Is your Google Chrome browser consuming too much memory?
So much that other applications start suffering as soon as you fire Chrome…
And wait a min, are you also experiencing a lag while loading websites?
Well, if you answered both these questions in yes, maybe it’s time to pay attention to how many extensions are installed in your browser.
That’s right. If you have too many extensions, and it’s starting to take a toll on browser performance, it’s time to remove extensions in Google Chrome.
How? Let’s figure it out.
Frequently Asked Questions
Should I Remove Extensions From Chrome?
Keeping too many extensions in your Chrome browser may affect its performance because each extension consumes some resources when a webpage is loaded.
This can make websites slower to load. Therefore, it makes total sense to remove Chrome extensions that you no longer need.
Do Chrome Extensions Affect Performance?
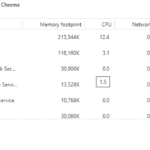
As we just said, each extension consumes some resources whenever you open a new webpage.
Chrome even includes a task manager to let you see how much network bandwidth and memory each extension is consuming.
You can access the Chrome Task Manager by hitting the Shift+Esc shortcut.
How to Remove Extensions in Google Chrome: Step-by-Step Instructions
It doesn’t take much to remove an extension from Google Chrome. Just follow the steps explained below, and you’ll be good to go:
Open a new browser tab
In the address bar, type Chrome://extensions and hit Enter;
An Extensions screen will load like the one shown below. On this screen, you can see all the extensions that are installed in your Chrome browser;
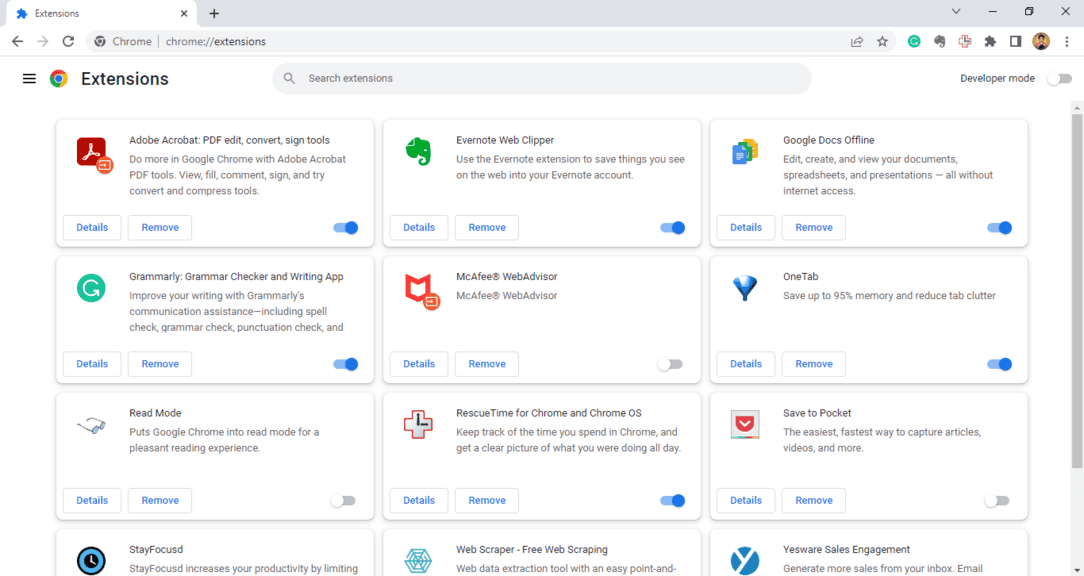
On this screen, you can easily remove any extension that you want by clicking the “Remove” button below it.
Just hit the button, and when prompted whether you really want to remove the extension or not, hit “Remove” once again.
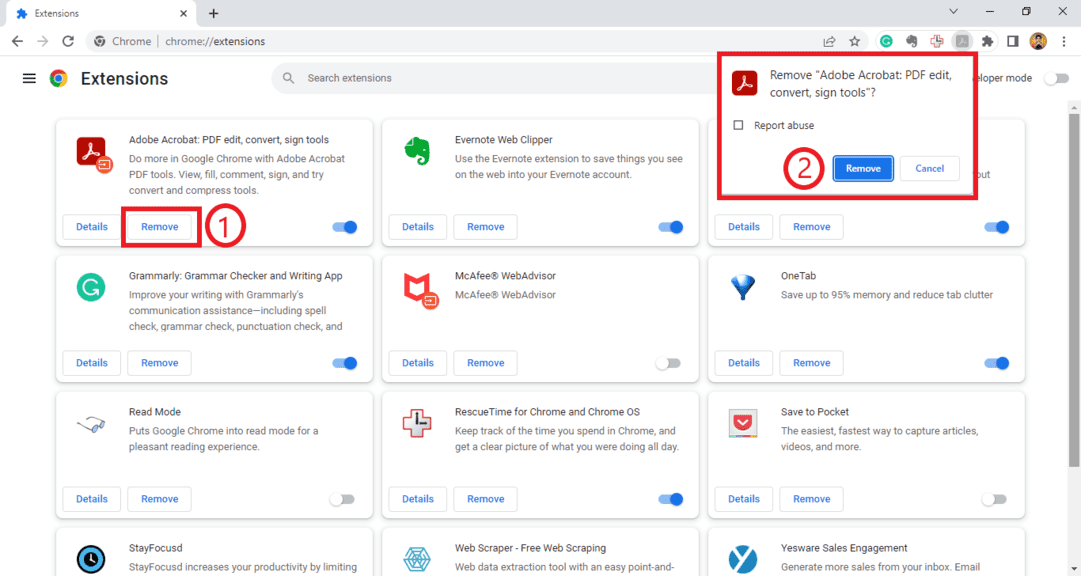
That’s it! The extension will be removed now. Repeat the process for other extensions that you don’t want.
Similar Tutorials to Check Out
- How To Block Websites On Chrome: If you want to block certain websites in your Google Chrome browser for any reason (i.e. distraction during work, parental controls, etc.) then this tutorial will come in handy. It explains various methods you can apply to do that.
- How to Screenshot on Windows: This tutorial explains multiple methods of taking a screenshot on Windows computers. Since screenshots are among the most used functions on our devices nowadays, you should definitely check out the various methods available to capture them.
- How to Import Google Docs Into WordPress: This tutorial will come in handy if you prefer Google Docs to write your blog posts. It will help you save a lot of time that would otherwise have been wasted in manually copying and pasting content from Google Docs to WordPress.
Wrapping Up
It’s easy to remove extensions in Google Chrome, isn’t it? We hope we did a good job of explaining the whole procedure.
Now, it’s your turn. Start removing unused Chrome extensions from your browser, and see how it boosts the performance of your browser.
Also, do share your thoughts about this guide in the comments, and if you liked it, also share it on social media to encourage us for generating more such helpful content.




