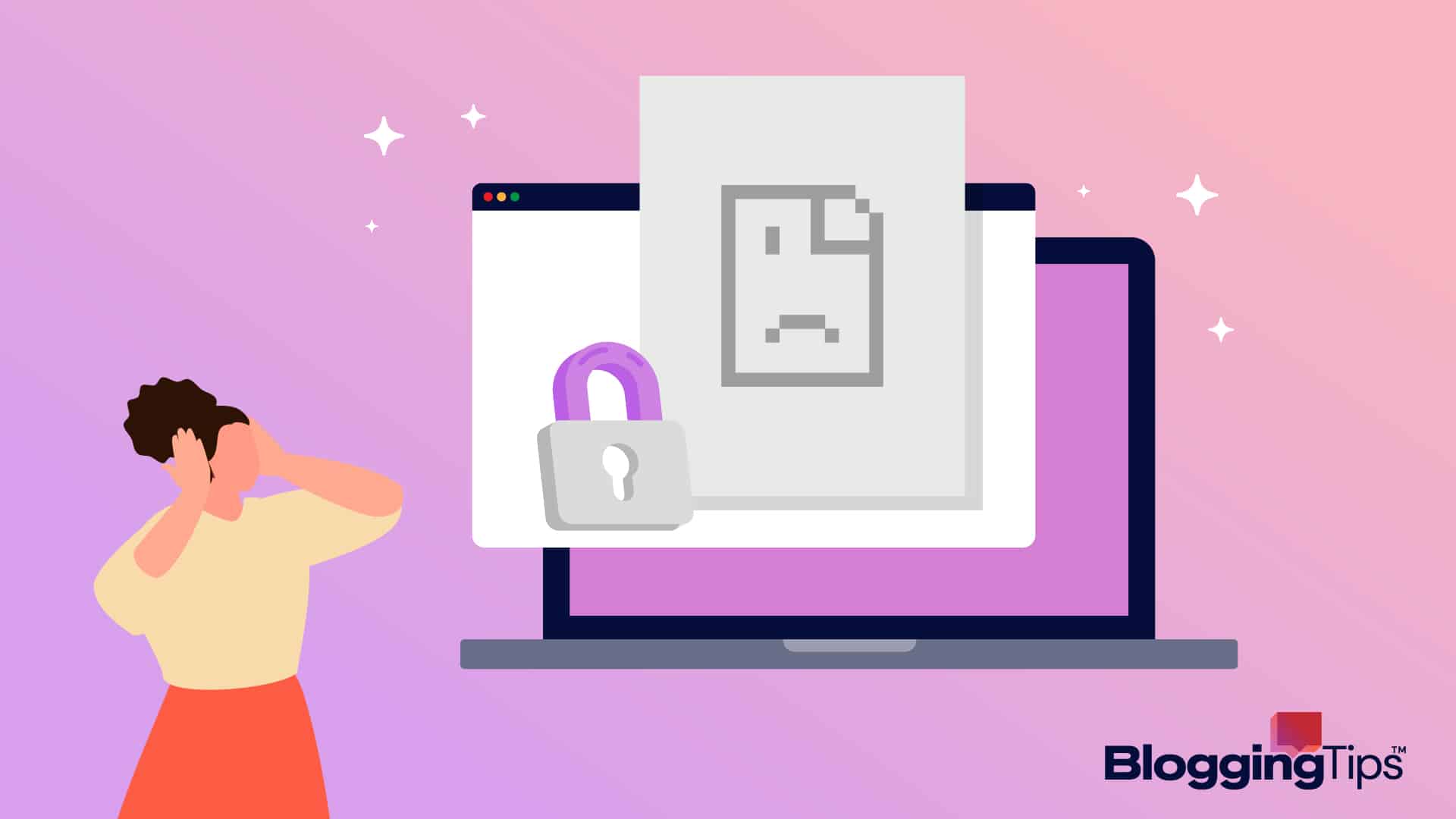Chrome is inarguably the world’s most popular web browser, thanks to its wide capacity of add-ons and extensions. While these add-ons do extend the functionality and versatility of the browser, they often introduce some glitches.
A typical example is the “Requests to the server have been blocked by an extension” error, also known as ERR_BLOCKED_BY_CLIENT.
This error is popular with website security extensions as they integrate a lot of filters that all HTTP requests on the browser must run through before the page is loaded.
If the requested web page matches the extension flagging criteria, It automatically blocks it. Hence, the ERR_BLOCKED_BY_CLIENT error.
In this guide, we’ll show all other possible causes of the error and how you can resolve it one step at a time. Let’s go.
- How to Fix the “Requests to the server have been blocked by an extension” Error
- Fix #1: Disable Browser Extensions
- Fix #2: Clear Browser’s Data
- Fix #3: Reset Browser to Default Settings
- Fix #4: Reset Chrome Flags
- Fix #5: Whitelist the Domain
- Fix #6: Create a New Browser Profile
- More Helpful Troubleshooting Tutorial:
- Wrapping up
What Does Blocked By an Extension Mean in Chrome?
Blocked website in Chrome by an extension means what the name suggests. It means one or more of your Chrome extensions is stopping a web page from loading.
When a particular resource is requested, an extension triggers a filter which in turn blocks the requested resources to be displayed. Although this problem is common with Ad Blocker extensions, it may also be caused by other issues as we’ll soon reveal in this guide.
Why is a Chrome Extension Blocked?
If chrome extensions are blocked, you’ll see the message Extension Disabled. This means that chrome has turned off one or more of your browser extensions to keep your data safe while browsing the internet.
The reason for this might be that the disabled extension was discovered to be unsafe or didn’t come from the Chrome Web Store.
How to Fix the “Requests to the server have been blocked by an extension” Error
Before we show you how to fix the error, It’s good to let you understand that despite being the most common reason, extensions are not always the cause of the “Requests to the server have been blocked by an extension” error.
Other possible causes are outdated Chrome OS and bookmark managers. Corrupt browser data and files can also lead to this ERR_BLOCKED_BY_CLIENT error.
There are several troubleshooting approaches you can employ to fix the error. We’ve compiled 6 proven fixes in this guide. Let’s see.
- Fix #1: Disable Browser Extensions
- Fix #2: Clear Browser’s Data
- Fix #3: Reset Browser to Default Settings
- Fix #4: Reset Chrome Flags
- Fix #5: Whitelist the Domain
- Fix #6: Create a New Browser Profile
Now that you’ve understood that there are possibilities of other causes, It’s always a good idea to be sure of the cause of the error.
Occasionally, a system can deliver false positives, so before you start troubleshooting with the major fixes above, you should check using any of the following methods;
- Use Incognito or Private Window: The best way to check if an extension is responsible for the ERR_BLOCKED_BY_CLIENT error is to open the web page you are trying to access on a new incognito Window. If the error disappears, then you’ll be sure an extension triggers the error.
- Use a Different Browser: Alternatively, you can use a different browser to access the site you are having trouble with. If you still see the error, you may want to consider testing the issue on a different device.
If any of these two methods still return the “Requests to the server have been blocked by an extension” Error, then you need to look beyond disabling extensions to fix the error as we’ll show you soon. Let’s start with disabling extensions;
Fix #1: Disable Browser Extensions
If an extension is the cause of the problem, you have to disable the extension.
But to do that, you have to first identify the culprits. This means you have to disable all your chrome extensions one after the other and check if the error goes away after each.
To turn off extensions, you can enter the extension panel by clicking on the three-dot menu icon at the top right corner of your browser screen.
Go to More tools and select Extensions from the options.
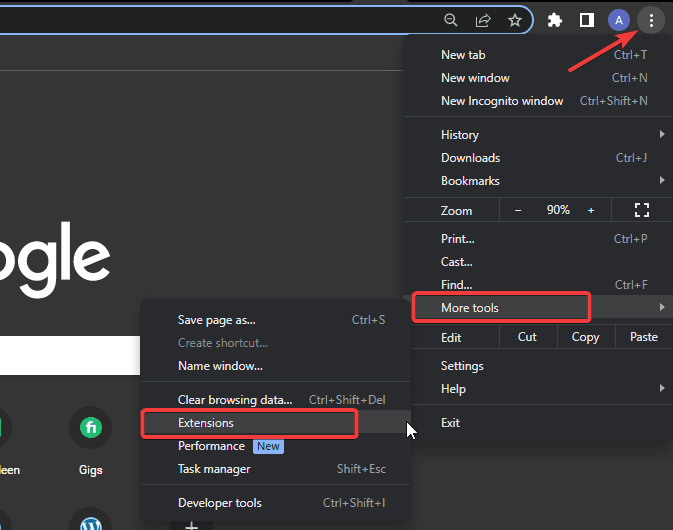
Alternatively, you can click on the extension icon and select Manage extensions at the bottom.
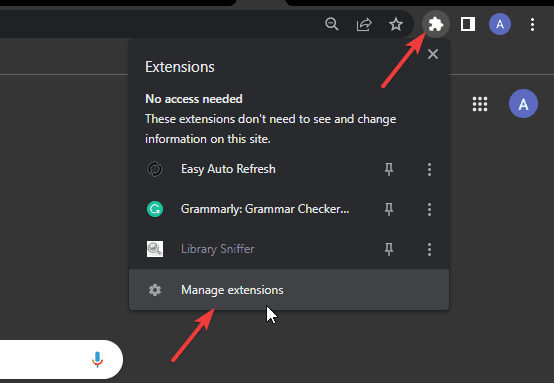
Once the extension page opens, toggle off the blue radio button next to any extension you want to turn off. Repeat this step to turn off all extensions.
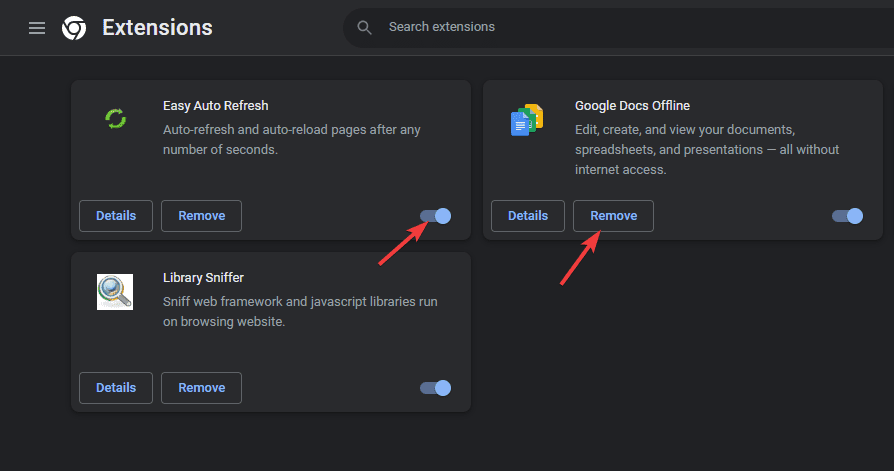
Next, start turning on the extensions one after the other to identify the culprit.
Simply toggle on one extension at a time and reload the page after each to see when the error appears again.
Then you’ve found the culprit and can decide whether to temporarily disable it or remove it completely.
To do this simply click the remove button. If you still need this extension, then you can look for alternatives to achieve the same functionality.
After that, you can go ahead and enable all other extensions.
When trying to figure out the culpable extension, It’s best to start with safety add-ons like Ad blockers and password Managers. They are the primary causes of the problem.
Fix #2: Clear Browser’s Data
If the method above doesn’t fix the ERR_BLOCKED_BY_CLIENT error, then you are certain that the problem is not from any of your extensions.
It might be that your browsing files, cache, and cookies are corrupt. In this event, clearing your browser cookies and cache could fix the problem. Follow these steps to clear it.
On your chrome browser screen, click on the three-dot icon at the top right corner. Choose Settings from the dropdown menu.
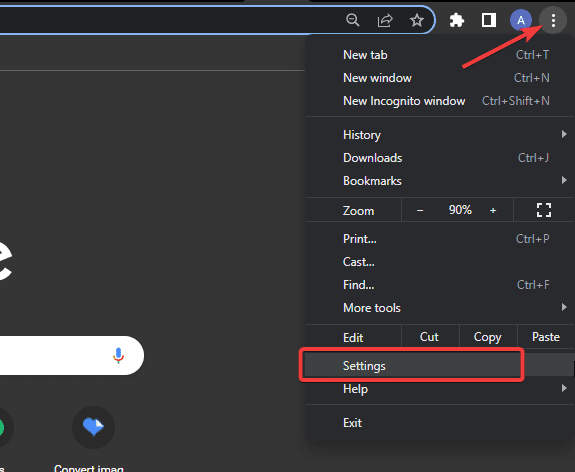
This will open the Chrome Settings page. There, go to the Privacy and security tab on the left panel and select Clear browsing data on the right.
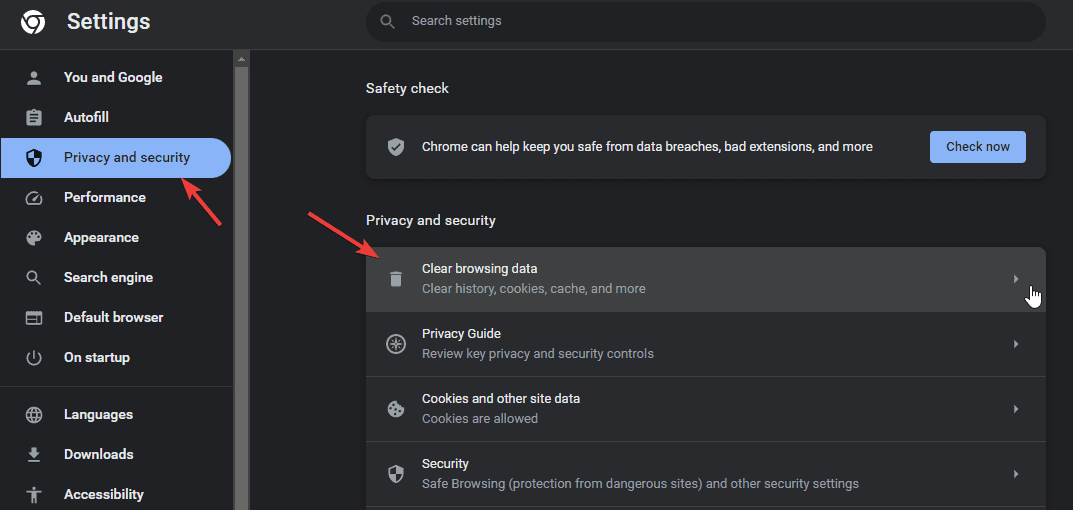
The Clear browsing data window will pop up. Switch to the Advanced tab and check the boxes next to Browsing history, Cookies and other site data, and Cached images, and files to select them.
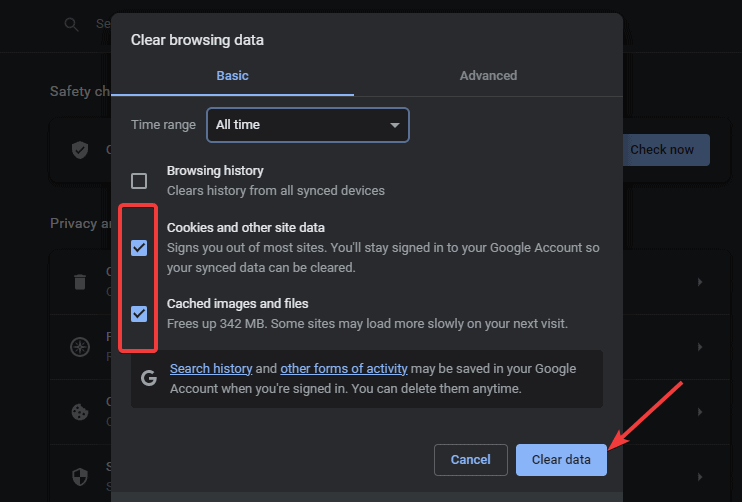
Next, click the Clear data button to apply the changes. After that, refresh the page to see if the error has gone away. If not, try the next method.
Fix #3: Reset Browser to Default Settings
Some browser settings can interfere with specific web pages or resources. You may not be certain when and where you make the changes.
As such, the solution might be as simple as resetting your browser to the default settings. Here’s how
Click on the three-dot menu icon at the top left corner of your browser and select settings from the menu that appear as illustrated above.
On the left panel of the browser settings page, locate Reset and clean up tab and click to open.
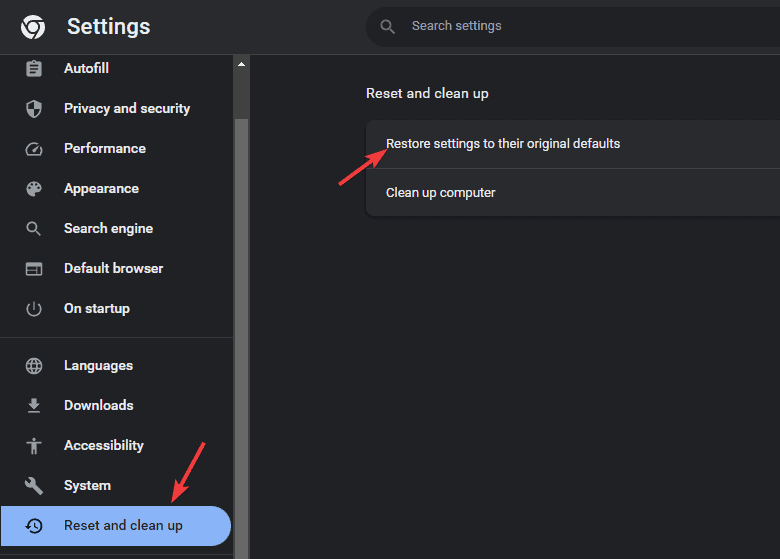
Next, select Reset settings to their original default. A dialogue will pop up with the list of settings this action will affect. Click the Reset settings button to proceed.
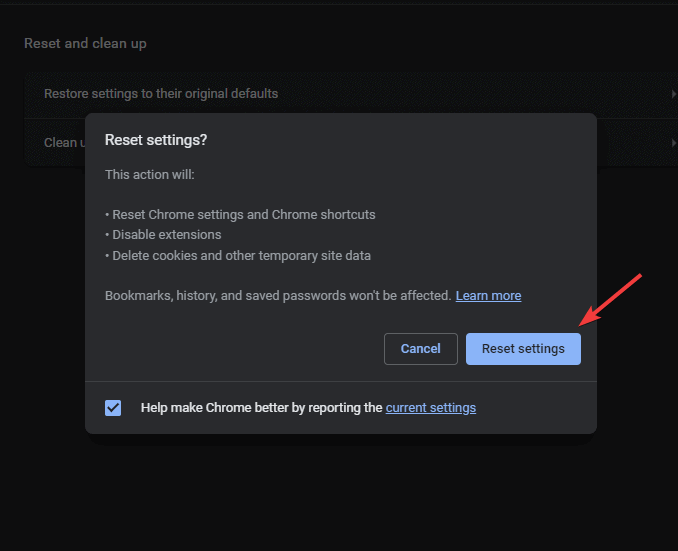
After resetting Chrome to default, any custom configuration producing the error is likely to have been reset.
Visit the page in question to see if the resource is now loading properly. If not, you can try resetting Chrome flags. That’s fix number 3.
Fix #4: Reset Chrome Flags
Google Chrome works out of the box for the most part. However, all versions of Chrome support “Chrome flags”, which unlock features that are considered beta or experimental for the browser.
Your browser may be using a few of these experimental functionalities, which may lead to the “Requests to the server have been blocked by an extension” Error.
If that’s your case, resetting chrome flags is the way out. Let’s see how.
Type chrome://flags/ into your browser address bar and hit the enter button.
Once in, you can either disable the flags one by one or just click Reset all in the upper-right corner.
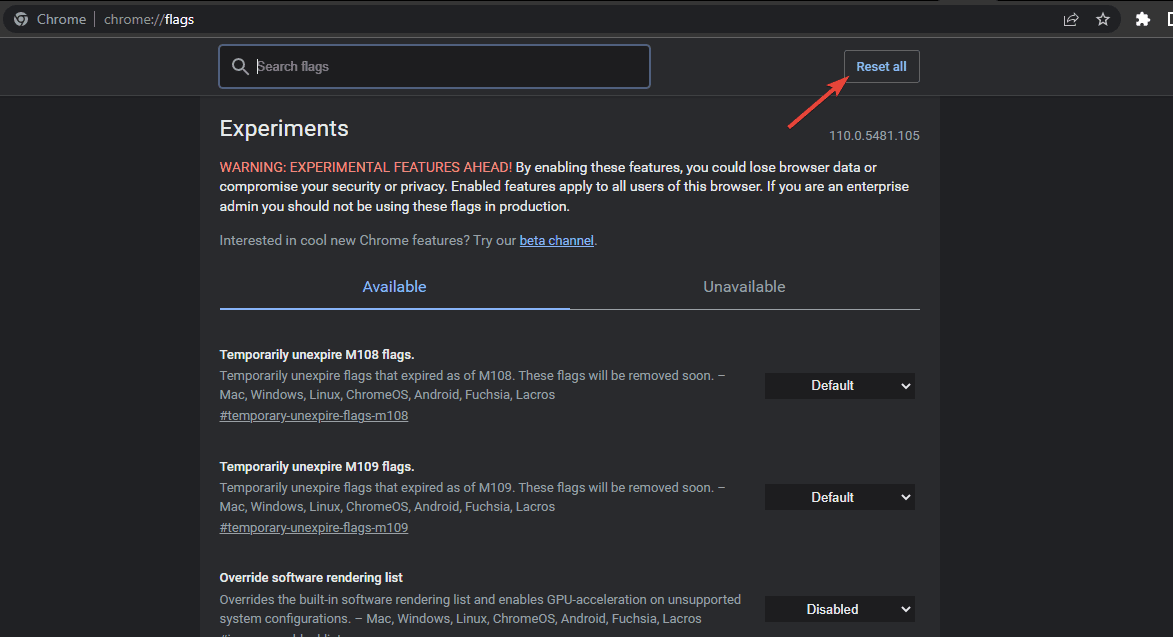
Resetting Chrome flags will automatically disable them. After that, you can try to access the resources again. If the error persists, then you can proceed to the next fix.
Fix #5: Whitelist the Domain
Ad blockers are great security extensions for Google chrome. This extension comes with two types of internal lists namely Blacklist and Whitelist.
Blacklist contains the list of all web pages or domains that will be blocked by the extension. Whitelist on the other hand is where you can exempt web pages and domains from Ad Blocker rules.
So, if you’ve identified this extension as the cause for the ERR_BLOCKED_BY_CLIENT error, you can avoid it by adding the domain of the site in question to the Whitelist.
To do this, add the page URL or domain of the site directly to the Whitelist in the add-on management settings. Here’s how.
Click on the Extension icon in the browser toolbar and click on AdBlock from the list.
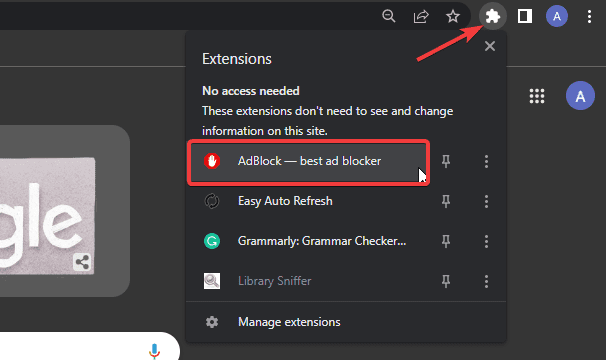
Next, click on options (Gear icon) in the right corner to open extension Settings.
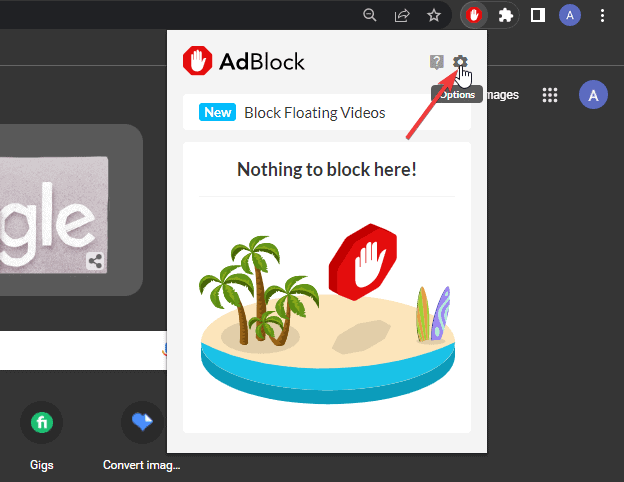
On the next screen, switch to the Customize tab. Go to the Stop blocking ads section of the page and input the domain or web page URL in the available field.
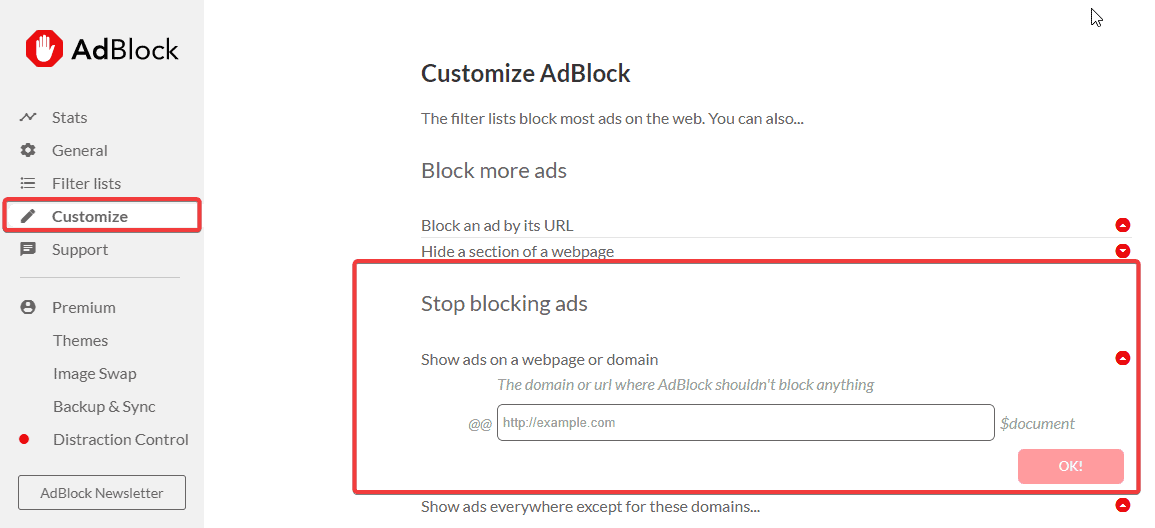
And that’s all. You’ve successfully whitelisted the URL.
Fix #6: Create a New Browser Profile
If all the aforementioned fixes don’t resolve the “Requests to the server have been blocked by an extension” Error, you can try setting up a new profile for your browser. This works for some users.
To do this click the Profile icon on the top right of your browser toolbar and select the Add option at the bottom.
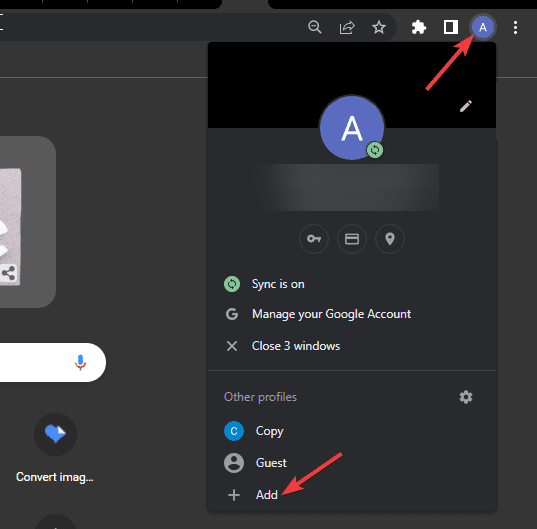
Next, you’ll be prompted to set up your new chrome profile or continue without an account. You can proceed without a profile if you like.
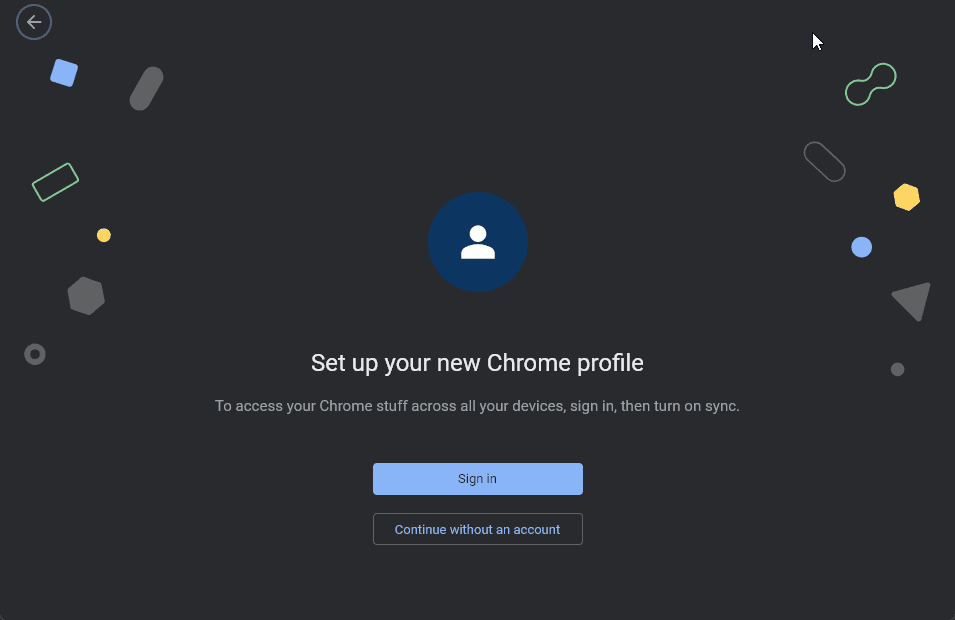
If you chose the former, you’ll have to log in with your Google account. Enter your login details to proceed.
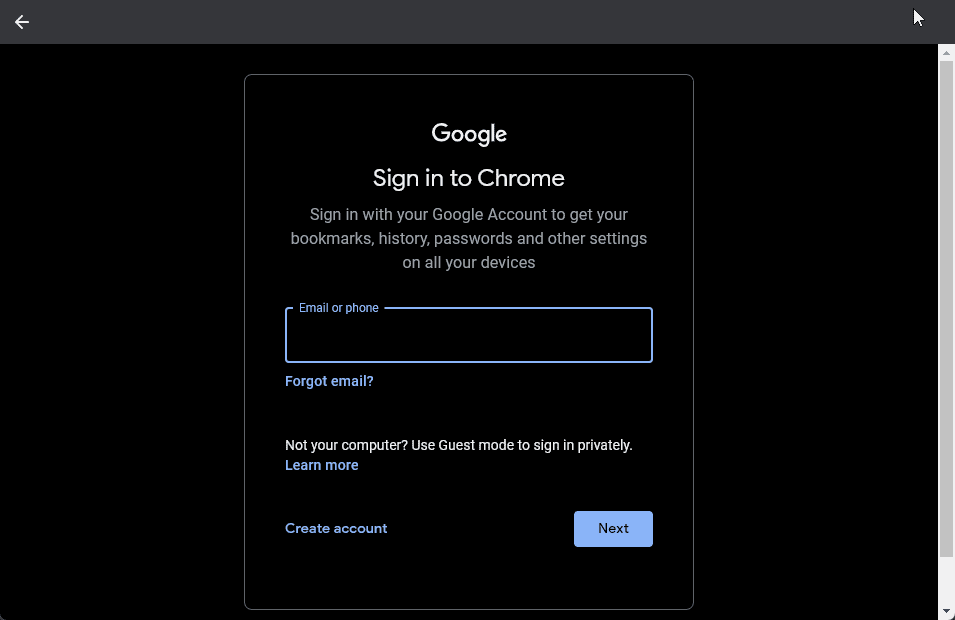
After that, a dialogue will pop up to customize your profile. Add a profile name (optional) and select a color scheme.
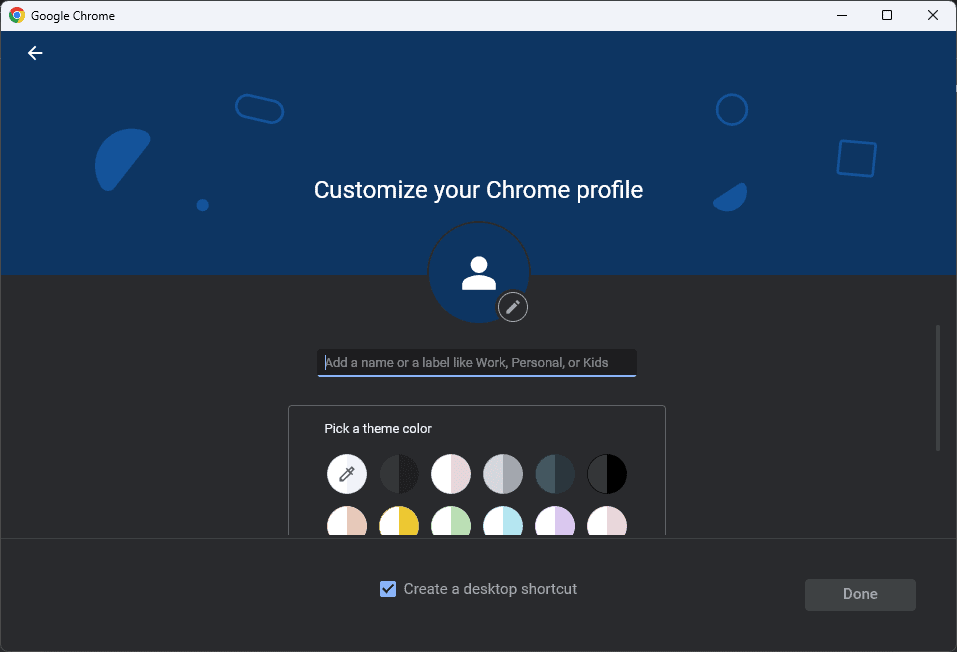
Once you are satisfied, click the Done button. A new window with your profile will come up. Now visit the web page again to see if the ERR_BLOCKED_BY_CLIENT is no longer there.
More Helpful Troubleshooting Tutorial:
- How to Fix the DNS Server Not Responding Error: Are you feeling stuck because you don’t know how to get rid of the “DNS server not responding” error? This complete 10-Step guide will leave you with zero questions.
- How to Reduce Server Response Time in WordPress: A slow-loading site is not anyone’s favorite. Learn how to reduce server response time to make your wordpress site load lightning fast.
Wrapping up
By following the steps in this guide, you should be able to resolve the “Requests to the server have been blocked by an extension” error and browse the internet without any interruptions.
Besides the fixes above, we also recommend keeping your browser and operating system up-to-date to avoid any compatibility issues.
We hope you find this guide helpful. If you know other solutions to resolve the “Requests to the server have been blocked by an extension” error not mentioned in this guide, kindly share them in the comment section below.
Meta Description: Are you facing the “Requests to the server have been blocked by an extension” error? Get rid of it with this troubleshooting guide.