Whether you forget your WordPress password or lose them, nothing is lost.
It’s normal to get locked out of one account or the other occasionally.
You may even want to reset your WordPress password because of a potential security breach.
Whatever your reasons might be, don’t fret. There’s more than one way to reset passwords in WordPress.
This guide will walk you through 3 different methods to reset your WordPress password.
- Frequently Asked Questions
- What You’ll Need to Reset WordPress Password
- How to Reset WordPress Password 3 Methods
- Method #1: Reset WordPress Password from the Login Screen
- Method #2: Reset Password from WordPress Control Panel
- Method #3: Reset WordPress Password from Database PHPMyAdmin
- More Helpful WordPress Tutorials:
- Wrapping up
Frequently Asked Questions
What Should I Do If I Forgot My WordPress Password?
When you forget your WordPress password, you only need to reset the password, and you are back in business again.
However, resetting your WordPress password is not always straightforward if you don’t have access to the email you use when setting up your WordPress website.
So you’ll have to use one of the other methods in this guide.
What is the Best Way to Reset a WordPress Password?
The best and easiest way to reset a WordPress password is via the Lost your Password link on your WordPress login page.
However, there are times when this won’t work for you, especially if the admin email is inaccessible.
In this scenario, the best way to reset a WordPress password depends on the type of access you still have to the website.
What You’ll Need to Reset WordPress Password
- WordPress Admin Email: To reset your password in Wordpres with the default password reset features, you need access to the email you used when you created your site.
- WordPress Admin Access: You can change your WordPress password from the WordPress control panel. You’ll need access to the admin dashboard, which is only available for users with admin or super admin WordPress roles.
- Hosting Account Cpanel: Sometimes, resetting your WordPress password might necessitate accessing your website database, especially when all other options fail. You can only get there from your web host Cpanel.
How to Reset WordPress Password 3 Methods
- Method #1: Reset WordPress Password from the Login Screen
- Method #2: Reset Password from WordPress Control Panel
- Method #3: Reset WordPress Password from Database PHPMyAdmin
Method #1: Reset WordPress Password from the Login Screen
Like any online platform, you can reset your WordPress password from the admin login screen, provided you still have access to your admin email. Here’s how
On your login screen, click the Lost your password link.
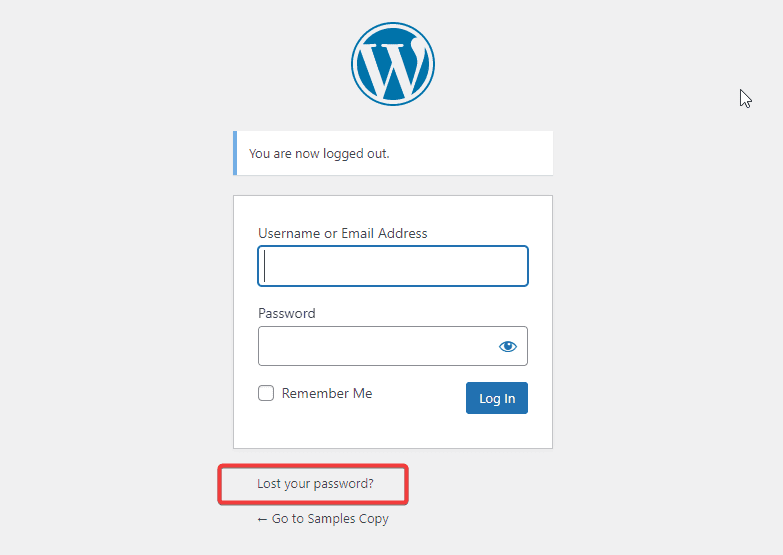
You’ll be prompted to enter the email account associated with your WordPress website. Input the email and click the Get New Password button.
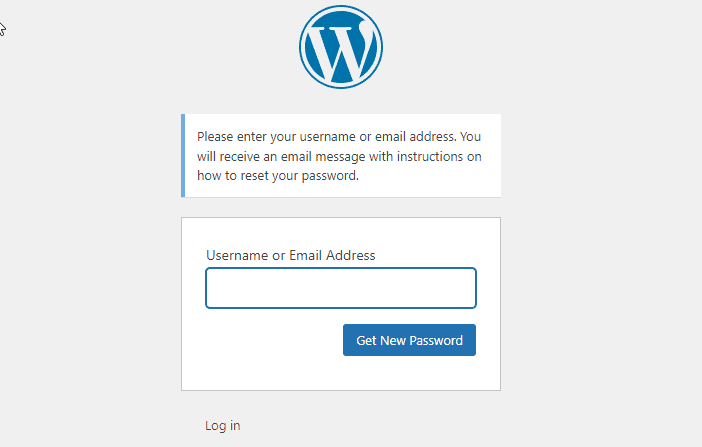
WordPress would send a password reset link to your email if you entered the correct information.
Open the mail and click on the link. You’ll be redirected to the password reset page.
You can either enter a new password or continue with the auto-generated password.
Click the Reset password button to save your changes.
Sometimes, even if you have access to this email, your WordPress website might fail to send emails. In such a situation, you’ll have to resort to other means.
Method #2: Reset Password from WordPress Control Panel
Say you remembered your WordPress password, and your email works perfectly.
But you just want to change your WordPress password for security reasons.
The easiest way to do it is through the WordPress control panel. Here’s how.
Log in to your WordPress dashboard and go to the user profile at the top right corner of your screen.
Next, hover over your username and select Edit Profile.
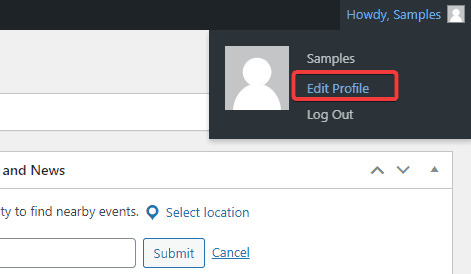
On the profile page, scroll down to the Account Management section and click on the Generate password button.
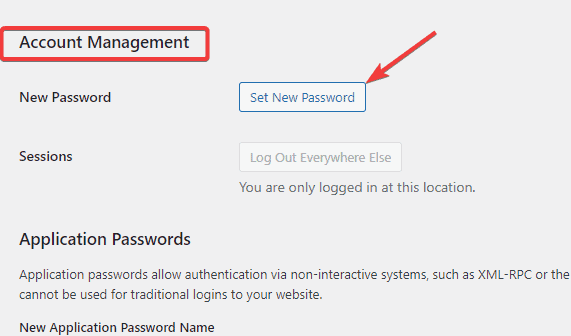
Once you do that, WordPress will populate the New password field with an auto-generated password.
You can clear this password and use your own password.
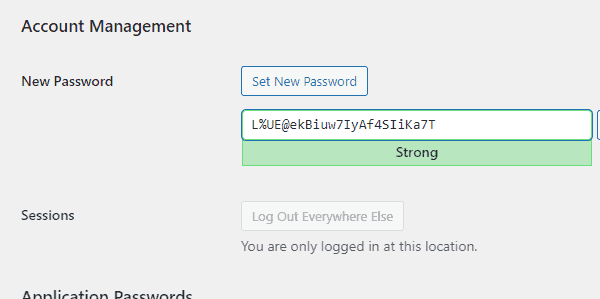
Once you are done, click the Update Profile button at the bottom. Now try logging in to your website to confirm the password reset.
Suppose any of the two methods is not available for you.
Because your website is presently down, on maintenance mode, or email malfunctions, you’ll need to reset your password directly from your website database. Let’s look at how you can do that.
Method #3: Reset WordPress Password from Database PHPMyAdmin
Be careful when making changes to your database, as any mistake here can cause severe damage to your website.
It’s a good practice to always back up your WordPress before embarking on a database-altering mission.
That said, we’ll show you how to reset your WordPress password from your database safely.
Just follow the instructions, and you won’t run into any trouble.
For this tutorial, we’ll use the Hostinger dashboard.
Log in to your hosting account Cpanel. Locate the Databases and select PHPMyAdmin.
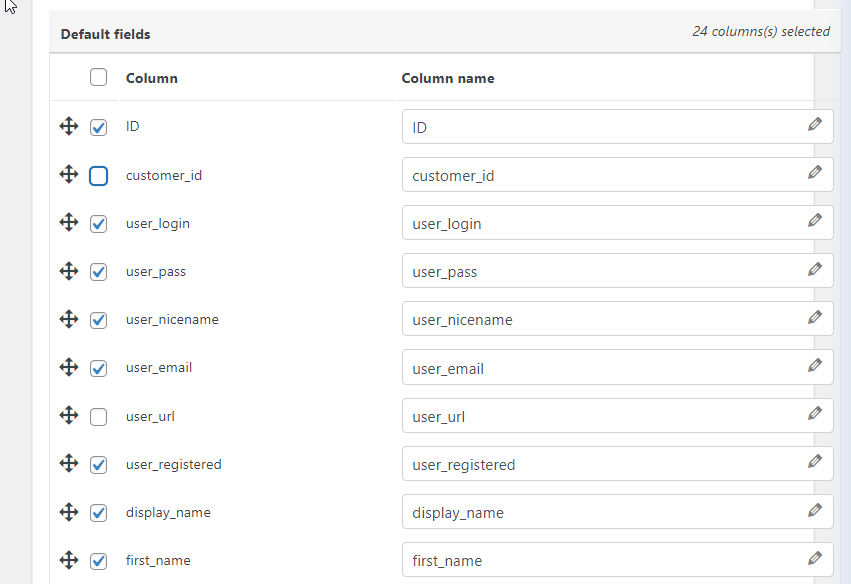
This will open your database. On the left panel, locate wp_users and click on it.
You’ll see the list of all users on your website. But since this is a test website, we only have a single row for one user with column ID, username, email, password, etc.
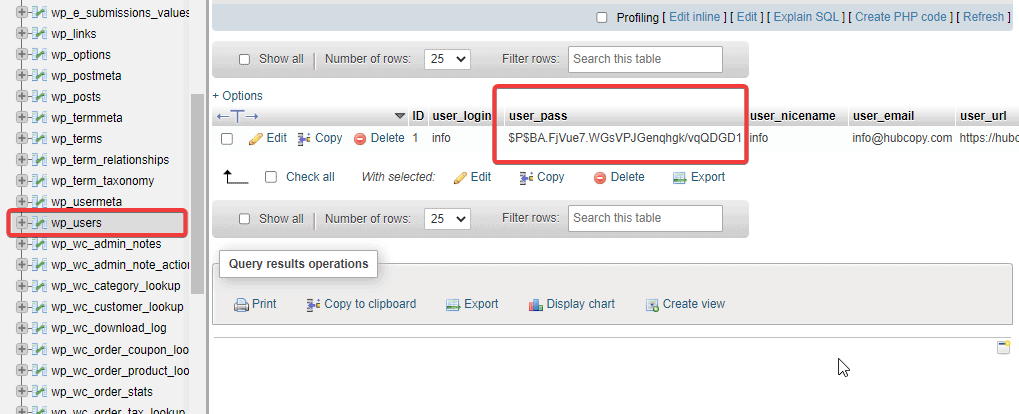
The column titled user_pass contains the password. But you won’t see the actual password there.
What you see in an encrypted value so that even if someone somehow breaks into your database, they won’t see your password.
To reset the password. To do so, click on Edit on the row of the WordPress user whose password you want to reset.
Next, change the value in the user_pass field to your new password. And to encrypt the password again, click on the Function dropdown and select MD5.
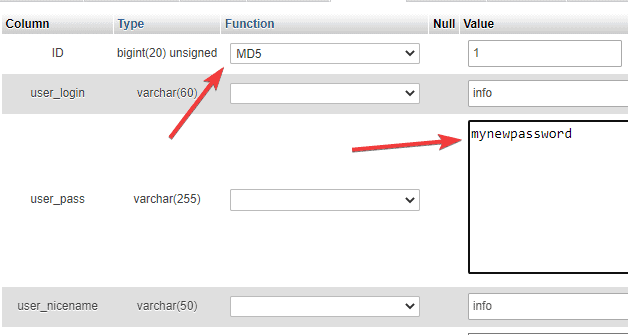
Next, click on the Go button at the bottom of the page to save your changes.
If you check the user_pass column on the wp_user table again, you’ll see a new encryption value for the password.
And that’s it. You’ve just reset your WordPress password from PHPMyAdmin.
More Helpful WordPress Tutorials:
- How to Change a WordPress Domain: Changing your existing WordPress domain name is simple and non-technical. Follow this guide to learn 3 easy ways to do it.
- How to Change an Author in WordPress: Looking to change the author of some posts on your WordPress website? Follow this guide for stepwise instructions on how to change authors in WordPress.
- How to Change WordPress Username: This easy-to-follow guide teaches how to change WordPress usernames. Learn 2 easy methods and how to use them.
Wrapping up
Changing or resetting your WordPress password shouldn’t give you a headache. Now you know different ways to do it.
If the easiest login screen option doesn’t work for you, you can reset the password from your WordPress profile page.
And if both options are not available, changing your password from PHPMyAdmin is anything but tricky. You only need to be cautious.
Do you know other methods to reset passwords? The comment section is all yours. Let’s learn from you.




