Whether you are a website owner, publisher or social media manager, you are in for the game of pictures.
For the best user experience, knowing how to resize images to fit properly on all channels is a must-have skill.
The problem with resizing images is pixel reduction and expansion.
When you resize an image, you are reducing the number of pixels. And the more you do it, the more the quality reduction.
Fortunately, there are tools to resize images without losing quality.
In this guide, we won’t only list out the tools, we’ll show you how to use them to resize images without losing quality.
Frequently Asked Questions
Can you Make Low-Quality Photos Higher Resolution?
Of Course. It is possible to improve the resolution of a low-quality photo, however, you may not achieve the same quality as an original image.
Adobe Photoshop is a handy image enhancer software tool that can improve an image’s resolution and quality.
What Type of Image Can You Resize without Losing Quality?
Many people believe that the only types of images you can resize without losing quality are vector images.
SVGs are vector-based images designed to redraw pixels, not modify them. They resize easily without losing quality.
However, with advanced imagery software, you can resize different types of images without losing quality.
What You’ll Need to Resize an Image without Losing Quality
You only need the right tool to resize an image without losing quality. These tools can either be online or offline tools.
In this tutorial, we’ll balance things by showing you how to use three online and three offline tools to resize your image without losing quality.
Here they are:
3 Offline Tools to Resize an Image without Losing Quality
- Adobe Photoshop: Photoshop is arguably the most famous photography software used by millions of people to edit and manipulate digital images. This image editing software is capable of resizing images without affecting the quality.
- Microsoft Paint: Microsoft paint is an easy-to-use graphics editor built into every Microsoft PC. If you have a windows device, you can use the built-in paint tool to resize your image without sacrificing quality.
- GIMP: GIMP is a free cross-platform photo editing software and a good alternative to Photoshop and Paint for your quality retention image resizing job. It works on all operating systems.
You’ll need to install one of these tools on your computer.
3 Online Tools to Resize an Image without Losing Quality
If you don’t want to install new software on your device, you can opt for any of the three online photo editing tools below.
- Adobe Express: From the designer photoshop, Adobe Express is an online tool for creating multimedia, images and videos for social media. Adobe Express features an image resize tool that changes the dimension of images without altering the pixels.
- Resizing.app: Resizing app is a lightweight photo editing tool that changes the size of photos for Facebook, LinkedIn, YouTube and Twitter.
- Resize Pixel: As the name implies, ResizePixel does one thing and does it well. It is a free simple–to–use image resizer that doesn’t compromise quality as it resizes pixels rather than modifies them.
Whichever options you want to go with, below are step-by-step actions to resize your image using any of these tools.
How to Resize an Image without Losing Quality (Offline)
First, download and install Adobe Photoshop. Then follow these steps.
Launch Photoshop on your computer, go to Files on the toolbar and select Open from the dropdown menu.
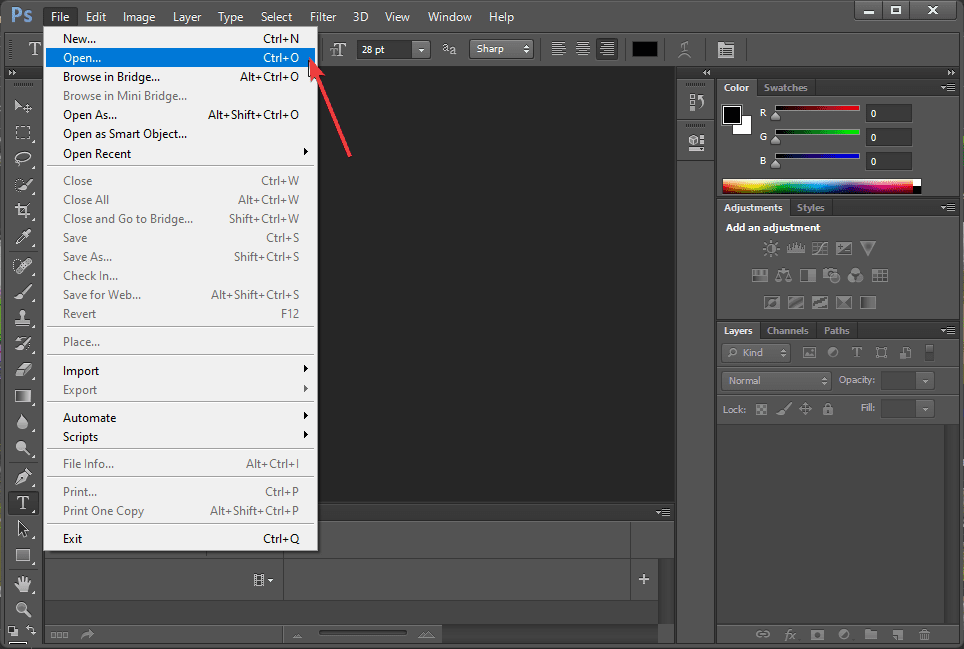
Your device storage will open.
Locate the image you want to resize and click the Open button to open in Photoshop.
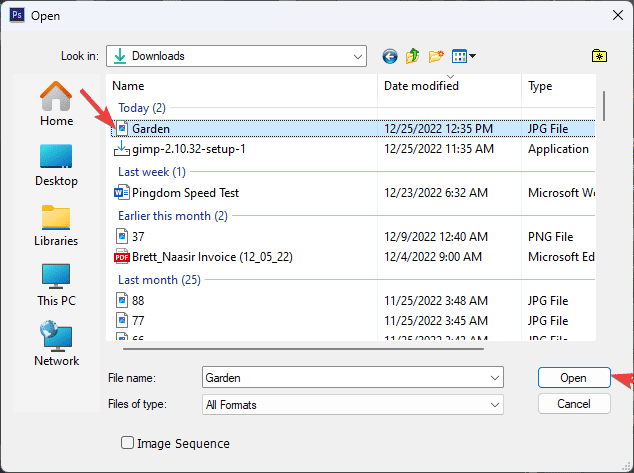
Once the image opens, go to Image on the toolbar and select Image Size from the dropdown.
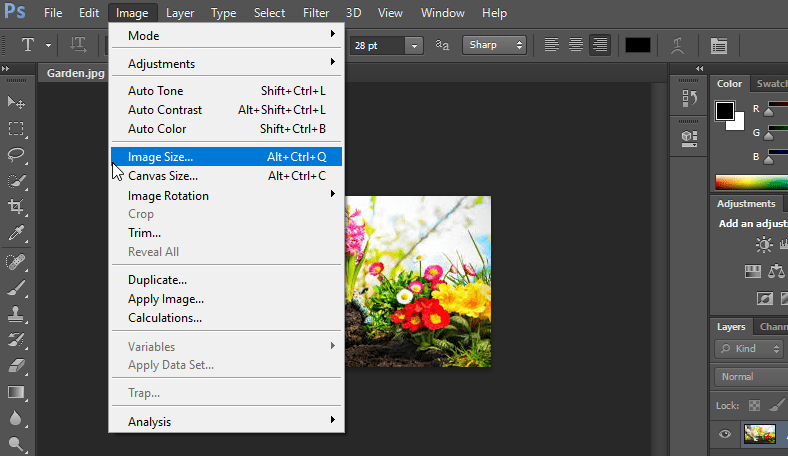
The Image Size dialogue box will open. Now you can change the width and height of the image to what you want.
Before any other thing, uncheck the Resample Image box.
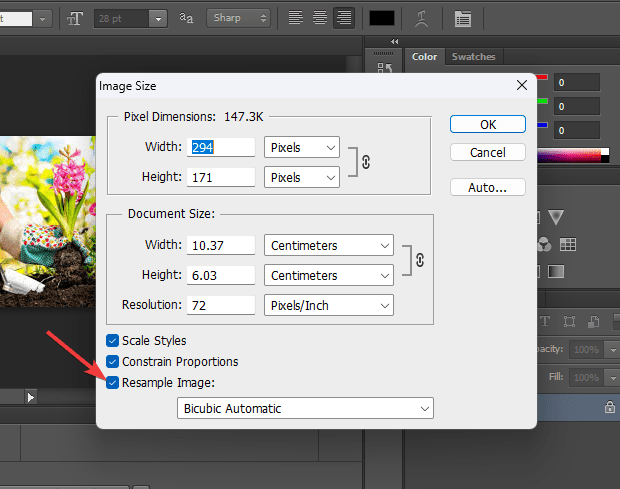
What this does is it tells photoshop not to change the number of pixels in your image. Thus, the image quality and size will remain unaltered.
Next, select the unit of measurement under Document size.
Pixels will no longer be available since you uncheck the Resample image box.
Select any unit you want to use and input the height or width of the image. Changing either will automatically resize the other.
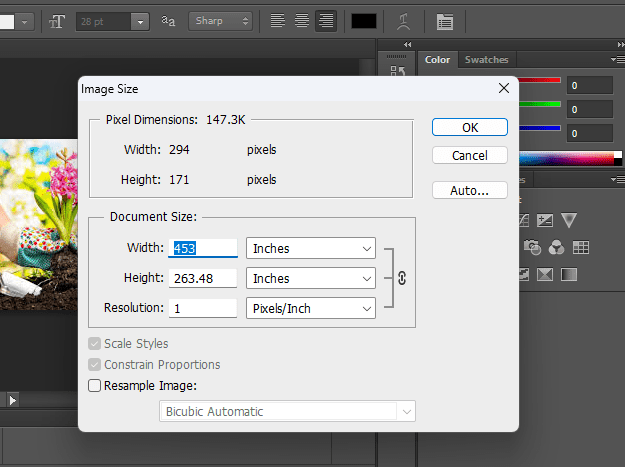
Once you are done, click the OK button to resize your image.
Using Microsoft Paint to Resize an Image
With Microsoft Paint, you can resize images without losing quality using its Resize and Skew feature.
Follow these steps to do it.
Press the Windows Icon on your keyboard, type Microsoft Paint into the search box and select the Best Match result.
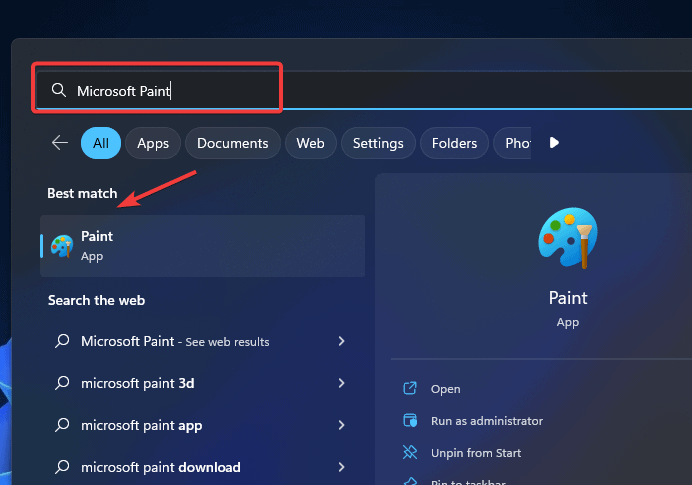
Microsoft Paint will open. Go to File on the top bar and select Open from the dropdown.
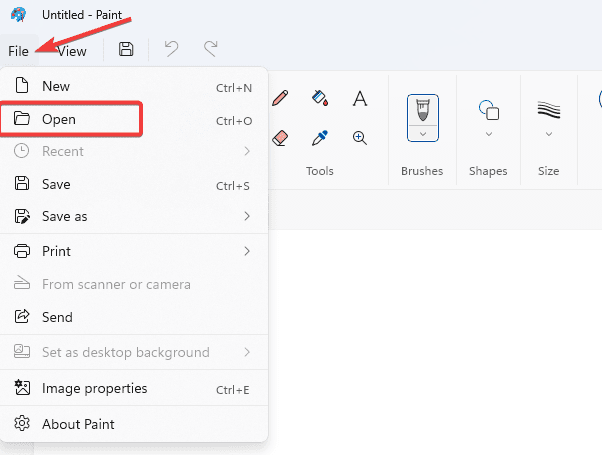
Your device storage will open. Locate the image file you want to resize and click the Open button to upload.
Once the image appears in the Paint Canvas, go to the Image Section on the toolbar and select the Resize Icon from the options.
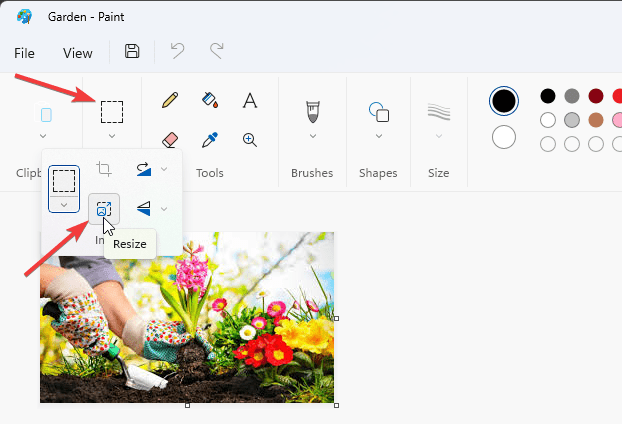
The Resize and Skew window will pop up.
Select a unit of measurement, Percentage or Pixels and make sure the Chain Icon between the Vertical and Horizontal fields is connected and blued.
This locks the aspect ratio of your image and prevents distortion as you adjust the dimensions.
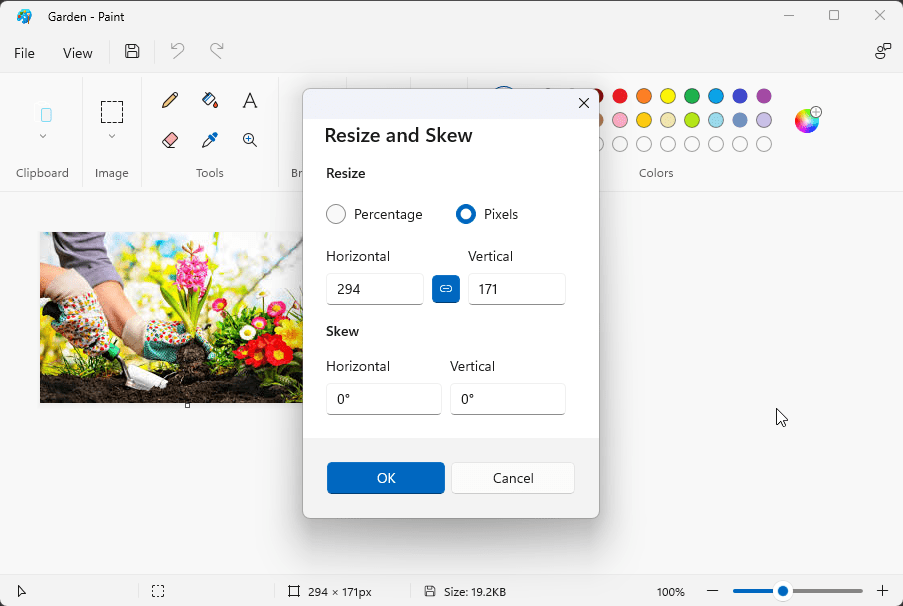
Now change the width or height of the image.
The other will adjust accordingly. And if you like, you can stretch the image along the vertical or horizontal axis using the Skew menu.
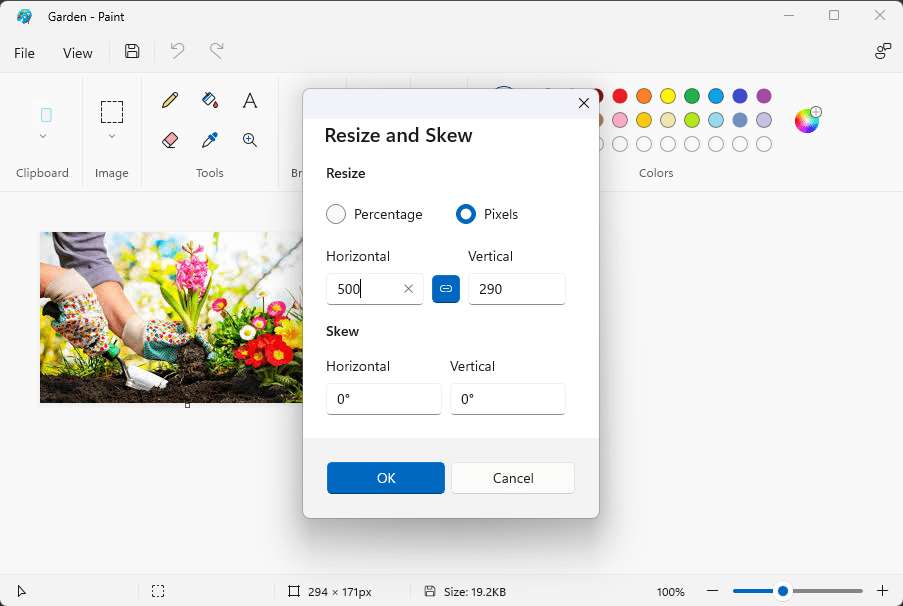
Lastly, click the OK button, and you’ve successfully resized your image without losing quality.
Using GIMP to Resize an Image
The third software that you can use to resize an image without losing quality is GIMP. Let’s see how.
After downloading and installing GIMP, launch the app on your computer.
Go to File on the menu bar. Select Open from the dropdown and load the image you want to resize.
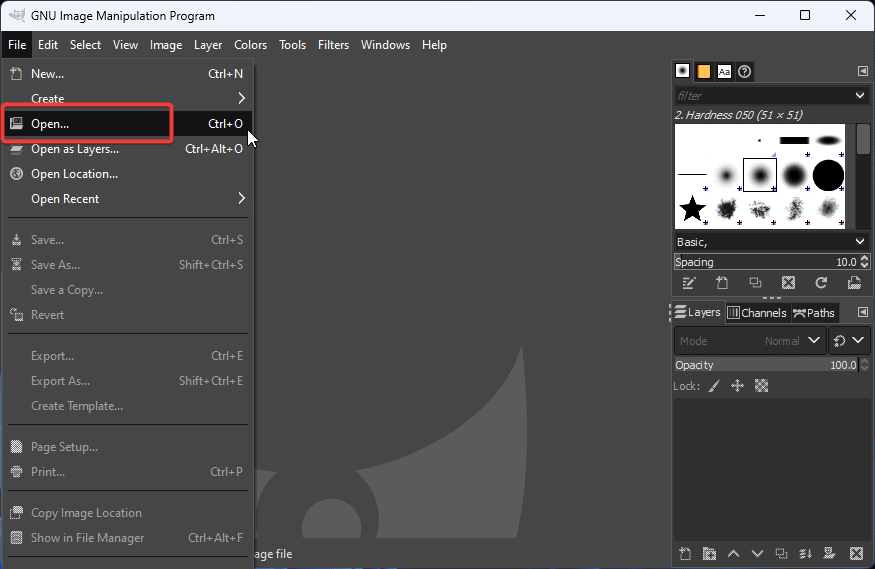
Once the image opens, go to Image on the top bar and select Scale Image from the menu. The Scale image window will open.
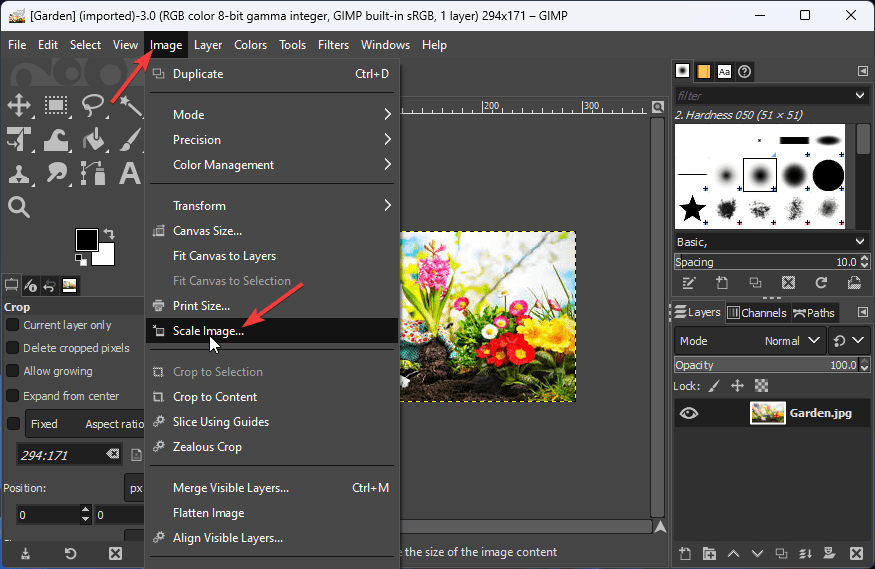
On the Scale image dialogue box, ensure the Chain icon between the image Width and height is connected.
This will lock the aspect ratio and help prevent image distortion.
Next, select a unit of measurement, then change the width or height of your image.
Since the aspect ratio is locked, changing either dimension will automatically update the other.
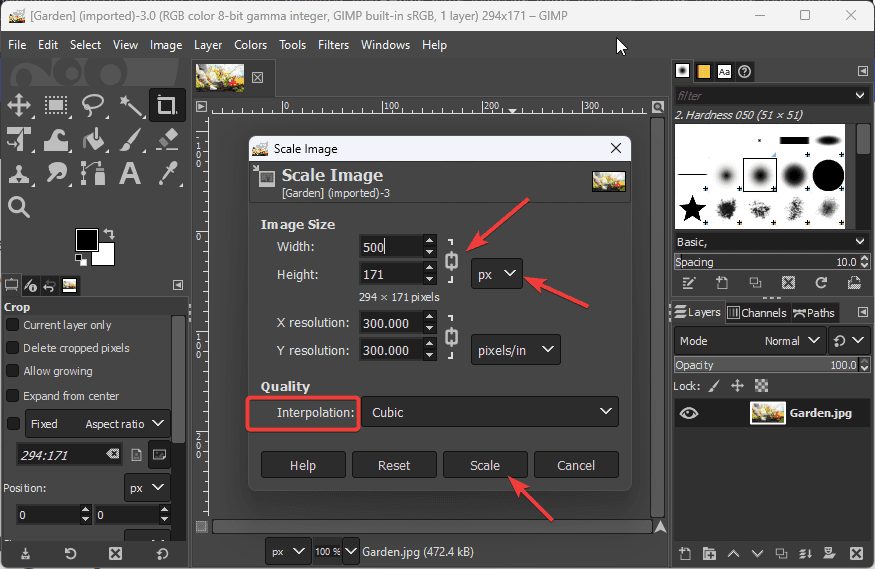
Leave the Interpolation under Quality as it is, Cubic. And lastly, click the Scale button to resize your image.
That’s all. You’ve resized your image without compromising the quality.
If you don’t have Photoshop, GIMP or Microsoft Paint and don’t want to install them, you can still resize images without losing quality using an online tool. We’ll walk you through that next.
How to Resize an Image without Losing Quality (Online)
Using Adobe Express Image Resize Tool
Open the Adobe Express Image Resize tool with this link.
Upload your image by clicking Browse on your device.
Alternatively, you can Drag and drop an image into the box on your screen.
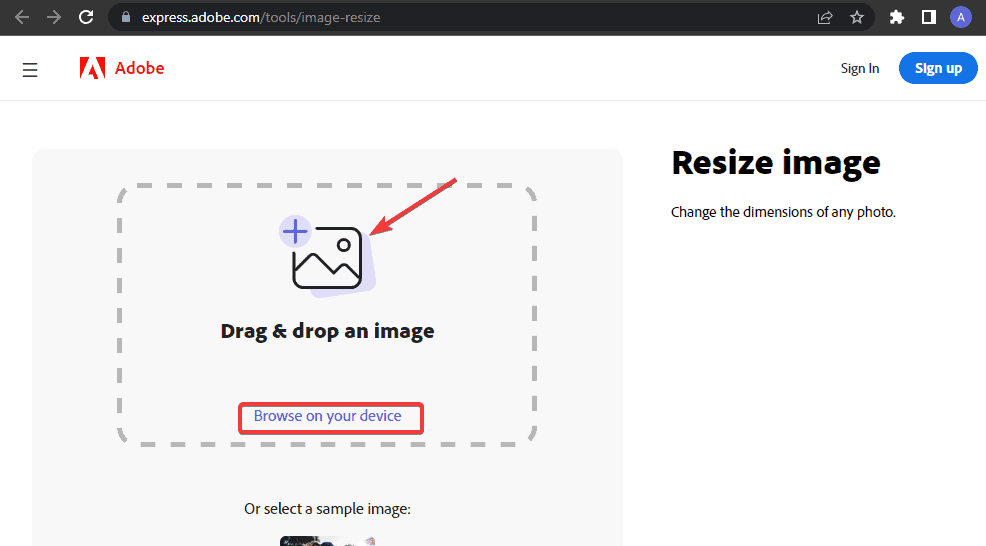
Adobe express has a preset list of dimensions for various social media platforms and popular screen sizes.
You can choose from the list if you find the one that meets your purpose.
Just click on the Resize for drop-down to select your choice.
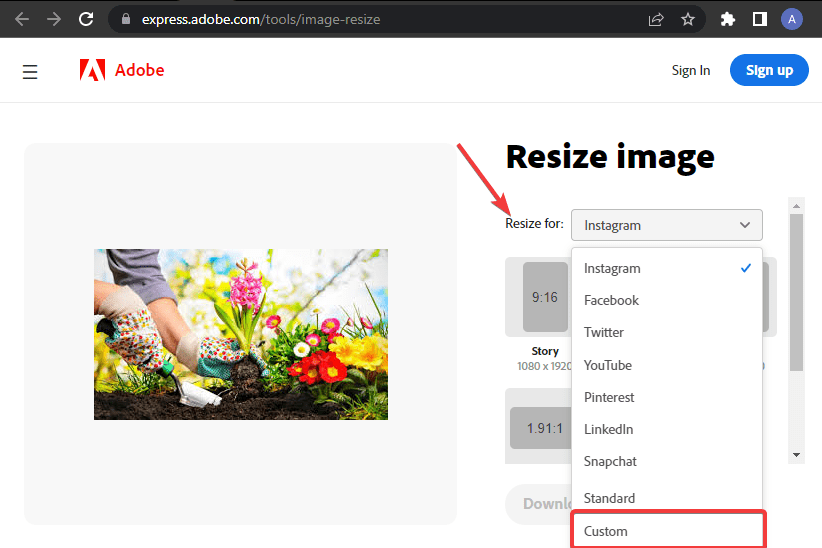
If you prefer custom dimensions, choose Custom from the list to continue.
Next, type in your preferred width and height in their respective fields.
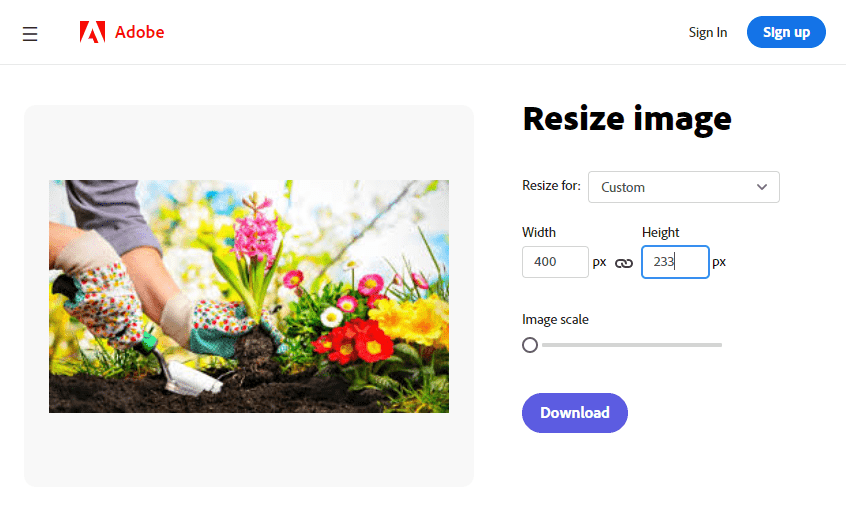
Adobe Express will resize your image instantly.
Once done, click the Download button to save your resized image.
That’s all. Your image has been resized without quality loss. You can now upload your image where you want it.
Using Resizing.app to Resize an Image Step by Step
Resizing.app is the second online image resizer that won’t affect the quality of your image.
It’s pretty straightforward to use. Here’s how.
Go to resizing.app website. Click the + icon at the center of the page to upload your image file, or drag and drop it directly from your computer.
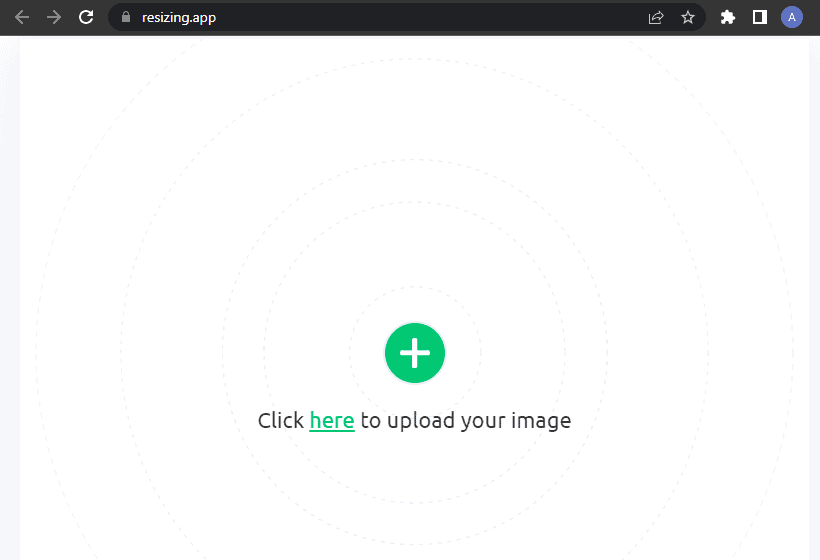
Once your file has been uploaded, select the dimension you want.
Resizing.app allows you to resize by width, height or percentage.
You can choose any option or go to Custom to use custom dimensions.
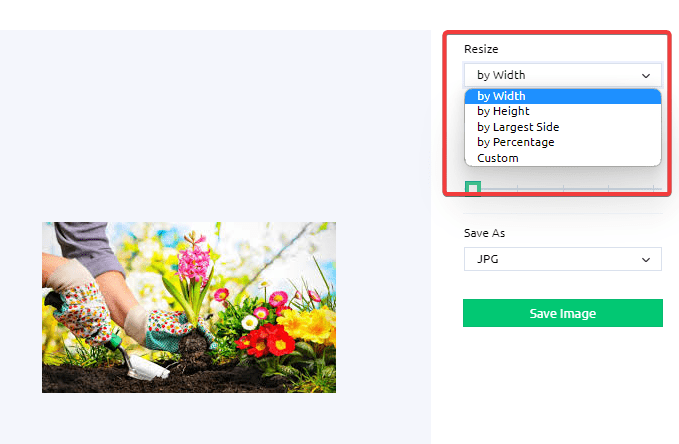
Next, input your new image dimensions and select the file format under Save As.
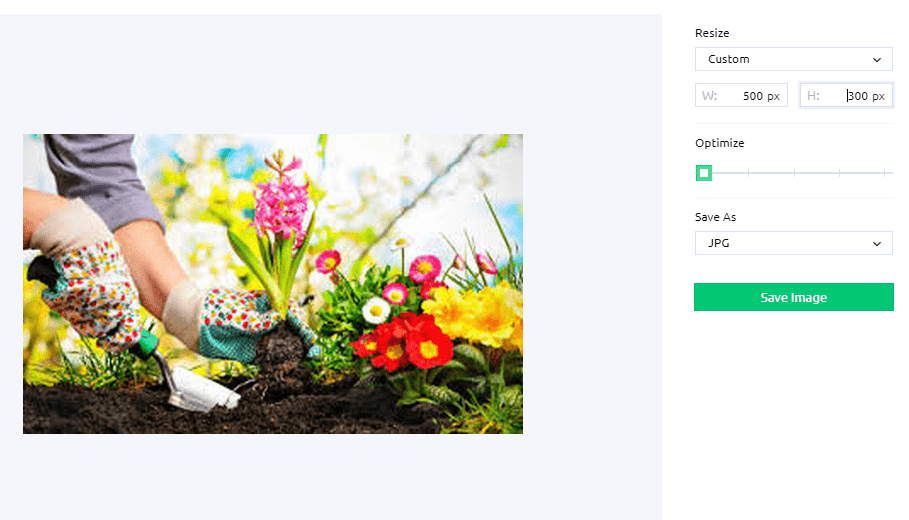
Once satisfied with your changes, click the Save Image button to download.
Using ResizePixels to Resize an Image
ResizePixels is another great tool to resize images without losing quality online.
The tool is free and works similarly to resizing.app. Here are the three steps involved.
- Upload your image to ResizePixel’s website.
- Input your new image dimension to resize your image.
- Apply the changes and download the image.
Similar Tutorials to Check Out
- How to Optimize Images for WordPress: Learn how to optimize images for your WordPress website and improve your website performance and search ranking.
- How to Optimize WordPress for Performance: Want to boost your website speed? Learn how to improve WordPress website performance with the step-by-step practical guide.
- How to Do a Reverse Image Search:Find the source of any image on the internet. This guide explains how to perform reverse image searches using popular search engines.
Wrapping up
Your users know a poorly resized image when they see one. And that’s enough reason for them not to engage your content.
If you are tired of losing visitors and customers to poorly resized images, knowing how to resize an image without losing quality is an important skill to master. And there’s no secret to it other than having a reliable tool. Now you have 6.
Are there other tools to resize images not mentioned in this guide? Feel free to share it with us in the comment section below.




