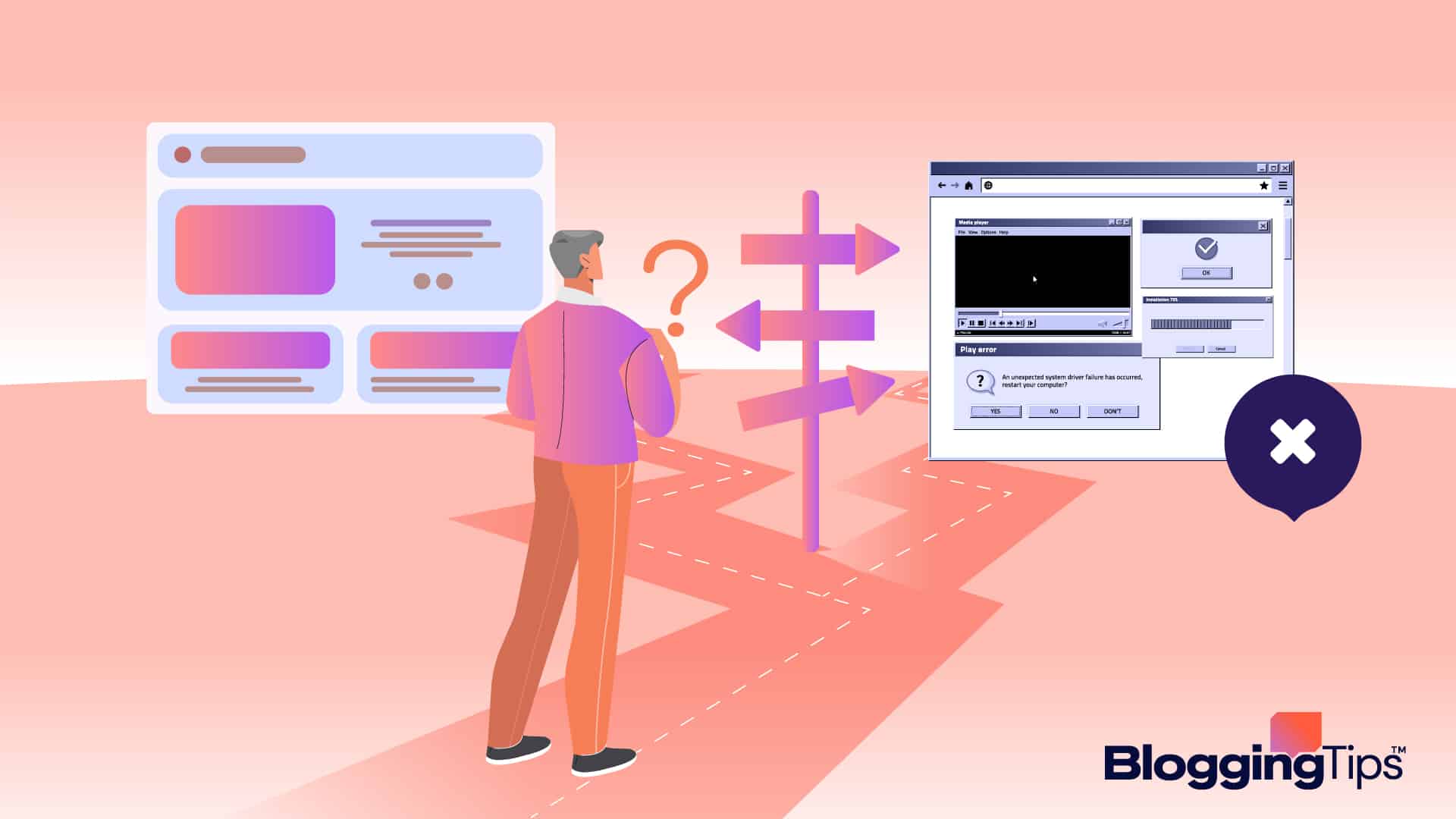Trying to access your WordPress website but getting stuck with the “the page isn’t redirecting properly” error?
Let’s fix it.
At some point, some of the pages on your site will change addresses temporarily or permanently.
That’s why redirecting pages in WordPress manually or with a plugin is an essential aspect of WordPress performance.
However, some websites get stuck in the redirection loop.
This particular error is seen when trying to access a wordpress site on the Mozilla Firefox web browser, and It’s identical to Google chrome’s ERR TOO MANY REDIRECTS.
Fortunately, there are fixes you can employ to correct this redirection issue.
In this article, we’ll look at the possible causes of the “the page isn’t redirecting properly” error in WordPress and how to fix them.
- Frequently Asked Questions
- What You’ll Need The Page Isn’t Redirecting Properly” Error in WordPress
- How to Fix The Page Isn’t Redirecting Properly” Error in WordPress
- Fix #1: Clear Browser Cache and Cookies
- Fix #2: WordPress URL Settings
- Fix #3: Temporarily Disable WordPress Plugins
- Fix #4: Reset Your WordPress .htaccess File
- Fix #5: Check Your SSL Settings
- More Helpful Error Troubleshooting Tutorials:
- Wrapping Up
Frequently Asked Questions
What Causes a Page To Redirect?
Several scenarios can lead to redirection errors in WordPress.
Wrong configuration of the WordPress URL settings, a malfunctioning SEO plugin, and redirection services such as Caching and CDN are all potential culprits.
Similarly, if you are using a plugin for 301 redirects, there’s a possibility of errors like this.
Why Isn’t The Page Redirecting Properly in WordPress?
If you see the “the page isn’t redirecting properly” error message on your WordPress site, your site is stuck in an infinite redirection loop.
Meaning your browser is redirected between page A and page B continuously.
And instead of Mozilla Firefox continuing in this endless loop, it will show the redirecting error message.
What You’ll Need The Page Isn’t Redirecting Properly” Error in WordPress
- WordPress Admin Access: You can sometimes fix this error by tweaking some plugins or theme file settings within the WordPress admin area. You need administrator access to do that.
- Your Web Host Cpanel: Sometimes, you cannot access the admin dashboard, or the problem is simply related to your WordPress core file. As such, you’ll edit files from your Cpanel file manager.
- An SFTP/FTP Software: If the problem has something to do with your server or you cannot log in to the admin dashboard, you can make changes on your server via an SFTP/FTP tool.
How to Fix The Page Isn’t Redirecting Properly” Error in WordPress
- Fix #1: Clear Browser Cache and Cookies
- Fix #2: WordPress URL settings
- Fix #3: Temporarily Disable WordPress Plugins
- Fix #4: Reset Your WordPress .htaccess File
- Fix #5: Check Your SSL settings
Fix #1: Clear Browser Cache and Cookies
Your first line of action when you see “the page isn’t redirecting properly” is to clear your Firefox browser cache.
But to confirm that cache or cookies are the problems, try accessing your site on a different web browser.
If you can access it on another browser, you must clear your browser cookies and cache. Otherwise, look at the other causes and fixes in this guide.
For better performance, all popular web browsers store websites’ static files on users’ devices in files called cache.
That way, the browsers won’t have to download the files repeatedly on every visit.
Cache helps web pages load faster and also reduces the burden on servers.
Likewise, cookies are text files with small pieces of data containing information like username, password, site preferences and login status used by websites to identify users and devices.
When Cache files grow big, corrupt and outdated, they trigger several errors, including the “The page isn’t redirecting properly” error.
In this case, the solution is simple-clear your browsing cache. Here’s how.
Launch the Mozilla Firefox web browser and click the hamburger icon at the top left corner.
On the Menu that appears, click on Settings.
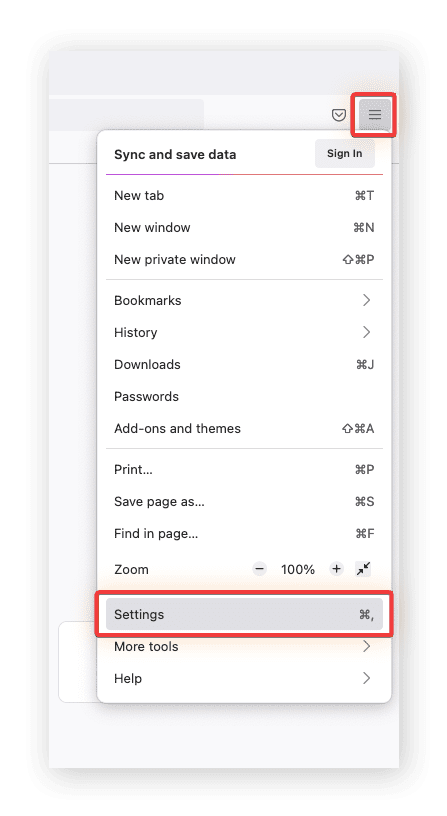
This will open the Firefox Settings page. Next, switch to the Privacy & Security tab.
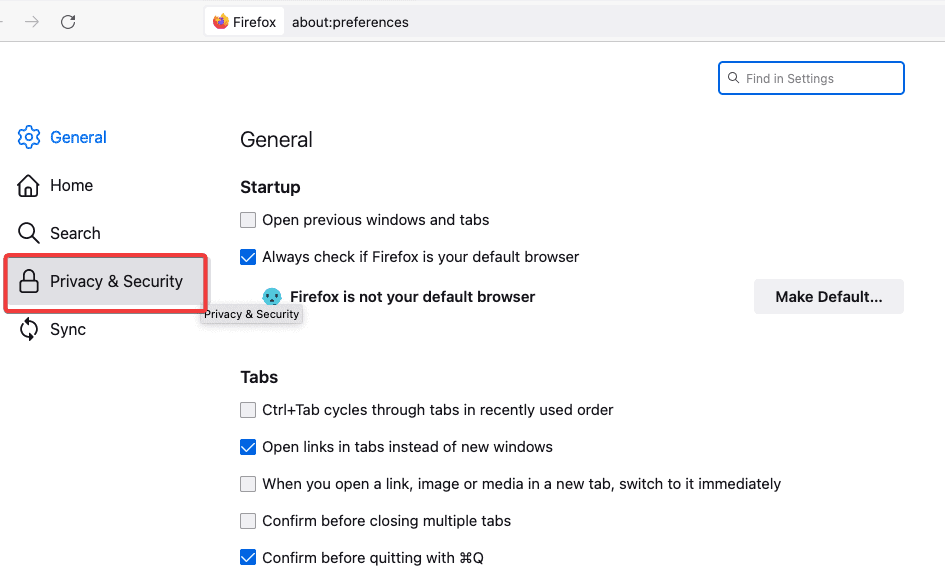
Navigate to the Cookies and Site data section and click the Clear data button.
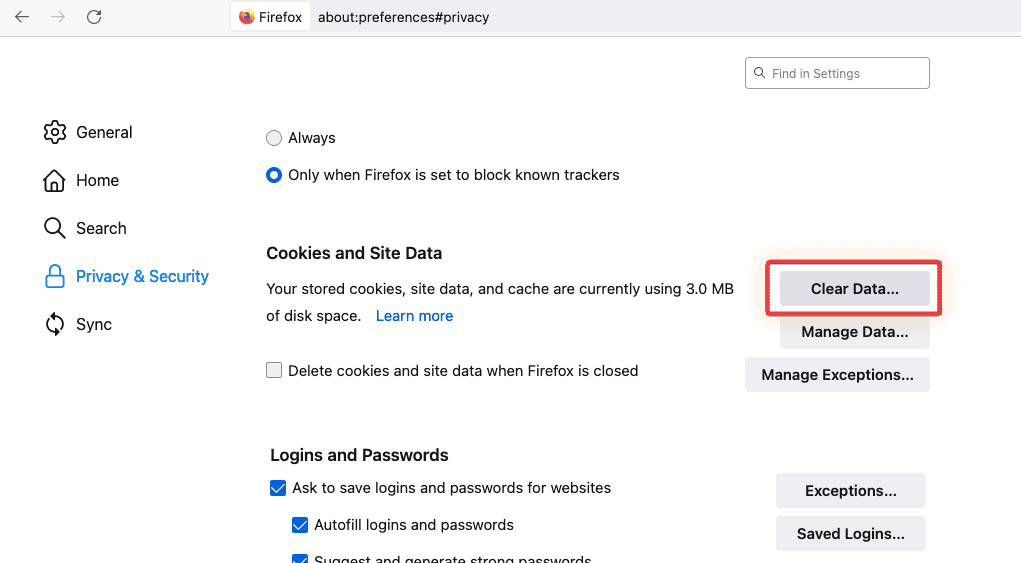
Next, a dialogue will appear where you’ll select the browsing data you want to clear.
Check the box next to Cached Web Content and Cookies and Site Data and click the Clear button.
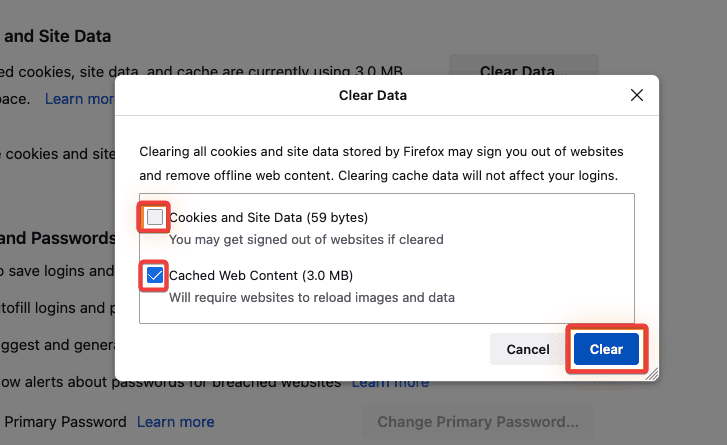
Firefox will now delete the cookies and cache. This action forces firefox to redownload new versions of these files, which typically fixes the error.
Refresh the page to see if the error has disappeared. If you are still seeing the error, try the other fixes below.
As mentioned above, if you use the Google Chrome browser, the version of the error you’ll see will be ERR TOO MANY REDIRECTS, as in this screenshot.
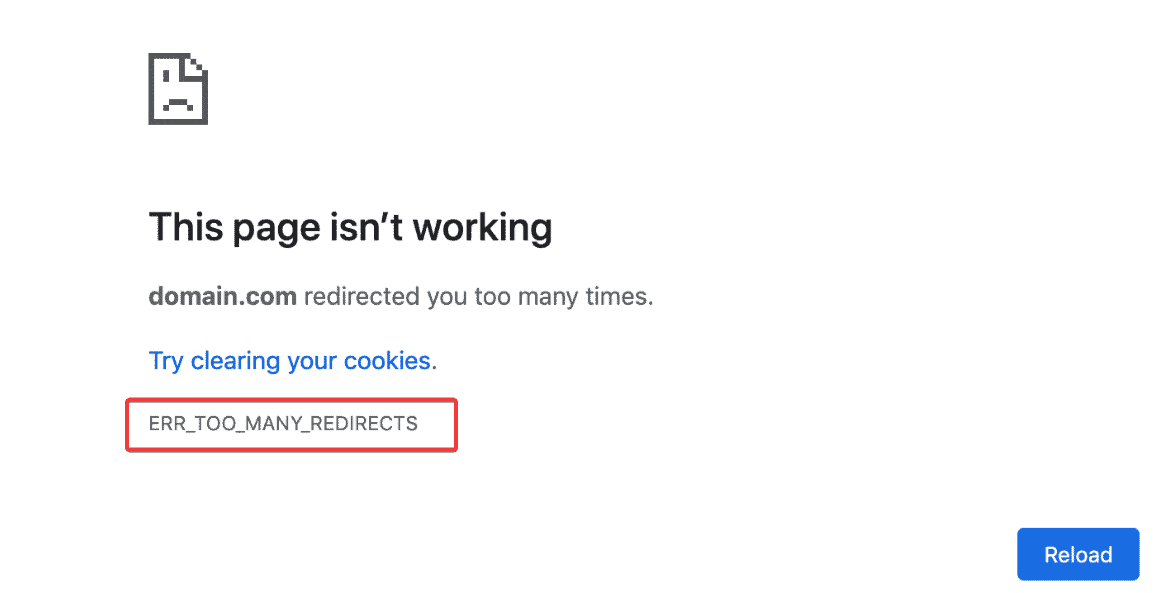
You can fix it by clearing the browser cache. Check out this guide on how to clear the browsing cache in Google Chrome.
Fix #2: WordPress URL Settings
Suppose browser cookies and cache are not the culprits.
In that case, the most common reason the page isn’t redirecting properly is URL misconfiguration in the WordPress general settings. A lot of new wordpress users make this mistake.
In the WordPress URL settings, your Wordpress Address must match your Site Address for www and non-www URLs.
What that means is that both URLs either must use www in the prefix or both should use non-www.
If you use www in one and non-www in the other, you will likely encounter the “the page isn’t redirecting properly” error.
If you can access your admin dashboard, Hover over the Settings tab on the left panel and click on General from its menu.
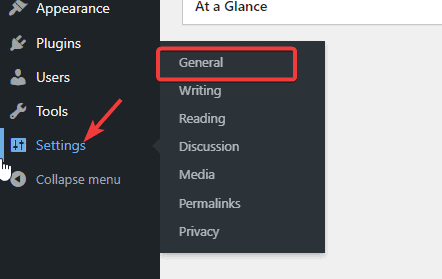
Check the WordPress Address and Site Address fields and ensure both URL matches.
Set both URLs to HTTPS if you use an SSL certificate.
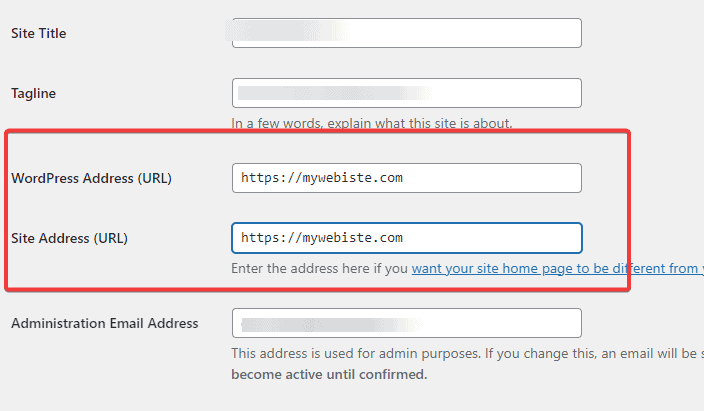
If you can’t access your admin dashboard, you’ll reset these URLs by editing your WordPress configuration file (wp- config.php).
You’ll need to use an FTP client or File Manager to access this file. We’ll use the latter.
Simply log in to your hosting account dashboard and go to Cpanel.
Next, navigate to the File section and select File Manager.
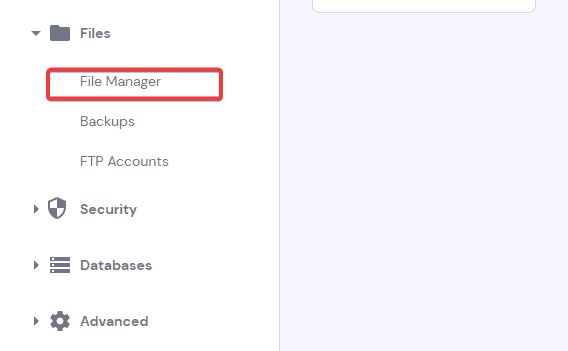
Inside File Manager, open the public_html folder.
Locate the wp-config.php file, right-click, and select Edit from the options.
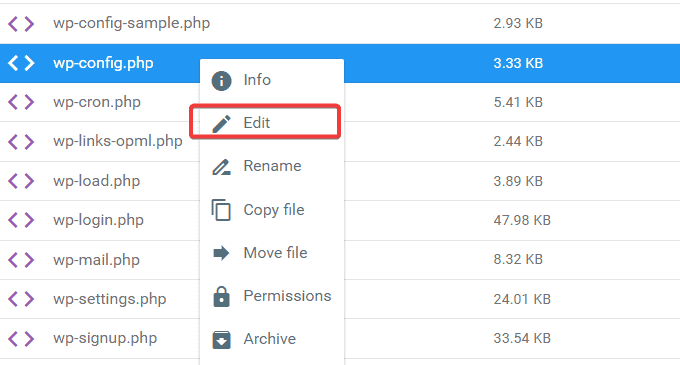
Once the file opens, paste the following code snippets above the line that reads, /* That’s all, stop editing! Happy blogging. */
define('FORCE_SSL_ADMIN', true);
// in some setups HTTP_X_FORWARDED_PROTO might contain
// a comma-separated list e.g. http,https
// so check for https existence
if (strpos($_SERVER['HTTP_X_FORWARDED_PROTO'], 'https') !== false)
$_SERVER['HTTPS']='on';
define('WP_HOME','https://example.com');
define('WP_SITEURL','https://example.com');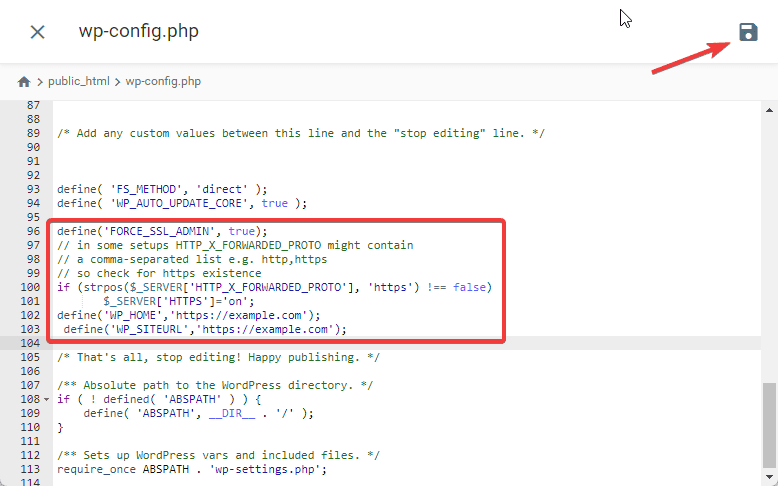
Finally, click the Save icon to save your settings.
This will override the existing URL configuration on WordPress and should fix the issue.
Fix #3: Temporarily Disable WordPress Plugins
If one of your plugins is the cause of the error, you can find out by disabling your WordPress plugins one at a time.
Disabling plugins is easy from the admin dashboard. But if you can’t access your dashboard, you can connect to your website server with an FTP tool or use your Cpanel file manager.
We’ll show you both methods, Cpanel First.
Log in to your web host Cpanel, navigate to Files, and select File Manager.
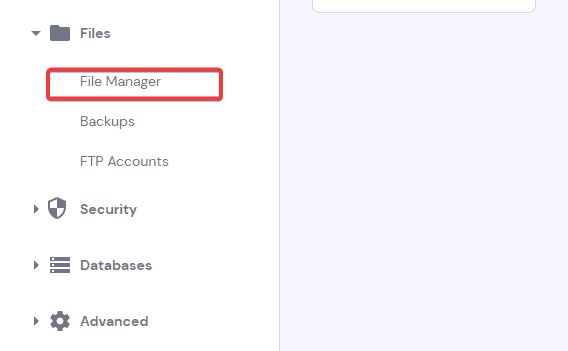
Once File Manager opens, navigate to public_html>wp-content>plugins.
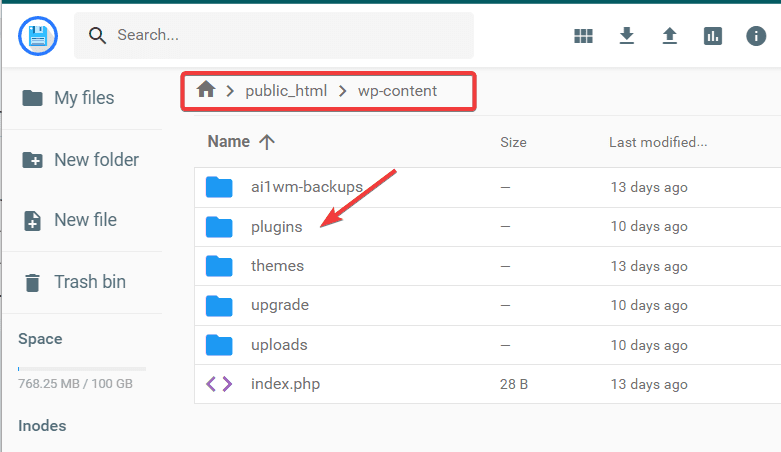
Open the plugin folder and navigate to the plugin you want to disable.
Right-click on it and select Rename.
Go ahead and rename it to plugin_name_old.
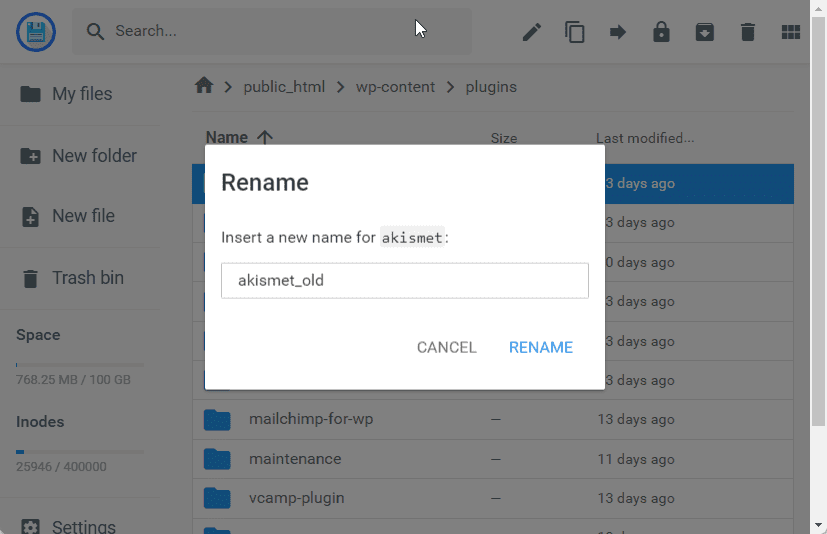
That’s all. You’ve successfully disabled a WordPress plugin via File Manager.
Now check if you can access your site. If not, continue disabling your plugins and check after each deactivation until you find the culprit.
The second way to disable plugins is to use an FTP client. Cyberduck and FileZilla are two free options. We’ll use Cyberduck.
You can download Cyberduck here.
After that, you’ll need your FTP credentials to connect to your website server.
You should find these credentials in your web host Cpanel. In most cases, it will be under FTP Accounts.
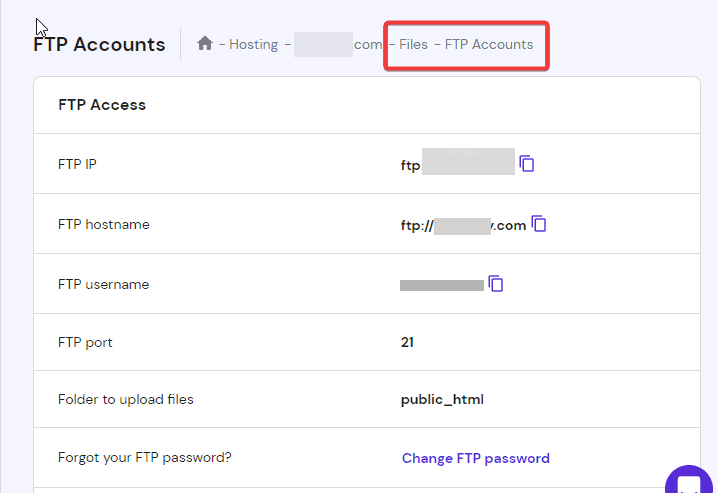
Once you have it, Launch Cyberduck on your computer and click Open Connection at the top left.
Next, fill out the required fields, and click the Connect button. Cyberduck will establish a secure connection to your server.
Once you are in, navigate to public_html>wp-content>plugins.
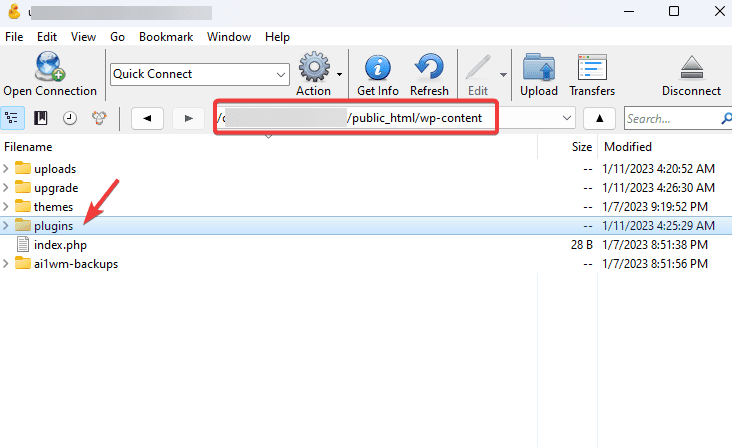
Open the plugin folder and locate the plugin you’d like to disable.
Then, right-click on it and rename it to plugin-name_old. With that, the plugin will be disabled.
Fix #4: Reset Your WordPress .htaccess File
The WordPress .htaccess file contains the code that wordpress uses to manage server settings like URLs and redirects.
If there’s a misconfiguration of any form in this file, it could lead to a redirect error, like the page isn’t redirecting properly.
Some wordpress SEO plugins or redirection and caching plugins can alter the .htaccess file and trigger this error.
Sometimes, the changes will remain even after deactivating or uninstalling those plugins. In this case, you must reset the .htaccess file to fix the page isn’t redirecting properly.
You’ll access your website files via an FTP client or your Cpanel. We’ll proceed with the easiest option, Cpanel.
Once you log in to your hosting account, navigate to Cpanel.
Locate the Files and click to open File Manager.
Inside the root folder, the public_html folder, you’ll see the .htaccess file.
First, download it to your device as a backup. Next, you are going to delete the file from your website.
Right-click on it and select Delete.
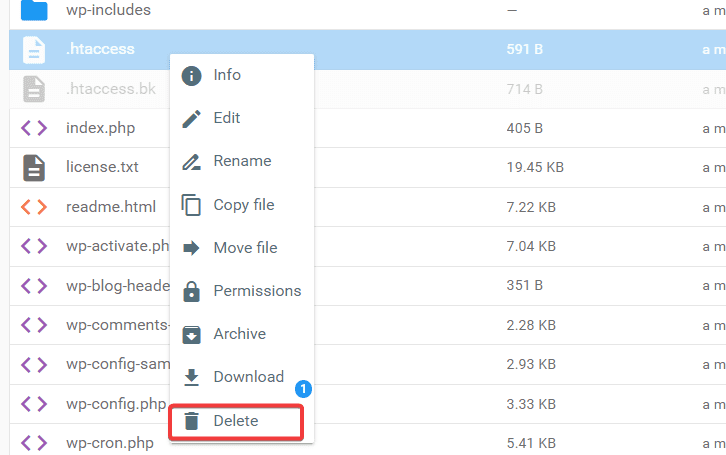
After that, you can visit your site to see if it works.
If you no longer see the page isn’t redirecting properly, then it means the error comes from the .htaccess file.
Now that we’ve deleted the file, we must create a new .htaccess file. There are two easy ways to do that.
On your wordpress admin dashboard, go to Settings and select Permalinks from its option.
You don’t need to edit anything on this page, simply scroll to the bottom and click on the Save Changes button.
This forces WordPress to automatically generate a new .htaccess file.
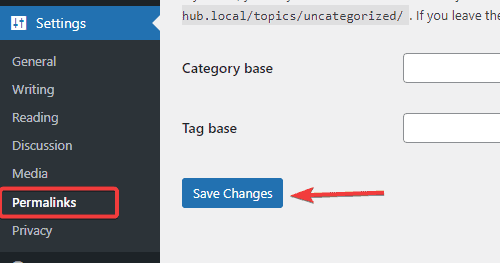
If you can’t still access your admin dashboard, you can easily create a new .htaccess file in your File Manager.
Inside the public_html folder, click New File on the left panel. The Filename window will pop up.
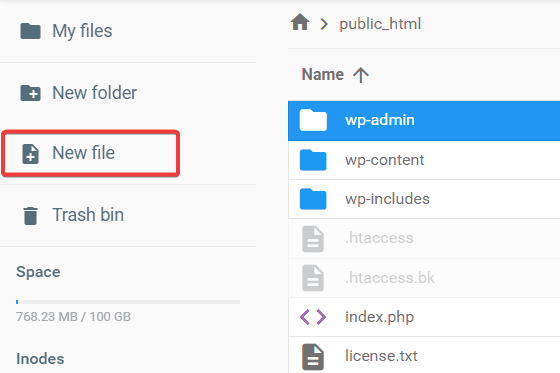
Enter .htaccess and click the Create button.
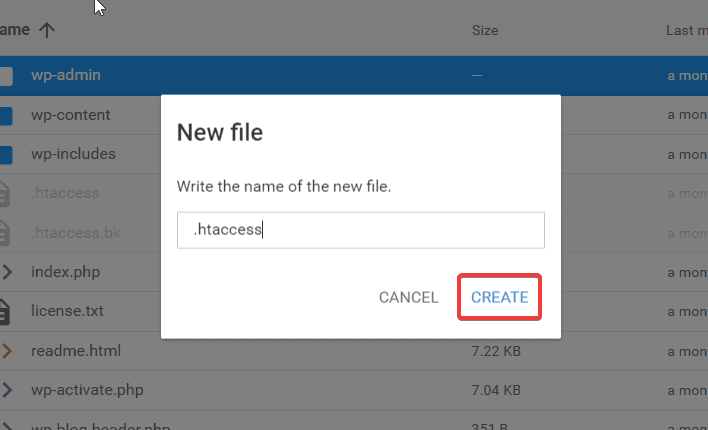
After that, open the file and paste the code snippet below.
# BEGIN WordPress
<IfModule mod_rewrite.c>
RewriteEngine On
RewriteBase /
RewriteRule ^index.php$ - [L]
RewriteCond %{REQUEST_FILENAME} !-f
RewriteCond %{REQUEST_FILENAME} !-d
RewriteRule . /index.php [L]
</IfModule>
# END WordPress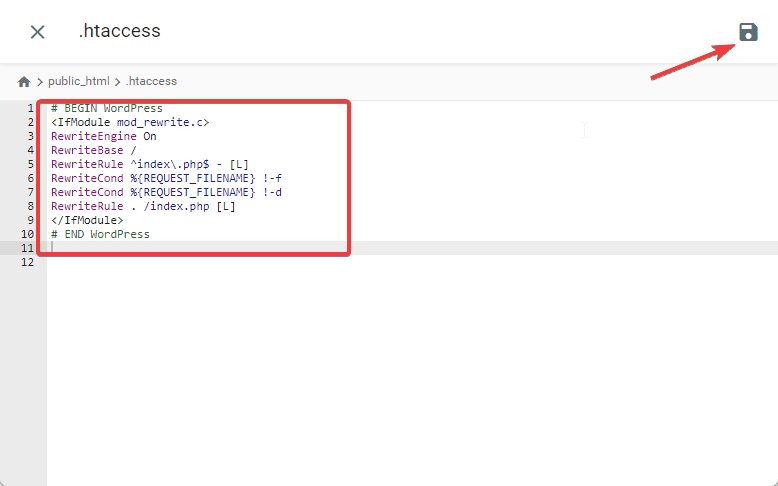
Click the Save icon to store your settings.
And that’s it. You’ve successfully created a new .htaccess file.
Fix #5: Check Your SSL Settings
If you use a third-party service such as Cloudflare to install an SSL certificate on your website, its settings might trigger the page isn’t redirecting properly.
Cloudflare is a household CDN service for website security and performance. However, its Flexible SSL Settings conflicts with the SSL certificate from other sources like your host, resulting in an infinite redirection loop.
For instance, your web host redirects all server requests from HTTP to HTTPS.
At the same time, Cloudflare Flexible SSL Settings send all server requests in HTTP.
Both processes keep executing redirects, and that continues on and on. That’s why your browser is showing the page isn’t redirecting properly.
To fix this conflict, turn off Flexible SSL/TLS encryption on Cloudflare and switch to either Full or Full (Strict).
Log in to Cloudflare.
Go to the SSL/TLS tab and click on Edge Certificate.
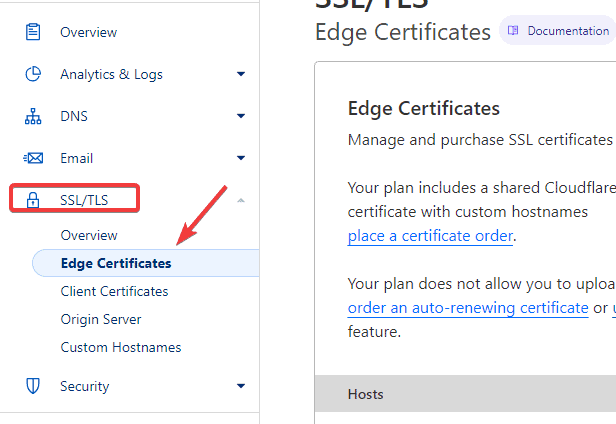
Next, go to the Always Use HTTPS rules and toggle on its radio button.
This rule forces all requests to be sent via HTTPS.
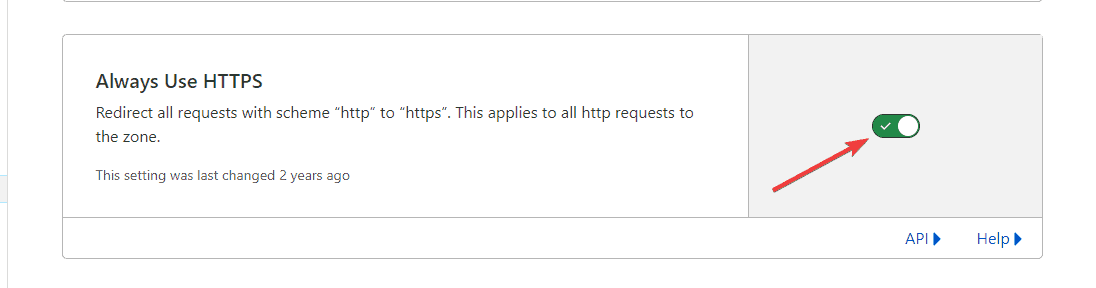
More Helpful Error Troubleshooting Tutorials:
- How to Fix “Redirected You Too Many Times” Errors: Few redirection errors are as frustrating as the “Redirected You Too Many Times” Errors. If you aren’t sure what to do about it. This actionable guide is for you.
- How To Fix The “Err_Too_Many_Redirects” Error: Are you battling the “Err_Too_Many_Redirects” error? Learn how to fix it once and for all and stop losing traffic and visitors.
- How to Fix “error establishing a database connection” Errors: Looking for ways to get rid of the “error establishing a database connection” and quickly get your site back online. Check this out.
Wrapping Up
Getting locked out of your site with the “the page isn’t redirecting properly” error can be frustrating.
Hopefully, you can fix the error on your website by following the steps in this guide. If the problem persists, you may need to contact your web hosting provider to ensure it isn’t from their end.
Even if the problem is not due to their server issue, your web host should be able to pinpoint the cause of the error, and they can either help you fix it or guide you through the process.
We hope you find this guide helpful.
If you need further assistance on this redirection or other wordpress errors, let us know in the comment section below.
We’ll be glad to help.