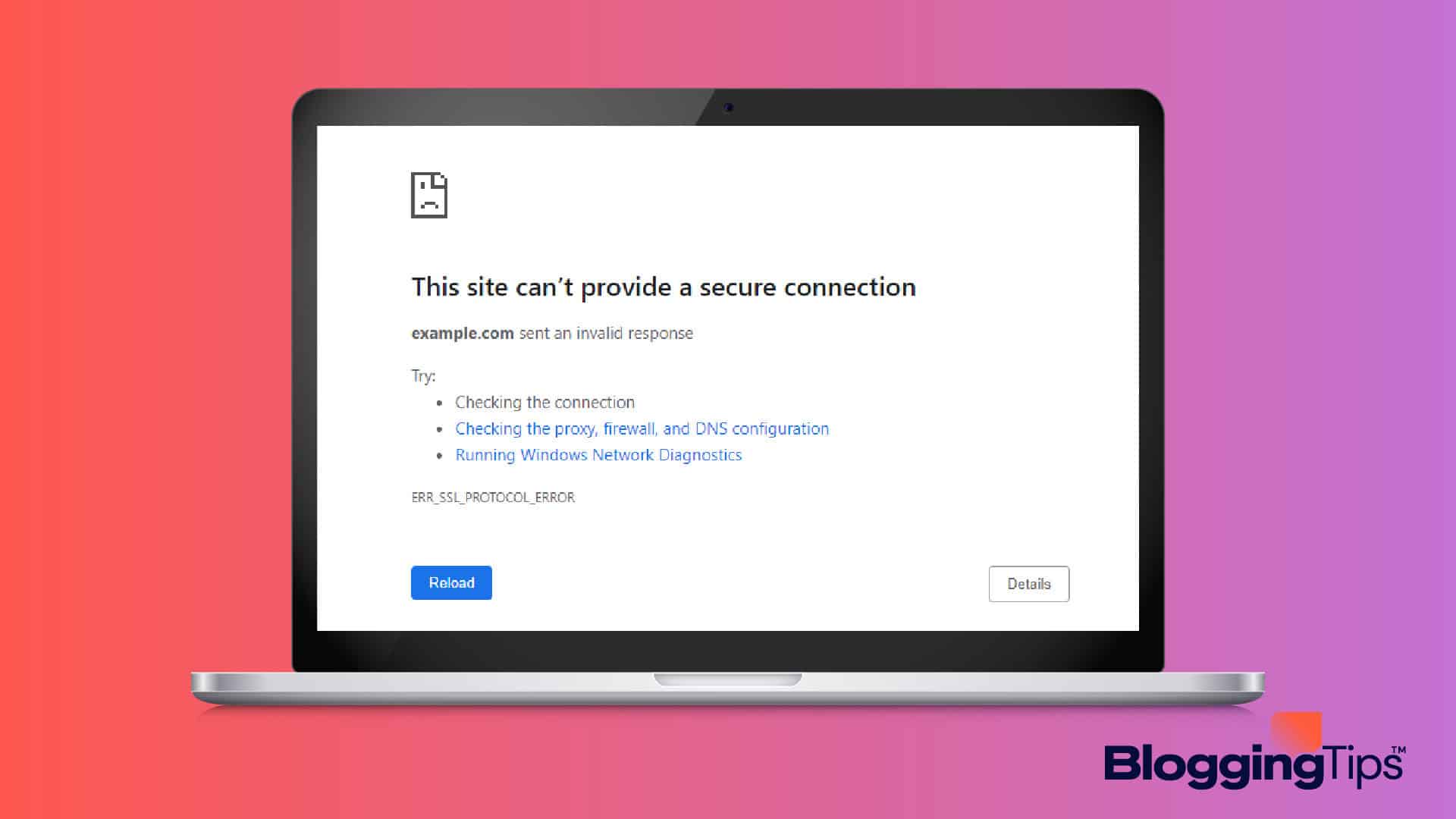Like us. If you run your internet errand on Google chrome, the error “this site can’t provide a secure connection, or ERR_SSL_PROTOCOL_ERROR can’t be new to you.
The general knowledge when this error surfaces on any website is to take to your heel because the site is not secure. While that’s true, it’s not always the case.
We’ve seen this error on some of the most trusted websites on the internet. Even on ours, despite a valid SSL certificate and up-the-snuff security.
So what can you do when you next see this error?
This tutorial will show you how to fix “this site can’t provide a secure connection” error.
Frequently Asked Questions
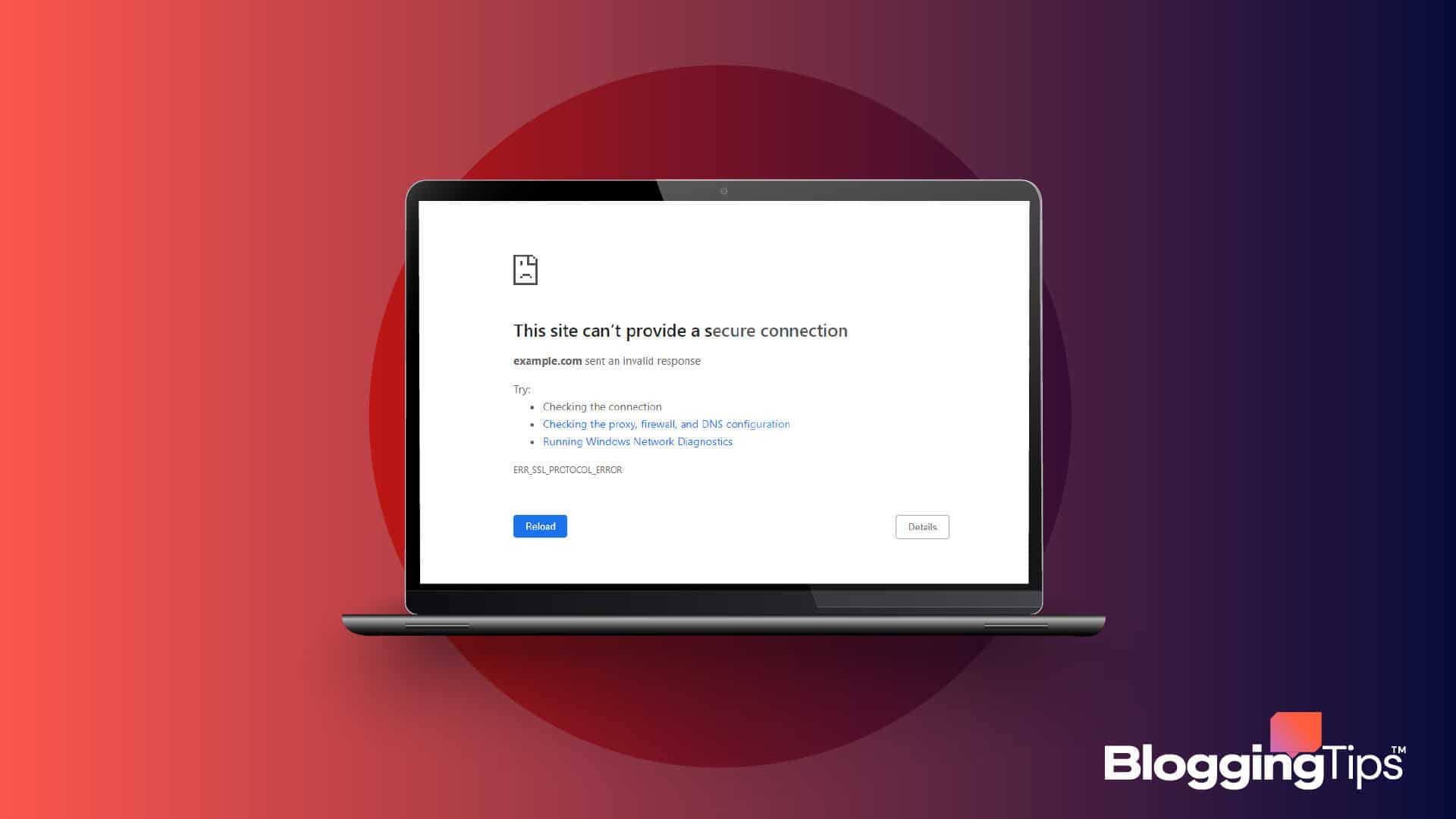
What Does the Error “this site can’t provide a secure connection” Means?
Typically the error message “this site can’t provide a secure connection” indicate issues with a website security certificate.
Google Chrome is one of the browsers that require secure connections before loading web pages.
If for any reason, the browser can’t find or has difficulty validating the existence of a website SSL certificate, it throws up this message.
Is the Error “this site can’t provide a secure connection” Fixable
Of course, it is fixable. For a website without an SSL certificate, installing one is the only solution.
If the error occurs on sites using free SSL certificates, the certificate has expired and has to be renewed.
If you are certain an SSL certificate is intact on a website, then your device or browser is the culprit.
How to Fix “This Site Can’t Provide a Secure Connection” Error
Before attempting the major troubleshooting method in this guide, here are a few things you should try first;
- Reload the Website Later: This error often disappears when you reload the page. This will be the case if it’s a temporal server problem.
- Update Your Browser: If there’s a newer browser version. Updating your browser could be the only solution you need.
- Try a Different Browser: Use another browser and device and see if the error doesn’t surface. If it does, then you know the problem is from your end.
If the problem persists, the following troubleshooting methods should help you fix it.
- Fix #1: Update Your Device Time and Date
- Fix #2: Clear Browsing Data
- Fix #3: Clear SSL State on Windows.
- Fix #4: Disable QUIC Protocol
- Fix #5: Disable Browser Extensions
Update Your Device Time and Date
Hard to believe, right? Well, at times, the simplest tweak solves the severest of problems in tech.
Incorrect date and time might be why you see this site can’t provide a secure connection error.
Browsers are programmed to verify the validity of SSL certificates before loading a site.
This authentication process involves checking the issuance and expiration date of an SSL certificate.
The wrong date might cause this connection error.
The solution here is simple. Set your computer to the current date and time and try accessing the website again.
If you see the error again? try the next fix.
Clear Browsing Data
If the date on your device is correct, It’s time to get rid of browsing data.
Sometimes, cookies cache files when piled up, causing nasty and unexpected errors in your browser, this one inclusive.
Use the steps below to clear browsing data.
Click the menu icon at the top left corner of your browser.
Select Settings from the options.
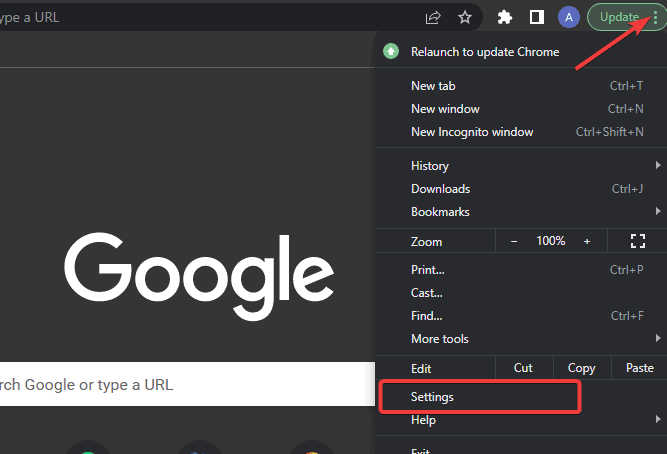
Go to Privacy and security on the left pane and select Clear browsing data.
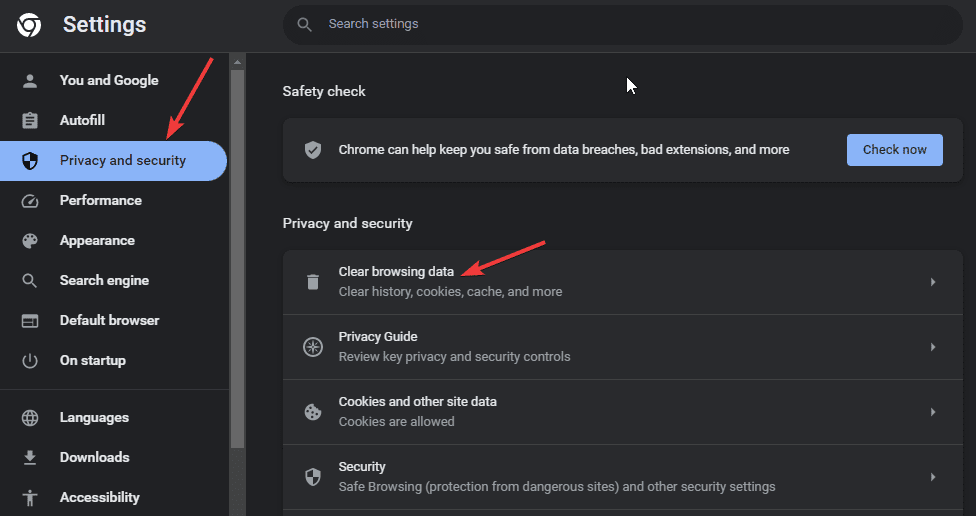
Next, check the cookies and cache boxes and click the Clear data button.
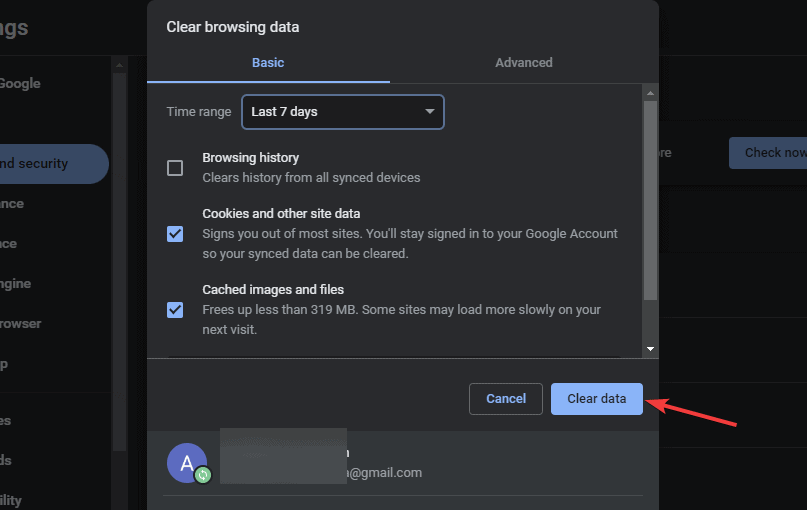
Now, load the page again to see if the error is gone.
Clear SSL State on Windows
Still stuck with “this site can’t provide a secure connection” error? the next fix you should try is clearing your device’s SSL state.
The SSL state is a system cache stored and managed by the operating system itself.
It’s not deleted when you clear browsing data. You need to go to your system internet and network settings to delete it.
Here’s how;
Open your computer Search box, type in Control Panel, and select the Best match result.
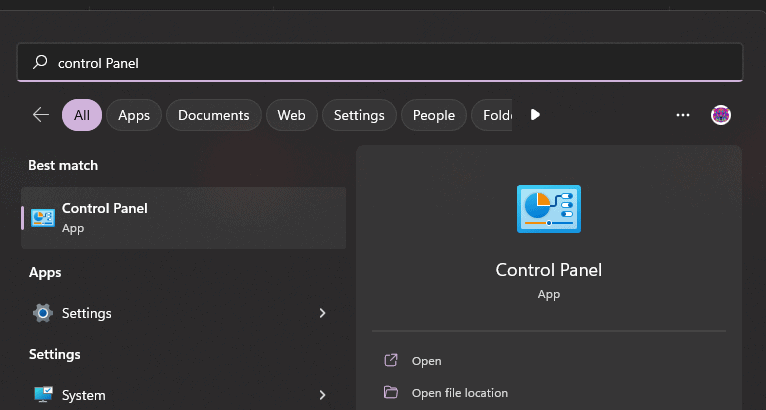
Next, Go to Network and Internet.
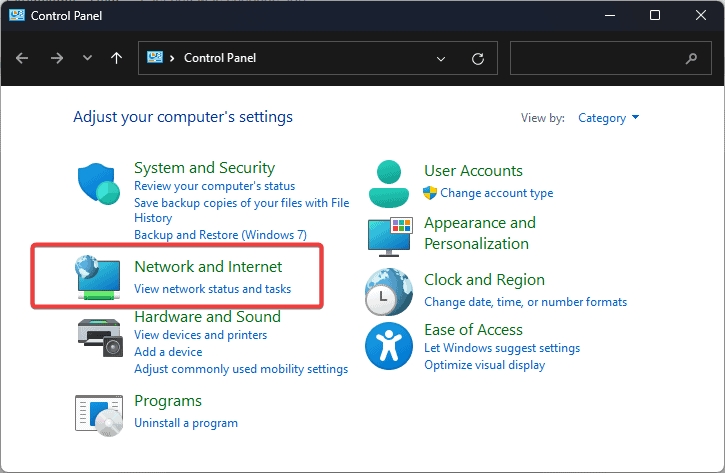
On the next screen, select Internet Options. This will take you to the Internet Properties window.
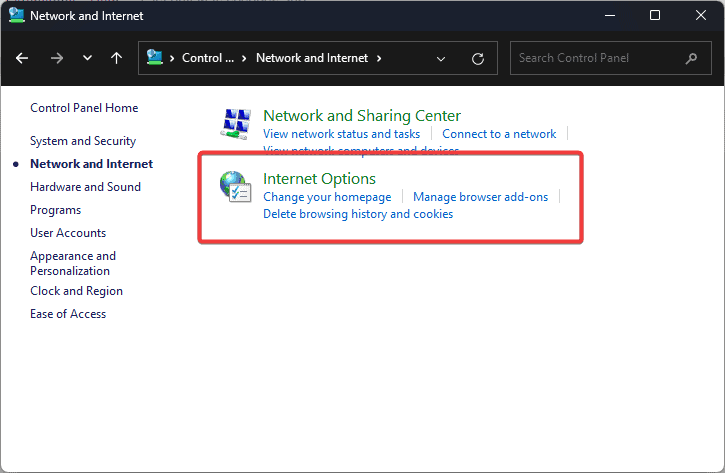
Once the Internet Properties window opens, switch to the Content tab and Click on Clear SSL State.
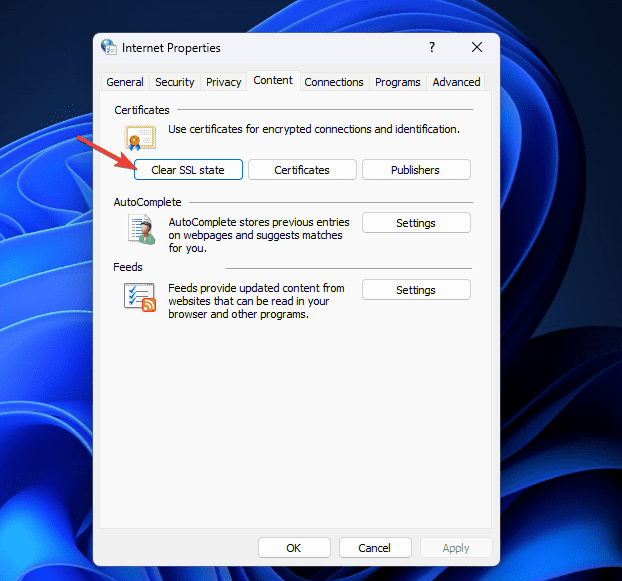
Clearing the SSL state will delete all the SSL cache which should now fix the “ERR_SSL_PROTOCOL_ERROR”.
Disable QUIC Protocol
QUIC is an internet protocol browsers use to establish faster connections by negotiating HTTP parameters with the server.
Although it reduces network latency, QUIC protocol can cause this type of connection issue.
You need to check if QUIC is enabled on your browser and disable it. Here’s how.
Paste chrome://flags/#enable-quic in the Chrome address bar and hit Enter.
You’ll see the Experimental QUIC protocol, at the top of the page. It’s set to Default.
Disable it.
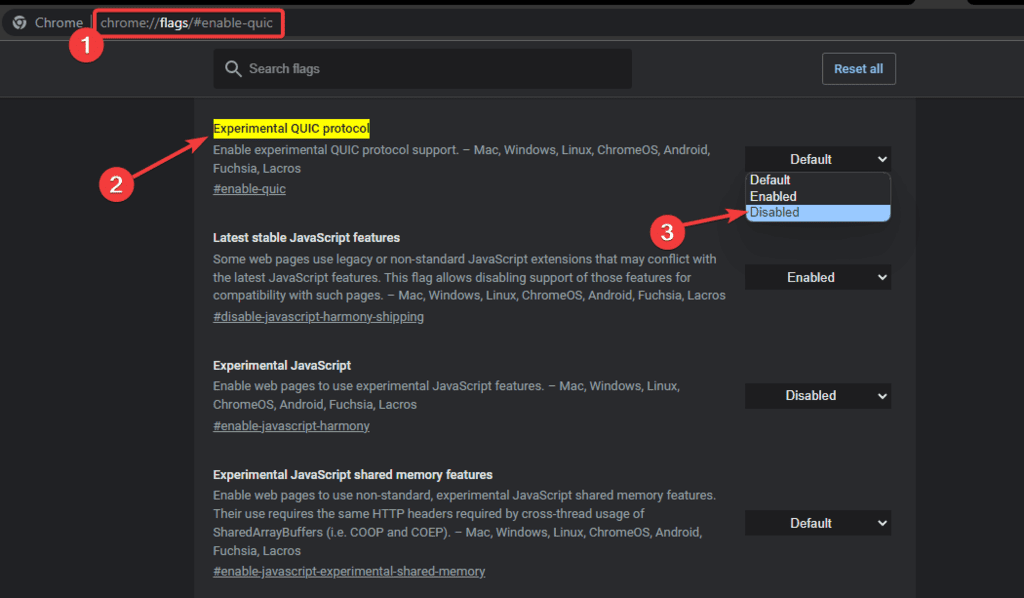
Now relaunch Chrome and try accessing the website again.
Disable Browser Extensions
Extensions are great tools for enhancing the functionality and capability of your browser. But they are not problem-free.
When you’ve tried all the methods above and still see the error, suspect one of your extensions.
To find the culprit, you need to disable and enable all your Chrome extensions one after the other. Here’s how.
Click the menu icon at the top left corner of your screen. Scroll down to More Tools, then select Extensions from the menu that pops up.
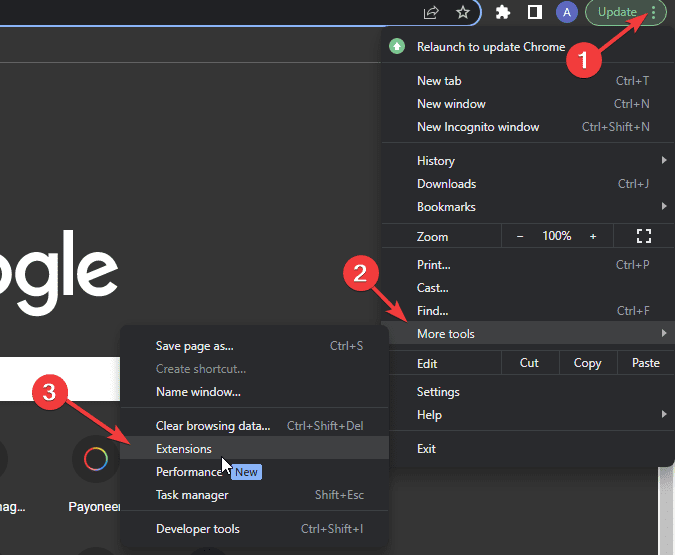
Toggle off the button next to each Extension to disable them.
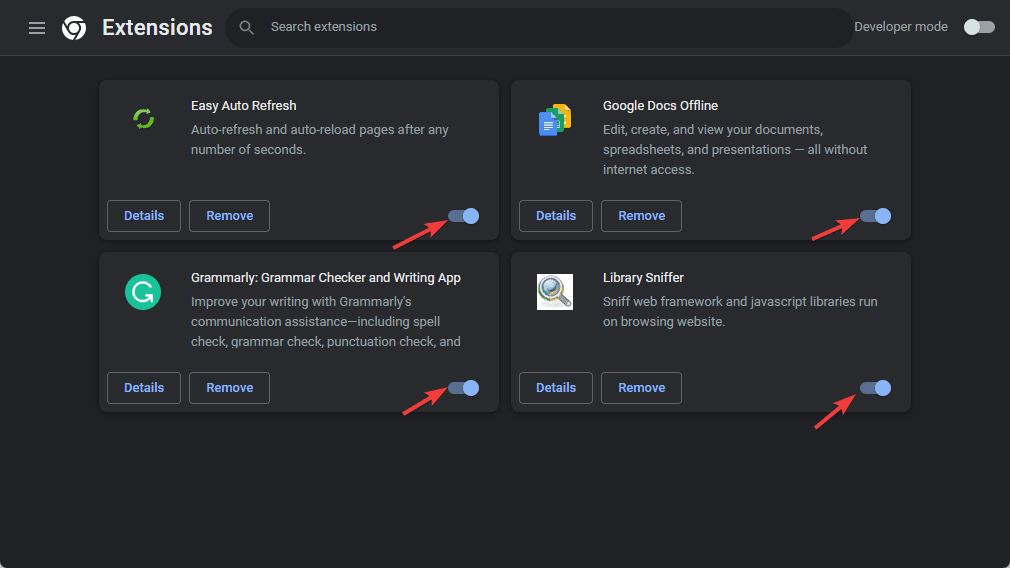
Reload the website again to see if it works.
More Helpful Error Troubleshooting Tutorials:
- How to Secure a WordPress Site: Keep your website out of intruders’ reach. Learn how to secure your website using advanced methods and tools.
- How to Fix “safari can’t establish a secure connection”Error: Safari is another secure browser that shoots the error message “can’t establish a secure connection” occasionally. Fix it using these methods.
- How to Fix White Screen of Death: Don’t worry when next you see an unexplainable all-white screen on WordPress. It’s temporal and fixable. Check out this guide.
Wrapping up
Hopefully, one or a combination of the troubleshooting methods above will fix “this site can’t provide a secure connection” or ERR_SSL_PROTOCOL_ERROR.
If you still see the error after exhausting the fixes in this guide, the website you are trying to access doesn’t have a valid SSL certificate, or there’s an installation problem on their end.
You can contact the website owner to confirm.
SSL means Secure Socket Layer, a web protocol that ensures end-to-end encryption of data exchange between a user and a website to prevent third-party interference.
If you have other troubleshooting solutions or have questions, feel free to use the comment section.