There’s no shortage of errors in the world of World Wide Web (WWW).
Whenever a website is not loaded normally, we get many different types of errors. Some errors tell us clearly what happened, while others are more generic in nature.
The error we’re going to talk about on this page falls in the later category. Known as “This site can’t be reached” error, it often leaves internet users confused about what’s wrong.
Fortunately, you won’t be confused by it anymore. Because in this tutorial, we’ll see what causes it and how it can be fixed. Let’s start!
What is the “this site can’t be reached” Error?
“This site can’t be reached” is a generic error message that’s shown by web browsers for a number of reasons. It may be shown if you have a problematic internet connection, if a website is blocked in your country, or if there’s any other issue as well.
Why Can’t I Access Some Websites?
There are a number of reasons behind websites being inaccessible. The reasons can be both server-side as well as client-side, or maybe on the side of your Internet Service Provider (ISP) too.
How To Fix This Site Can’t be Reached Error: Step-by-Step Instructions
There are 7 reasons that may cause this error, so 7 different ways to fix it. We need to try them one by one until the error is resolved. Here they’re:
#1. Restart Your Router/Network Device
The error we’re talking about is most often caused by connectivity issues with your network.
Therefore, before you try anything else you should reboot your router or whatever other network device you’re using, as it resets your network connection and resolves any connectivity-related issues many times.
So reboot your browser and see if it fixes the issue.
#2. Disable Firewall
If restarting your router or network device didn’t fix the issue for you, and if you’re facing the issue on any specific site, your firewall may be blocking the site.
Firewalls are meant to protect us from malicious websites, but like any technology, they too can goof up sometimes and start blocking websites that are perfectly okay.
Even government websites that are not as up-to-date with security measures as other websites can be blocked by firewalls.
Now, if that’s the case, then the only option you have is to disable your firewall temporarily and see if that fixes the issue.
How you do that will vary depending on which firewall program you’re using but here are the links to tutorials of some popular firewall vendors:
- Turn Microsoft Defender Firewall On or Off
- How to disable Comodo Personal firewall
- Disable Norton Firewall
- How to manage McAfee firewall
- Enabling or disabling Kaspersky firewall
- Enable or disable Avira Web Protection
- How to use Avast Firewall
Once you have disabled your firewall, try revisiting the website that was giving “This site can’t be reached” error. See if it can be accessed or not.
#3. Clear Browser Cache
Sometimes your browser’s cached files can also play a role in generating various kinds of errors for the websites that you want to visit.
If disabling the firewall didn’t fix the “This site can’t be reached” error for you, try clearing your browser’s cache. Here is how it can be done for some common browsers.
On Google Chrome
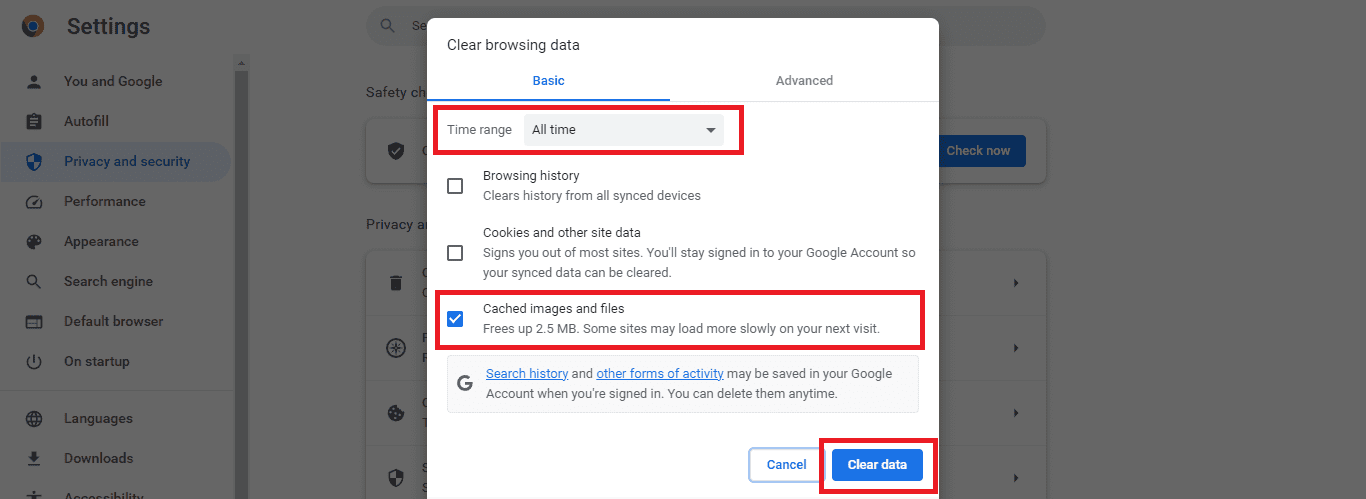
- Launch the browser and go to chrome://settings/clearBrowserData using address bar;
- Make sure that time range is set to “All Time”
- Check the “Cached images and files” checkbox and uncheck everything else
- Hit the “Clear data” button.
On Mozilla Firefox
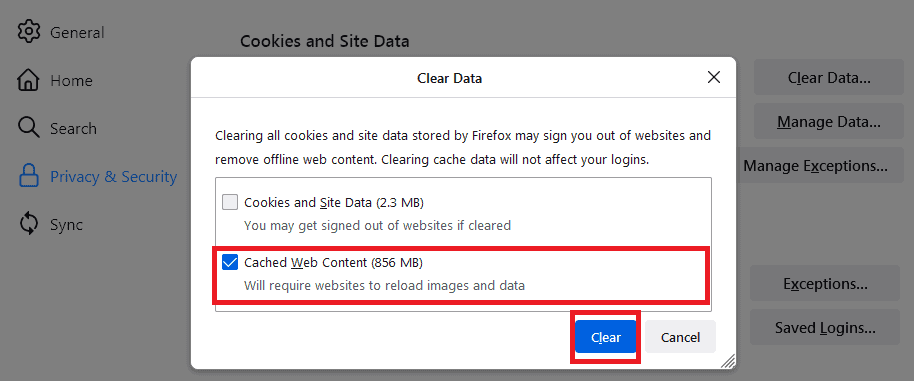
- Go to your browser settings using the hamburger menu in top right corner;
- Navigate to “Privacy and Security”;
- Under “Cookies and Site Data”, click “Clear Data”;
- Check the checkbox for “Cached Web Content” and click the “Clear” button.
On Microsoft Edge
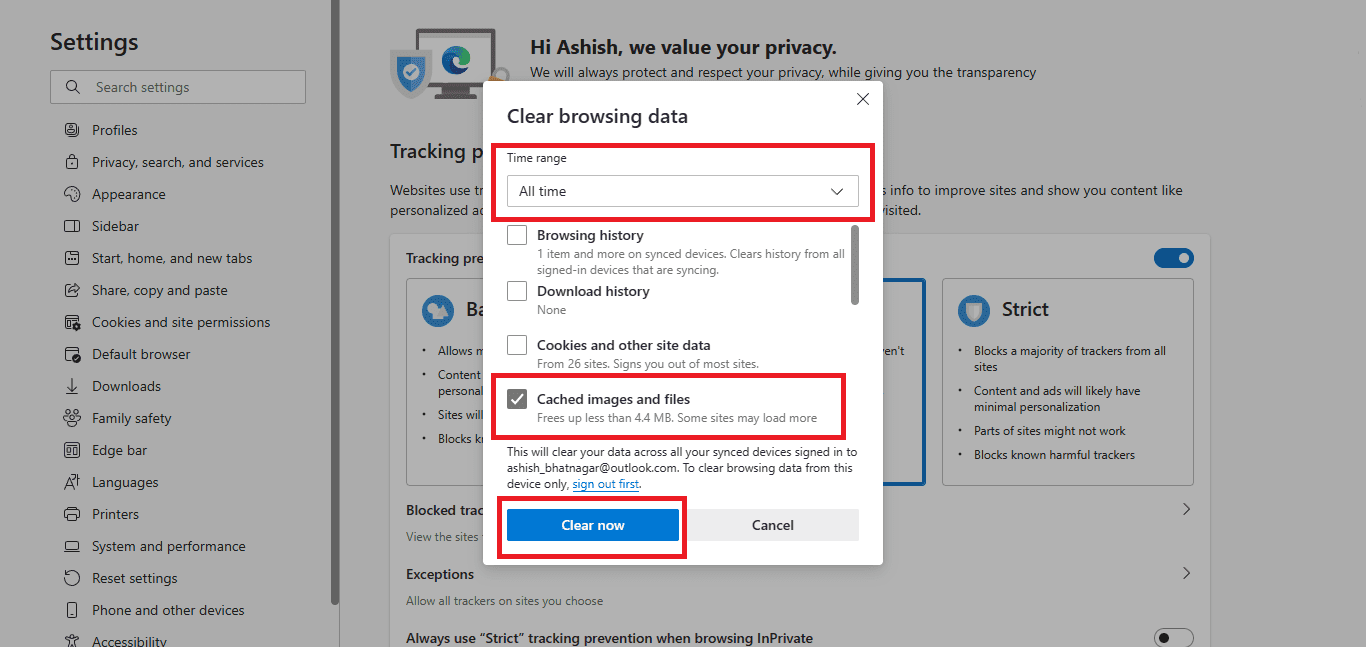
- Just like Chrome, launch your Edge browser and go to edge://settings/clearBrowserData
- Set the time range to “All Time”
- Uncheck all options except for the last one (i.e. Clear cached images and files)
- Click “Clear now”.
On Apple Safari
- Enable the Develop menu in your Safari menu bar by navigating to Safari >> Preferences;
- Once the Develop menu is enabled, go to Develop >> Empty Caches.
That’s it. Once you’ve cleared your browser cache, retry accessing the website you wanted to access and see if “This site can’t be reached” error is gone or not.
#4. Flush DNS Cache
Just as your browser maintains a cache of web pages, your computer maintains a cache of DNS records and IP addresses for websites you visit often.
But just like the browser cache, this cache of DNS records can also cause unwanted errors sometimes.
Therefore, if you’re still experiencing the “This site can’t be reached” error, you should try flushing your DNS cache once by following the steps outlined below:
- In the Windows search bar, search for “cmd” and when the command prompt app is shown, open it by clicking the “Run as Administrator” option;
- Type the following commands and hit Enter;
- Wait for the success message.
Once you see the success message, retry to access the website(s) that were not opening because of the error and see if there’s a change or not.
#5. Change DNS Servers
Usually, the issues caused by the non-resolution of DNS records generate a DNS-related error (i.e. dns_probe_finished_nxdomain, DNS server not responding, etc.) but sometimes they may also throw the site can’t be reached error as well (especially if something is wrong with the DNS server instead of your system).
In such a situation, you can get rid of the error by changing your DNS server. Here’re the steps to do that:
- In your Windows search bar, search for “network connections”, and open the “View Network Connections” app by hitting Enter on your keyboard;
- Select your active internet connection, right-click on it, and then select “Properties”;
- Select TCP/IPV4, and then click on “Properties” again;
- Now select “Use the following DNS server addresses” option, and then enter any of the following IP addresses:
| Field | Google Public DNS | OpenDNS (by Cisco) | Cloudflare DNS |
| Preferred DNS Server | 8.8.8.8 | 208.67.222.222 | 1.1.1.1 |
| Alternate DNS Server | 8.8.4.4 | 208.67.220.220 | 1.0.0.1 |
Hit OK.
Now check if the website is accessible or not.
#6. Update Your Browser
An issue with the configuration of your browser can also cause this error to appear sometimes.
The solution for that is to update your browser because an update fixes everything that’s wrong with any software.
Here’re the instructions to update some popular browsers:
Updating Google Chrome
- Click on the hamburger menu icon in the top right corner of your browser;
- Navigate to Help >> About Google Chrome;
- The browser will automatically start looking for updates;
- If there are any updates, they’ll be downloaded automatically;
- Once the update has been downloaded, Windows SmartScreen may ask you whether you want the program to make any changes to your PC or not. Click “Yes”;
- The update will be installed automatically;
- Depending on the nature of the update, you may have to restart your browser again to complete it. Make sure to save all your work, and then click the “Relaunch” button.
Updating Mozilla Firefox
- Launch the browser, and click on the hamburger menu from the right side of the address bar;
- Select Help >> About Firefox;
- A pop-up window will open now, telling the version and other details of your Firefox browser. It will also start checking for updates automatically, and if an update is available it will be downloaded and installed;
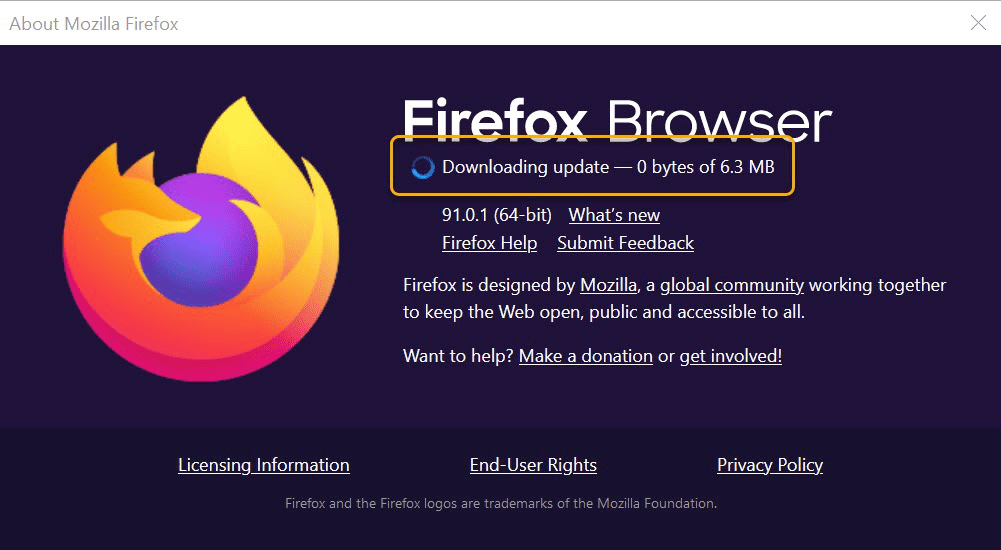
Image source: Official Firefox Website
Once your browser has been updated, a “Restart to Update Firefox” button will appear. Click it to relaunch and complete the update procedure.

Updating Microsoft Edge
Launch your browser, and then click on the main menu icon of the browser in the top right corner;
Navigate to Help & feedback >> About Microsoft Edge;
Just like Chrome, Microsoft Edge will automatically search for updates. If an update is available, you’ll be told about it, as shown below:
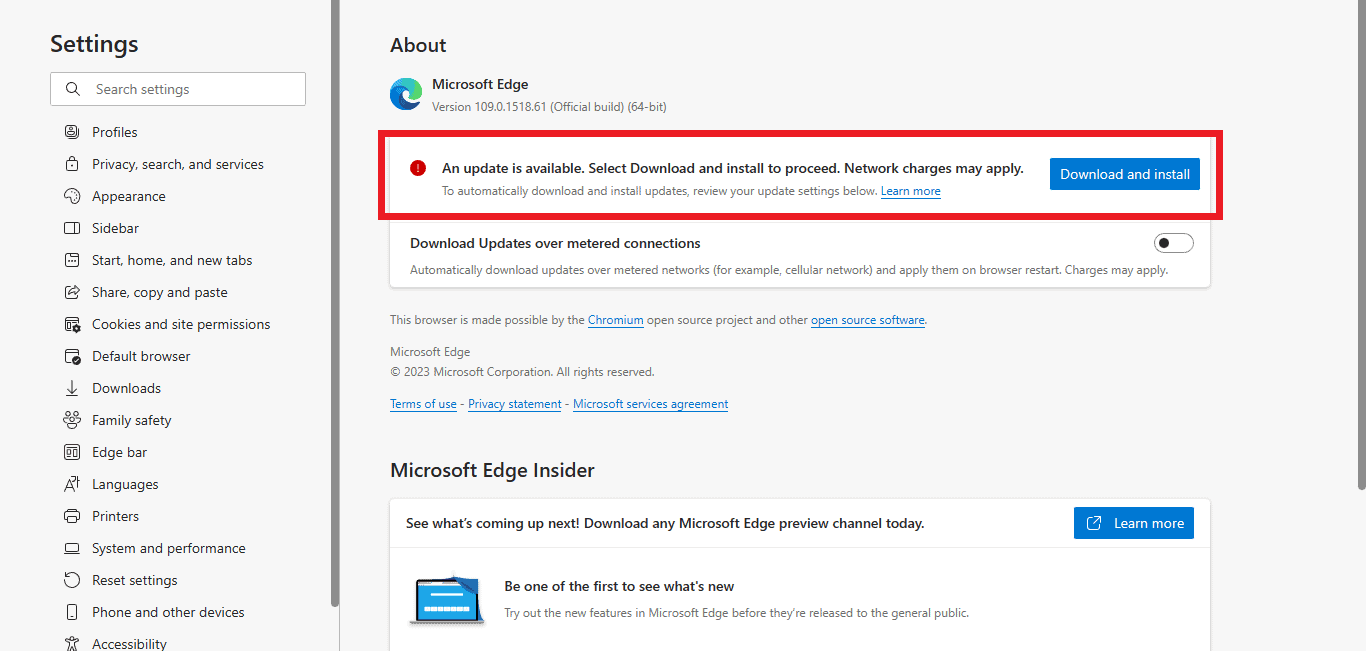
Click on the “Download and Install” button to start the update process. You can see the update progress in real-time;
Once the update process is complete, relaunch your browser by clicking the “Restart” button.
Updating Apple Safari
- Launch the App Store;
- Go to the Updates tab;
- See if an update is listed for Safari or not. If yes, download the update and wait until it’s installed.
Once you’ve updated your browser, try reopening the website that was inaccessible because of the “This site can’t be reached” error and see if it’s opening now.
#7. Contact ISP
If you’re still experiencing the same “This site can’t be reached” error, especially for all websites, then the issue is most likely not on your end but on the end of your internet service provider.
The only option at this point is to get in touch with them and ask them to refresh your network connection from their end or take other necessary steps to fix the issue.
Similar Tutorials to Check Out
- How to Fix the “Your Connection Is Not Private” Error: This error is generated when there’s an issue with the validation of a website’s SSL certificate. The issue may be on both your end as well as the server’s end. This tutorial explains what you should do in order to fix it.
- How to Fix “This Site Can’t Provide a Secure Connection” Error: Another SSL-related error, but this one occurs because of SSL certificate misconfiguration on the server end. If you’re a website owner facing this issue, this tutorial can help you fix it.
- How to Fix “error establishing a database connection” Error: If your website is generating this error, it means there’s some serious configuration issue with your server. This tutorial can help you identify the root cause of this error and fix it to make your website accessible to visitors.
Wrapping Up
We hope we were able to properly explain all the steps outlined above, and using them you were able to fix the “This site can’t be reached” error in your browser.
If you still have any questions regarding the same, feel free to share them in the comments and we’ll try our best to answer them at the earliest.
Also, do share this tutorial on social media so others can also benefit from it and we too feel encouraged to create more such guides.




