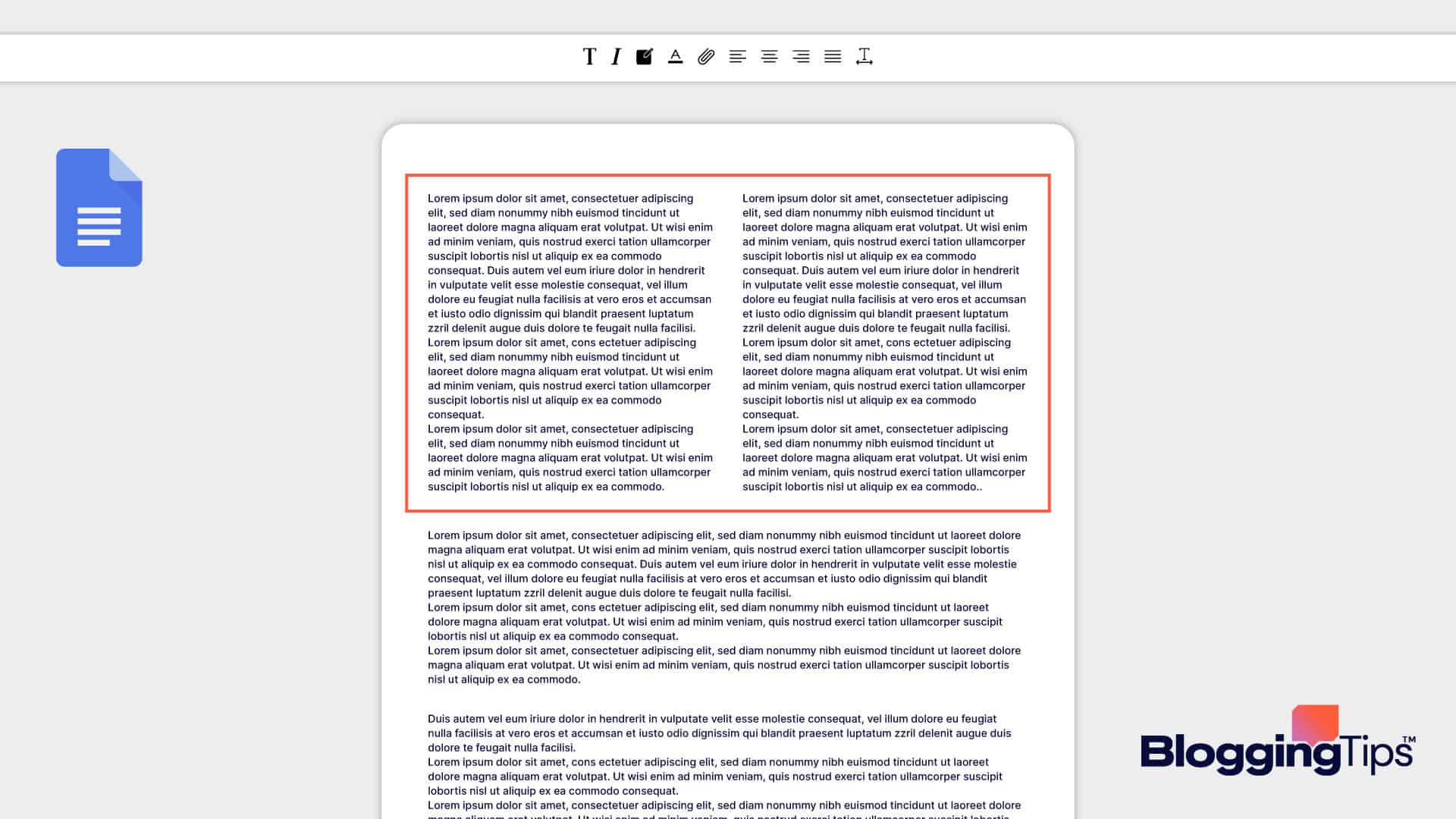Do you want to create magazine-style two-column formatting in Google Docs and don’t know where to start?
While Google Docs is easy-to-use, you need to dig deep to find some features.
With experience and a bit of guidance, it’s easy to create two columns in Google Docs.
This article discusses how you can apply two-column formatting to your document, whether it’s blank or it already contains content.
Frequently Asked Questions: Applying Two Columns in Google Docs
Here are answers to some frequently asked two columns in Google Docs questions.
Can I Make Two Columns in Google Docs?
Yes, you can make two columns in Google Docs using the “Format” tab and navigating to the “Columns” option.
From there, you can choose which column setup you want and other settings like spacing and vertical line.
Is There a Shortcut for Making Two Columns in Google Docs?
There’s no direct shortcut for making two columns in Google Docs.
You can press Alt + o if you’re working on Google Chrome or Alt + Shift + O on other browsers to access the Format tab. From there, click “Columns” to set your column preferences.
What You’ll Need to Create Two Columns in Google Docs
To follow this tutorial, you’ll need the following.
- Google account: You need a Google account to create your own documents. You can, however, edit a document if the author has granted you access or set the file to publicly available for edits.
- Google Docs: Fairly obvious option here. Make sure your internet is on so that your work can automatically save on the cloud as your work.
How to Create Two Columns in Google Docs: Step-by-Step Instructions
You can create a document with the two-column format all through.
You can also highlight a section of an existing document and apply the two-column formatting option to this portion of the text.
With the steps below, you can add two columns to any document in Google Docs.
Setting up Two Columns on all Sections of a New Document
Step 1: Create a new blank document. You can create from your Google Drive or from Google Docs.
From the latter, create a new file by clicking File -> New -> Document.
Step 2: Click “Format” on the menu bar and then click “Columns.”
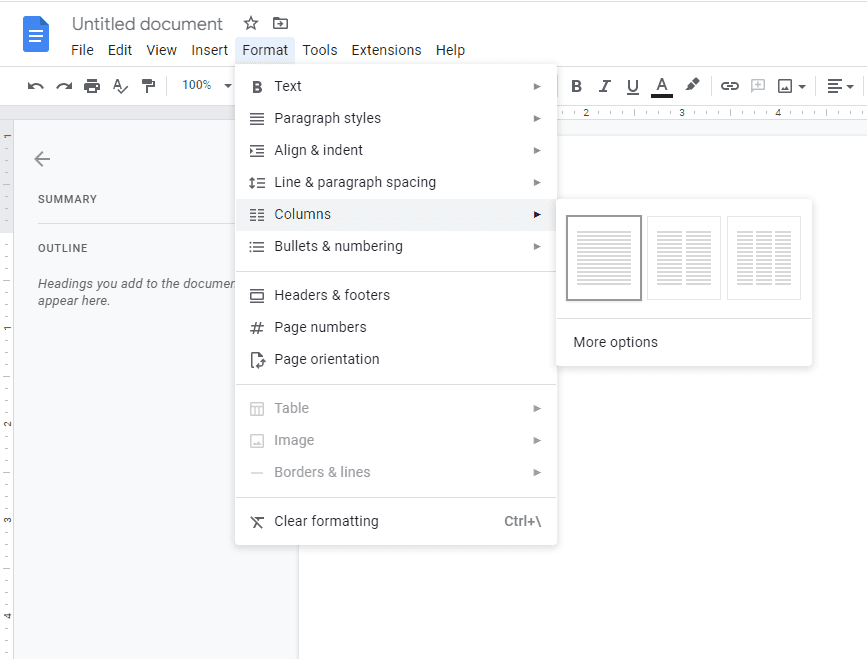
Step 3: Pick the second option if you want the two-column format.
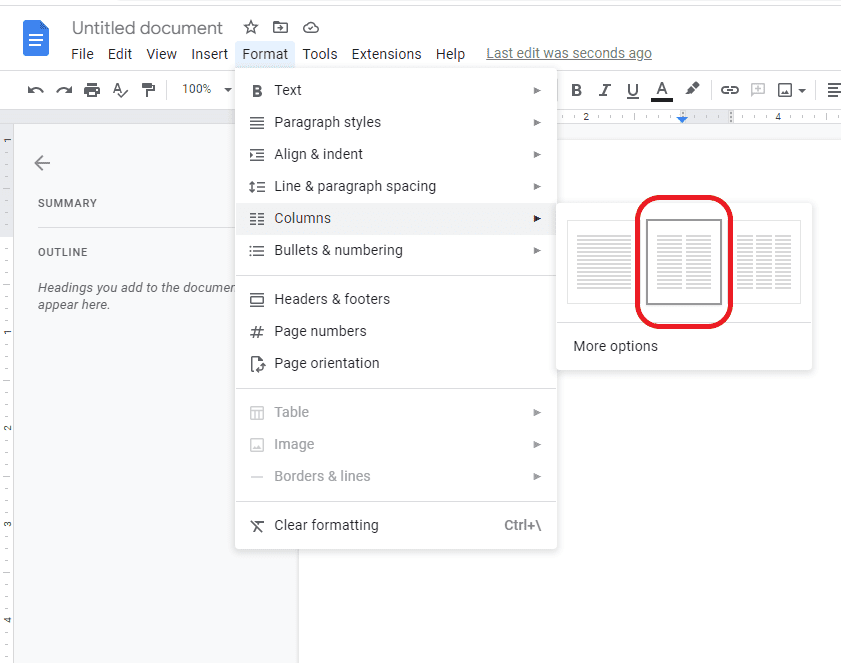
Step 4: Change other settings. You can add a vertical line between the two columns to delineate each column. To do this, click “More options.”
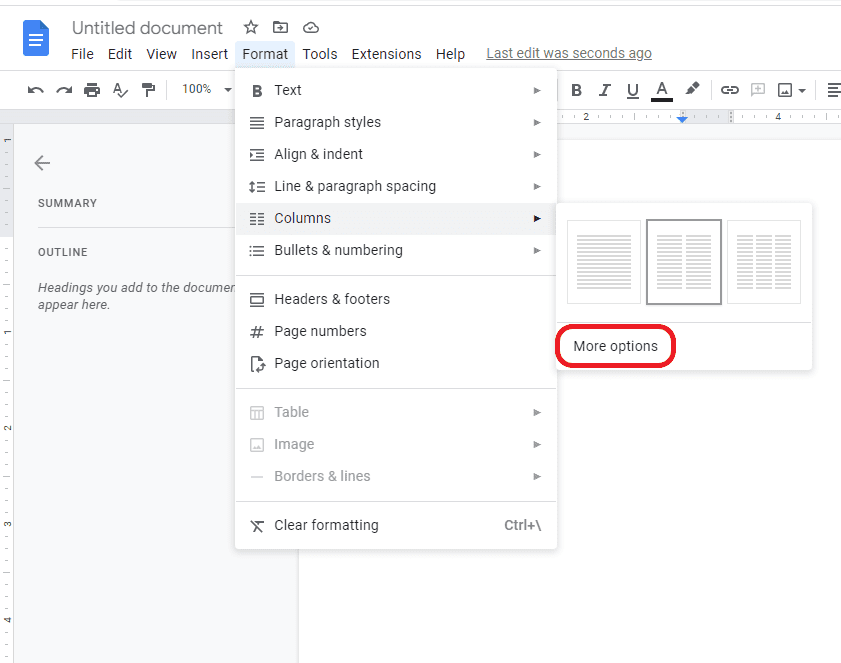
Check the “Line between columns” option and click “Apply.”
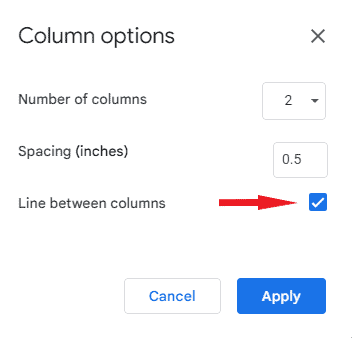
You may not notice any change till you fill-up the first column with text. The image below shows what it’ll look like when the page contains written content.
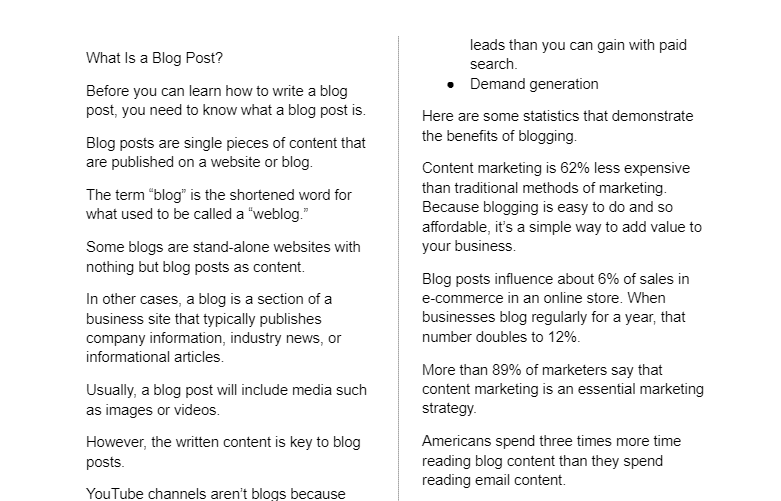
Without the lines, it’ll look as shown below.
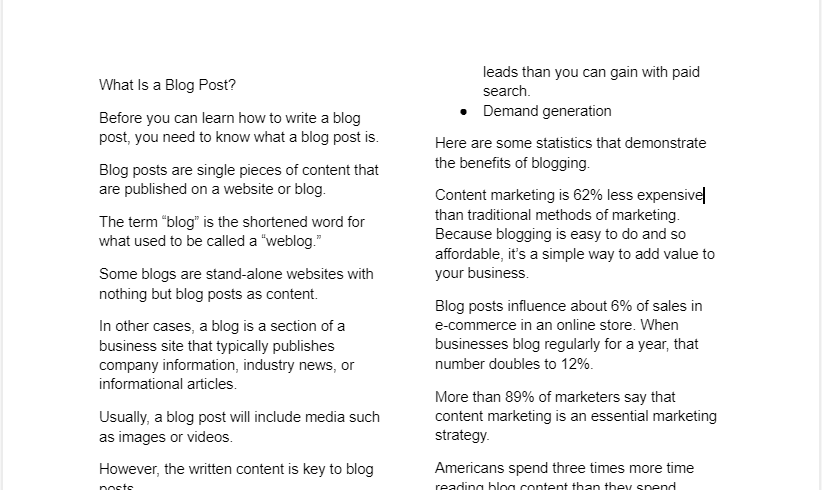
You can also alter the spacing between the two columns by changing the number in the “Spacing inches)” option.
You can play with the number till you’re satisfied with the spacing.
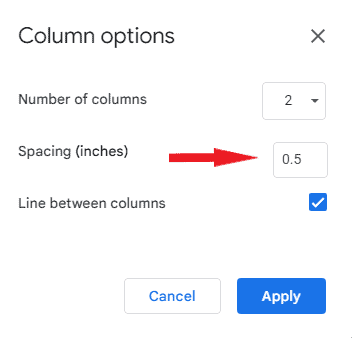
Setting Up Two Columns on a Section of an Existing Document
Alternatively, you may wish to create two sections on a portion of your written text.
To do this, highlight the texts you want to format in this matter and follow the steps highlighted in the section above.
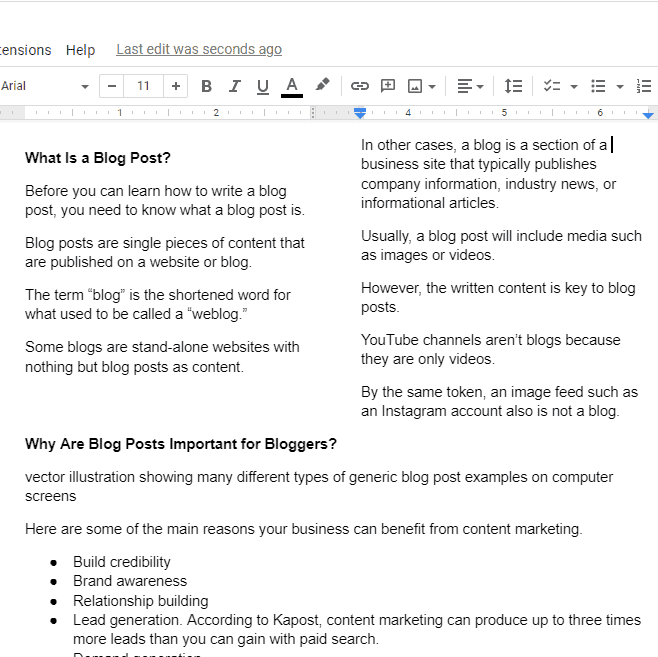
Adding Two Columns to Google Docs: Similar Tutorials Types to Check Out
Improve your productivity on Google Docs with other tips and tricks in the following articles.
- How To Add A Page On Google Docs: This guide explains how to add breaks and start new thoughts and ideas on a fresh page in Google Docs.
- How to Print Double Sided in Google Docs: Save stationary and paper cost by learning how to print on both sides of the paper. This hack will also keep long text precise.
Wrapping Up
Formatting matters; it can help present your thoughts with more context and make it easier for your audience to digest your content.
Adding two columns to your Google Docs documents is one such formatting option. The steps above will help you add two columns in a few easy steps.
Have you used two columns before, perhaps in Microsoft Word? What did you use it for? Let’s hear your thoughts below.