Want to know how to update WordPress theme? Follow along as we walk you through.
Whether for themes or plugins, updating is one of the most important aspects of WordPress security.
Theme developers roll out new versions occasionally to address and fix common WordPress bugs and other malware that requires removal.
On top of that, updating WordPress themes makes them compatible with the latest plugins and WordPress versions.
Plus, some plugin updates introduce new features that enhance your site performance.
In this guide, you’ll see how to update WordPress theme step-by-step.
Frequently Asked Questions
Do You Need to Update Themes for WordPress?
Updating your WordPress theme is not optional. It’s necessary for maintaining great user experience, security and performance on your website.
Most updates are fixes for bugs and other vulnerabilities.
How does WordPress Check for Theme Updates?
WordPress checks for theme updates by auto-searching the theme repository of all your installed themes.
Whenever you log in, WordPress connects and checks for available updates. Once it finds an update, it displays the “update available” notification.
What You’ll Need to Update WordPress Theme
- WordPress Admin Access: You need access to the WordPress admin dashboard. You can only update a WordPress theme on a website you have admin-level access to.
- Updated Theme File: To update a WordPress theme manually, you’ll need the .zip file of the theme downloaded from the WordPress theme repository or the theme developer’s website.
How to Update a WordPress Theme
There are three ways to update a WordPress theme. We’ll show you how to use each method step by step.
- Method 1: How to Update a WordPress Theme Automatically
- Method 2: How to Update a WordPress Theme Manually
- Method 3: How to Update a WordPress Theme using Auto-Update
How to Update a WordPress Theme Automatically
Log in to your WordPress admin dashboard.
On the left panel, go to Appearance and select Themes from the options.
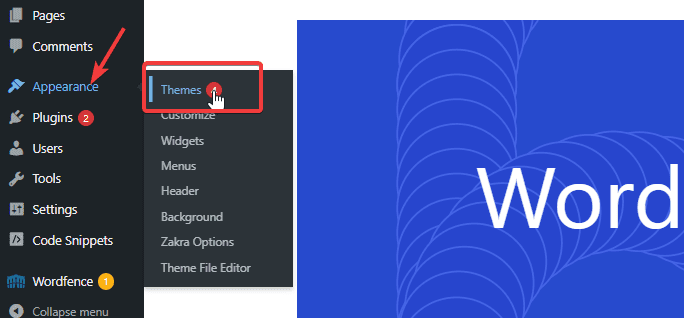
You’ll see updates available above any of your installed themes with an available update.
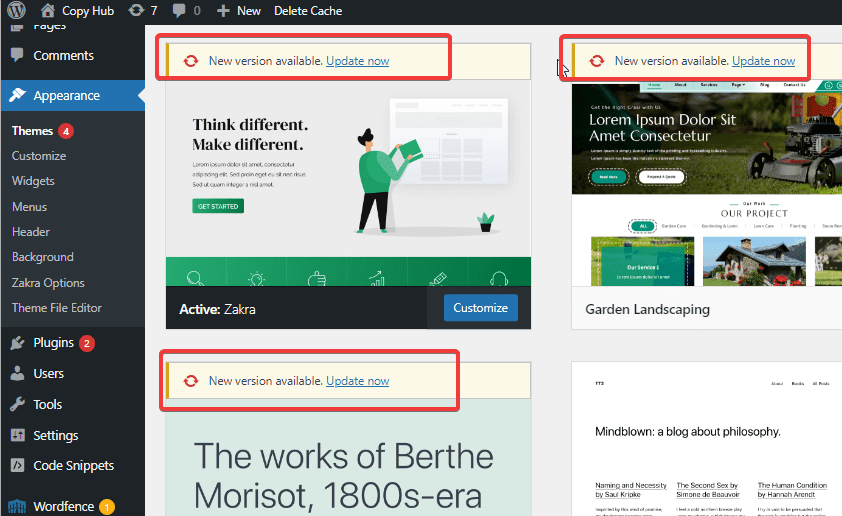
Select your current theme from the list and click on Update now. WordPress will automatically update your theme to the latest version.
Be aware that automatically updating WordPress themes will make you lose any previous customization.
So only use it when you only have minimal customization.
Or if you easily edit the new version too.
For heavily customized themes, manually updating is recommended to avoid losing your changes.
It’s is the case for most premium themes. Let’s show you how to update WordPress themes manually.
Method 2: How to Update WordPress Theme Manually
To update WordPress themes manually, you must first download the theme file.
Go to your theme developer’s official website, log in to your account and download the latest version of your theme.
If you bought your theme from a theme marketplace like ThemeForest, visit the site to download the installable zip file.
Once your zip file is ready, follow these steps to update your theme.
Log in to your WordPress dashboard, go to Appearance and select Themes from the options.
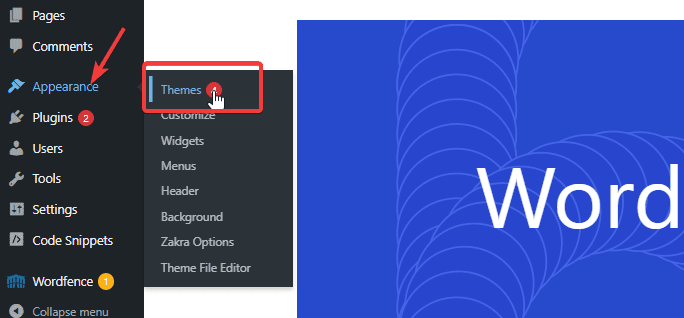
Click the Add new button at the top of the page, then select Upload theme on the next screen.
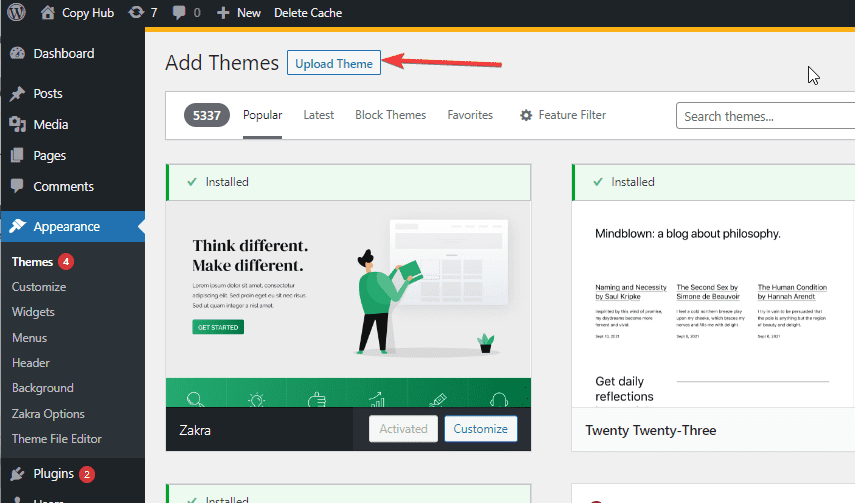
Next, click on the choose file button to upload your theme folder. This will open your device storage.
Locate the downloaded theme .zip file on your computer and upload it.
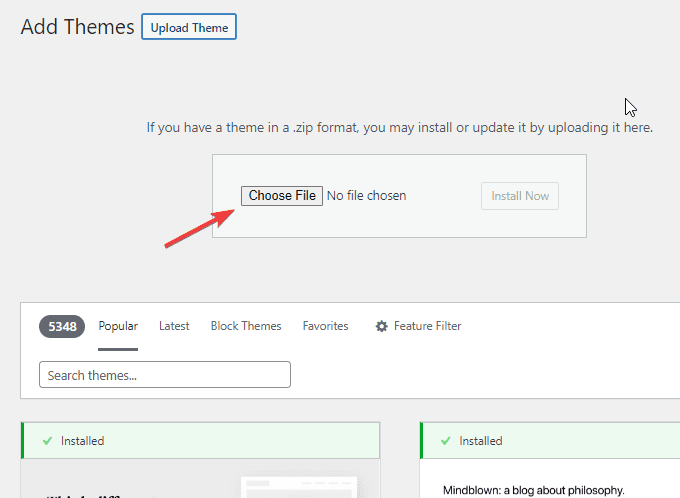
Wait for the installation to complete. WordPress will notify you whether the installation is successful or not.
Once the theme is installed, you can activate it from the upload page by clicking the Activate button.
Alternatively, you can also go to your theme page.
You’ll see all your uploaded themes. Click on the Activate button.
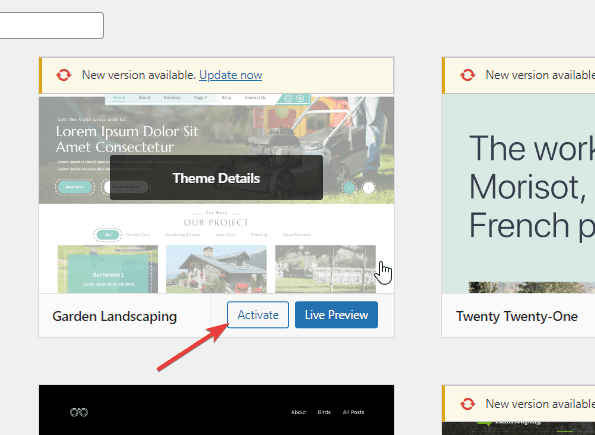
How to Update a WordPress Theme using Auto-Update
If you want to avoid bothering yourself about theme updates, you can set up WordPress to update themes on autopilot.
By enabling the auto-update feature within WordPress, WordPress will update your theme every time an update is released.
Here’s how to enable theme auto-update in WordPress.
Log in to your WordPress dashboard.
Locate Appearance on the left panel and select Themes from the resulting menu.
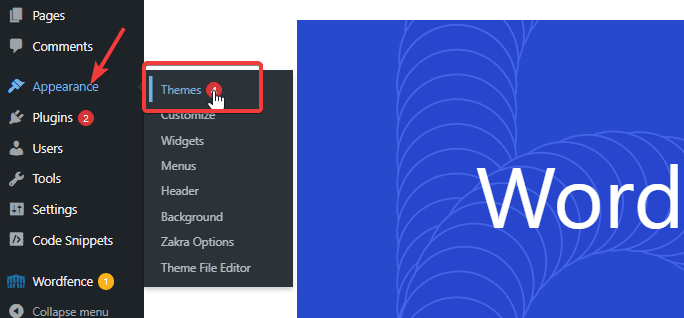
You’ll see your installed theme on the resulting page. Go to the theme you want to update and click on the Theme Details button.
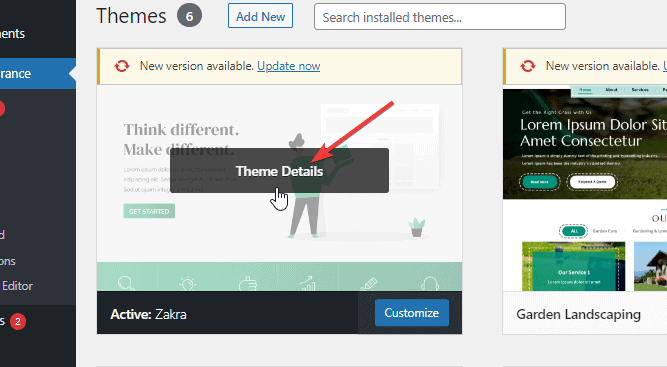
On the theme details page, click the Enable auto-update link to turn on the feature.
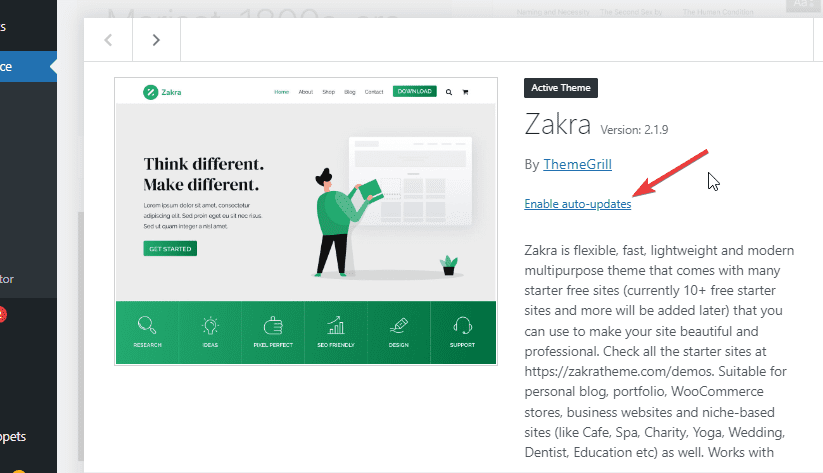
That’s all. You’ve successfully set up auto-update for your theme.
You can disable auto-update later by following the same step.
Wrapping Up
Now you know 3 simple methods to update a WordPress theme.
As you can see, each method works for different scenarios.
An automatic theme update could be all you need if you use a free WordPress theme.
For premium WordPress theme users, the manual process is your only option.
One last thing before you leave, before making any changes to WordPress, plugin or theme update, always back up your website.
So that if anything goes wrong, you can easily restore your website.
We hope this article answers all your questions.
If you still have more questions, reach out in the comment section below.
More Helpful WordPress Tutorials:
- How to Change Themes in WordPress: Want to switch themes in WordPress? This article will walk you through every step to remove themes in WordPress safely.
- How To Update WordPress: Keeping your website updated is crucial for optimum performance and security. This tutorial covers the steps you need to update WordPress.
- How to Remove a Theme From WordPress: If you no longer need a theme, use this practical guide to safely and efficiently remove it.




