As you can imagine, keeping a website up-to-date with the most recent features and security patches can be challenging for site owners.
The WordPress auto-update feature is enabled by default, but not all users know how to activate it or why they should.
This article will discuss what the WordPress auto-update feature does and when to enable or disable it.
We will also look at some of the best WordPress auto-update plugins to streamline the process.
- Frequently Asked Questions
- What You’ll Need To Updating WordPress Automatically
- How To Auto-Update WordPress: Step-By-Step Instructions
- How To Auto-Update WordPress Using Plugins: Step-By-Step Instructions
- How WordPress Auto Updates Work & Why It’s Important
- Similar Tutorials Types to Check Out
- Wrapping Up
Frequently Asked Questions
Should I Turn on Automatic Updates for WordPress?
Although it depends on your preferences, it is typically preferable to keep auto-updates turned on to receive a fast security fix if a vulnerability is discovered in the website you’re using.
What Happens if You Don’t Update WordPress?
Every time a new version of WordPress is released, problems are fixed, new features are added, the database gets modified, performance is improved, and current features are improved to keep up with evolving industry standards.
In other words, if you don’t update your WordPress site, you risk losing out on new features and upgrades while jeopardizing your website’s security.
What You’ll Need To Updating WordPress Automatically
You may manage any update with the help of the simple yet effective Easy Updates Manager plugin, whether you’re using WordPress Multisite or a single site installation.
Easy Updates Manager is a clear choice for anyone looking to take control of their website updates thanks to its enormous features for limitless personalization.
How To Auto-Update WordPress: Step-By-Step Instructions
You will see the line, “This site is automatically maintained up to date with maintenance and security releases of WordPress exclusively,” when you go to the Dashboard> Updates page in your WordPress admin area. Usually, updates are usually free on managed hosting.
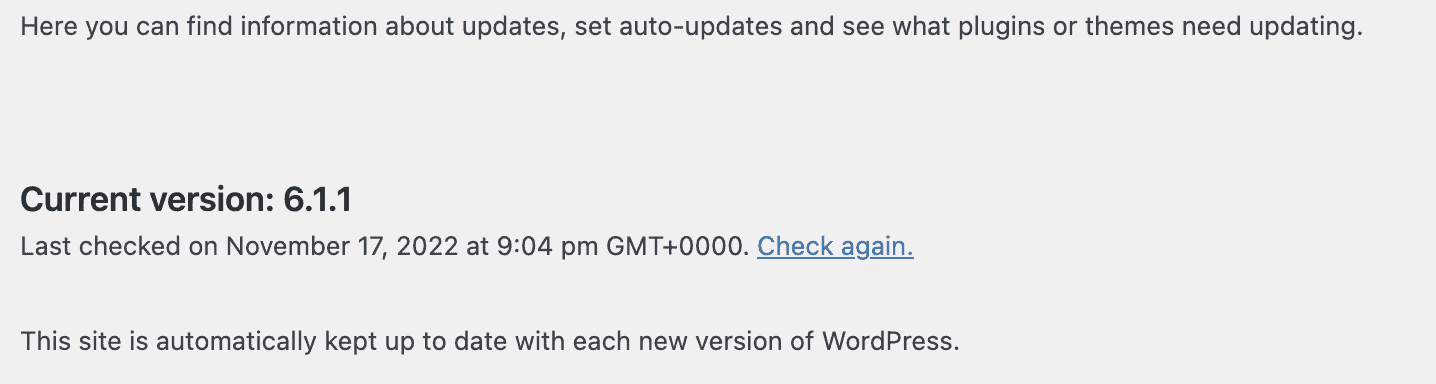
Simply click the “Enable automatic updates for all new versions of WordPress” option if you want to treat all WordPress updates uniformly.
Now significant WordPress updates will also be installed automatically.
If you decide to switch to automatic updates just for maintenance and security releases in the future, just go back to the Dashboard> Updates page and choose the relevant box.
How To Auto-Update WordPress Using Plugins: Step-By-Step Instructions
Fortunately, there are auto-update plugins that can help you manage your WordPress site more effectively and efficiently.
These plugins will save you a lot of time and effort as they automate many of the manual processes involved in updating your site.
The plugin process allows you more flexibility over the updates made to your site.
It has options for updating the WordPress foundation, plugins, themes, and more.
Start by going to Plugins > Add New, installing the Easy Updates Manager plugin, and activating it.
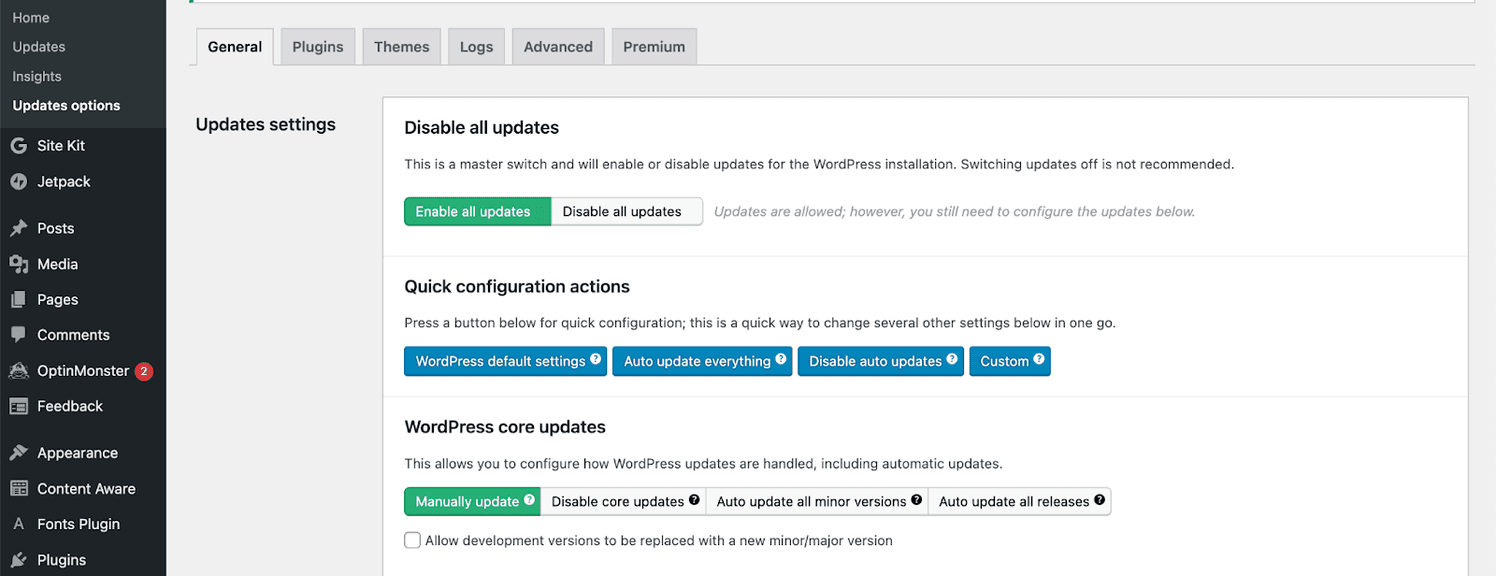
When the plugin is activated, you must configure it by going to the Dashboard » Updates Options page.
You should select “Custom” from the drop-down menu under the “Quick configuration actions” area.
Then, in the “WordPress core updates” section, select “Auto-update all releases.”
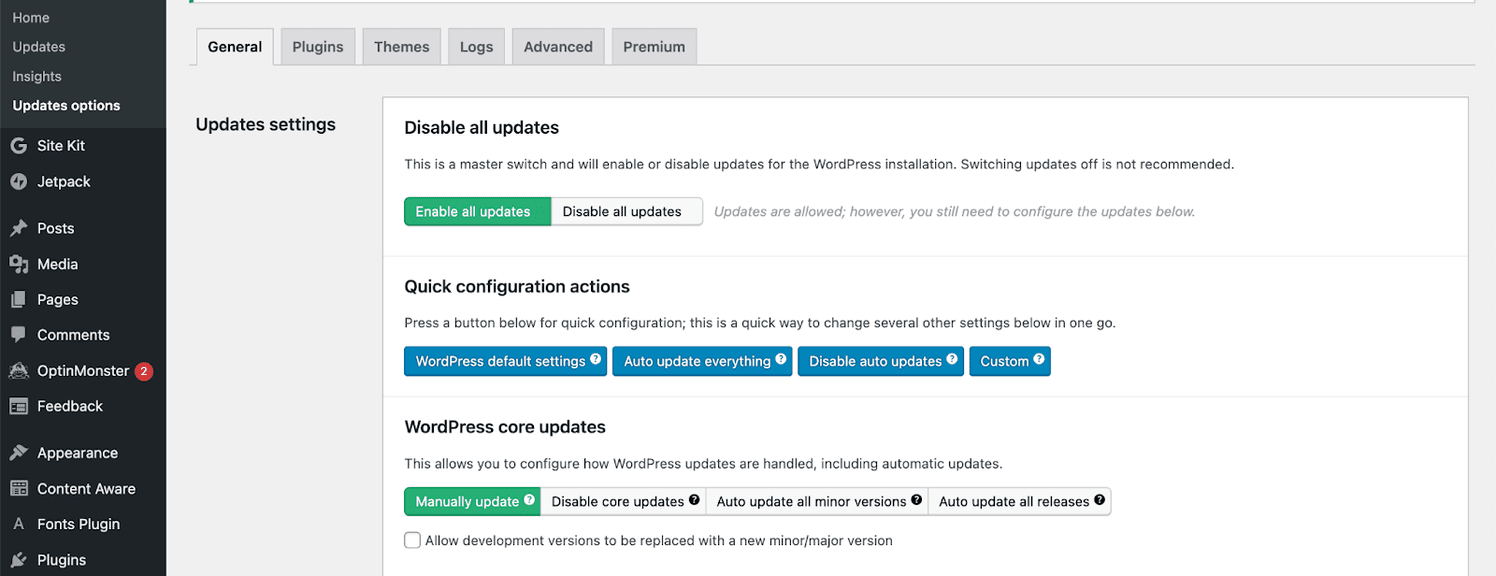
When selecting “Auto update everything” from the “Quick configuration actions list,” use caution.
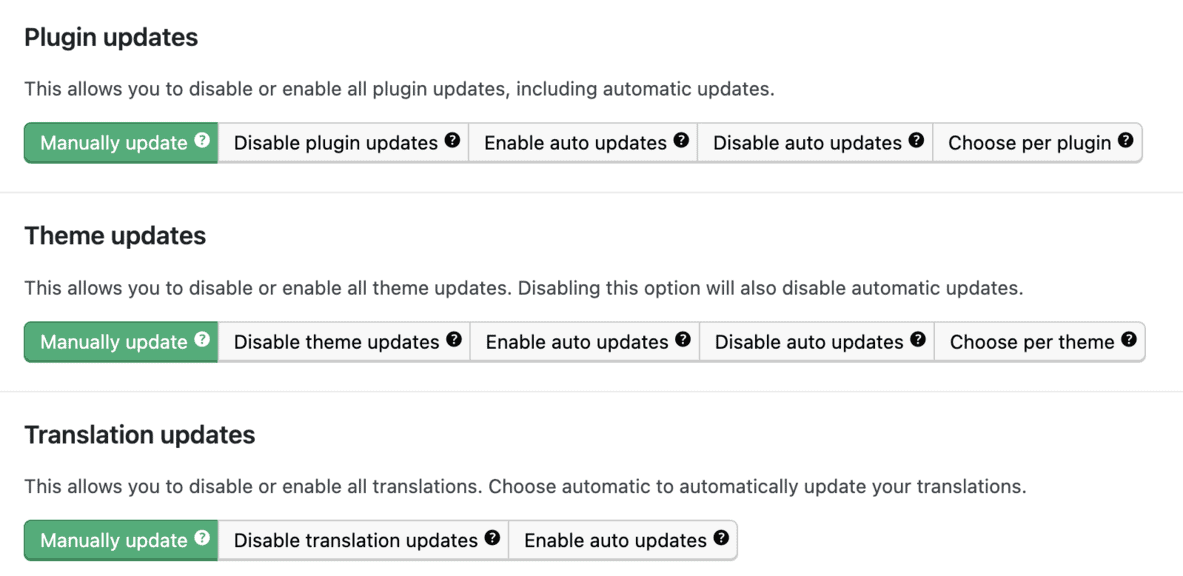
This will enable automatic upgrades for the WordPress ecosystem, including the core, plugins, themes, and translations.
The plugin will automatically save up your data backing up WordPress to safeguard your preferences, allowing it to update WordPress’s major releases automatically.
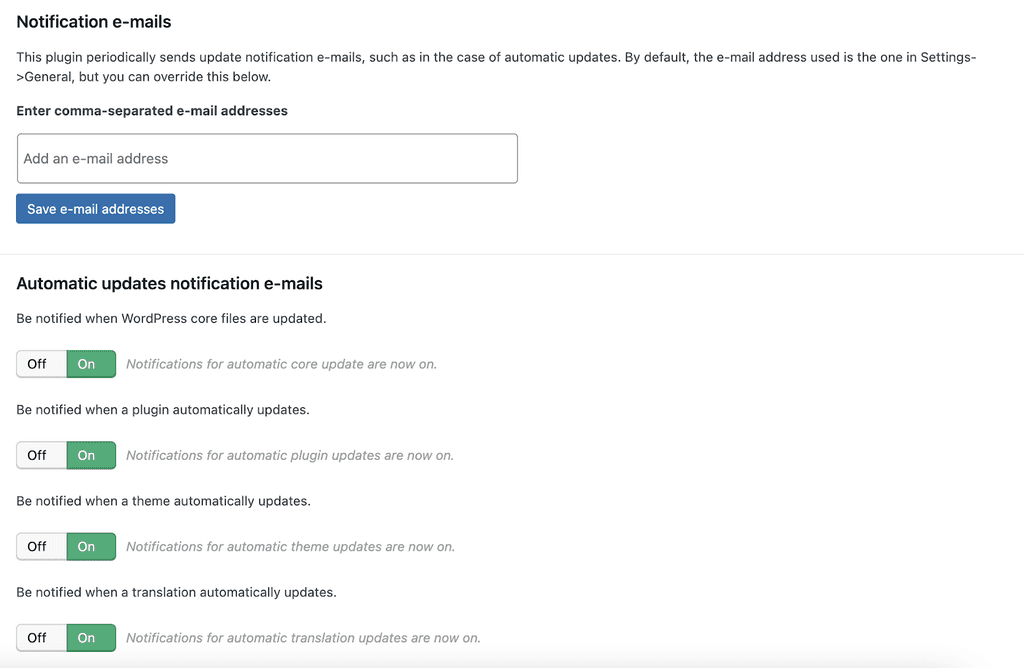
How WordPress Auto Updates Work & Why It’s Important
WordPress 3.7 marked the launch of the automatic updates option.
This made it possible for WordPress to update its minor releases automatically, enhancing website security.
When a new version of WordPress is released, your website’s software will be updated if you activate automatic updates.
The WordPress back-end will automatically check for and install any available updates; you don’t need to.
You can concentrate on other things besides maintaining your WordPress website, including creating excellent content, designing your website, or running marketing efforts.
When you consider the significance and advantages of WordPress updates, the choice to enable automatic updates becomes much clearer.
By automating WordPress upgrades, you can stop stressing about forgetting to install security updates and putting your website at risk.
You also get the newest features and, occasionally, faster performance.
WordPress can turn off automatic updates.
But because updates are important for security, they frequently fix flaws and weak spots; we advise that you keep automatic updates enabled.
However, if you need to disable certain features, we recommend using proper plugins to help you achieve this.
Now, if you only manage one or two WordPress websites, you can easily update your site by following our approach when there is a new large WordPress release.
If you oversee several sites, manually upgrading WordPress might be time-consuming.
Similar Tutorials Types to Check Out
- How to Fix WordPress’ Updating Has Failed’ Error: Some users encounter errors when updating their content on WordPress, preventing them from keeping their website up-to-date. We will show you how to avoid this.
- How To Fix The “Briefly Unavailable For Scheduled Maintenance” WordPress Error: This signals the beginning of “maintenance mode” for your website or blog. This issue indicates that your WordPress core, plugins, or themes are updating along with WordPress itself. We will show how to fix this issue in this guide.
- How to Reinstall WordPress: Reinstalling WordPress will reset your Dashboard, guard against hackers, and fix bugs. We will teach you how to reinstall WordPress.
Wrapping Up
WordPress auto updates are a fantastic tool that might save us a ton of time and effort and enable us to maintain a consistently updated website.
However, stopping WordPress installation for new updates can provide you more control if you need to take over your website.
To assure compatibility and increase site uptime, you can do this before updating WordPress and installing a new plugin version.
We hope this post has shown you how to switch WordPress’ major release automatic updates on and off.




