Featured images are a critical blog design element.
They pique curiosity and encourage readers to open your post.
Visuals also help to grab attention and power up your search engine optimization efforts.
In addition, it helps to promote your content when you share it on social media.
So, it is problematic when the WordPress featured image is not showing on your site.
It can ruin your entire blog page appearance.
Fortunately, it is easy to fix this problem.
However, sometimes wrong image optimization and size can cause problems.
This post can show you how to fix most WordPress featured images not showing errors.
So, let’s dig in.
What is a WordPress Featured Image?
WordPress has a default support to add featured images to all pages and posts.
A WordPress featured image acts as the cover media for posts and pages.
It is similar to a book cover that readers view to decide whether they want to read the whole content.
This image also designs the website’s look.
For example, here’s how blog-featured images look on the Bloggingtips site:
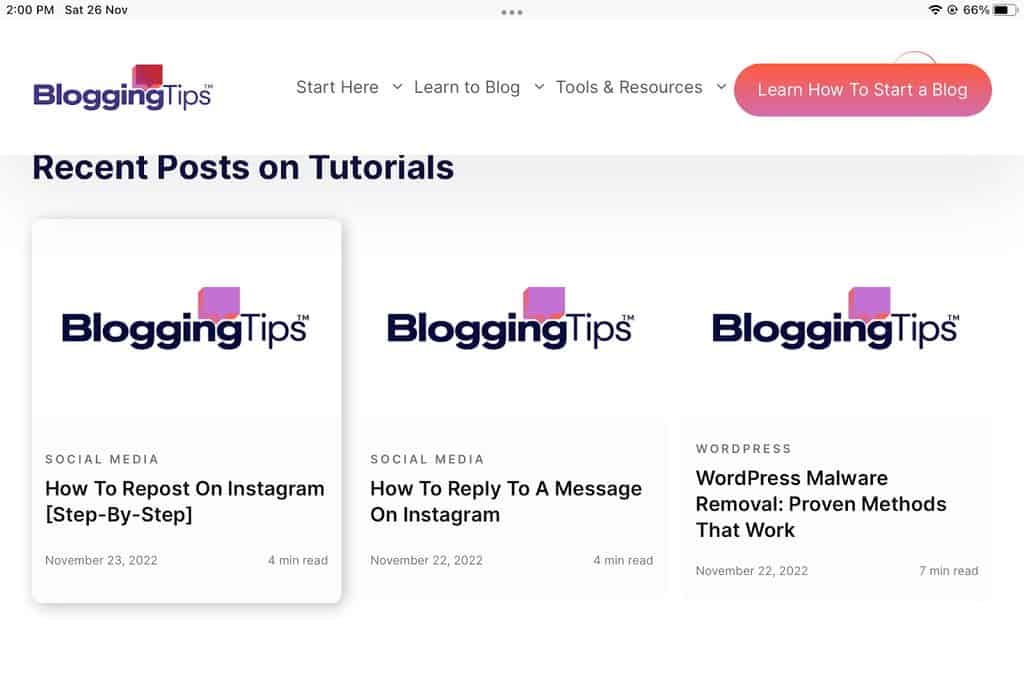
Alt text: bloggingtips blog page
Where Does the Featured Image Appear?
A featured image is the post thumbnail that often appears next to the blog post’s heading on your home page and social media.
This image helps to build user engagement and brand identity on social networks.
Search engines also use these images to rank and appear your content in search results.
Why is my Header Image Not Showing in WordPress?
Several factors can influence your header image not showing in WordPress, such as:
- An HTTP error due to the WordPress memory limit exhaustion.
- Problematic WordPress themes or plugins.
- Lazy loading is preventing your featured image from showing.
- Your theme layout does not support featured images.
- You have a disabled featured image from the dashboard.
- Wrong featured image dimensions.
- Permission to display featured images is denied.
- Web browser extensions can also conflict sometimes.
Things to Consider Before Uploading Featured Images
Here are a couple of things you must take into account while uploading featured images in WordPress:
- Note the image size dimensions your theme layout supports to select the right cover photo templates.
- Use high-resolution images that look good within your post and thumbnail. You can also use an image enhancer to create a scalable cover photo.
- Create a consistent image using your brand logo and color scheme.
- Use a relevant image that can indicate the context of your post or page. If you can’t find a perfect image supporting your content, collages are a great way to combine two or more images to create a catchy cover photo.
- Ensure you hold the legal right of the image. Otherwise, you can source images from copyright-free sites like Unsplash, Pexel, etc.
7 Fixes for WordPress Featured Image Not Showing
The reason for featured images not showing is different for everyone.
But, based on the common issues, these fixes are excellent for making WordPress featured image display again:
1. Improperly Uploaded Featured Images
It is a common case with novice WordPress.
They don’t upload and optimize featured photos, leading to the issue.
So, let’s have a quick overview of how to upload featured images in WordPress:
Step 1. Go to Posts/Pages > Add New.
Step 2. On the content editor screen, look for the Featured image section on the right side.
Step 3. Click on the “Set featured image.”
You can select an image from your WordPress Media Library or Upload it from your local system.
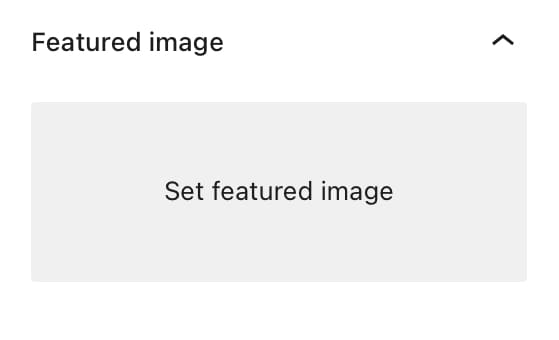
Alt text: set featured image
Step 4. Remember to optimize images for SEO purposes.
For instance, add Alt Text, Description, Title, etc.
Step 5. Click on the “Set featured image” button, and you are done.
2. Resolve the HTTP Error
Are you getting the HTTP error while uploading a featured image in WordPress? Then there are two possible reasons:
You have exceeded the PHP memory limit—
WordPress runs scripts to show featured images.
But, if the PHP memory limit exceeds your site, it can cause featured images displaying issues.
By default, the PHP memory limit is only 32MB, which is expandable.
For that, you can try clearing the WordPress cache using the caching plugin.
If that’s not helpful, use an FTP client or a File Manager to modify the wp-config.php file.
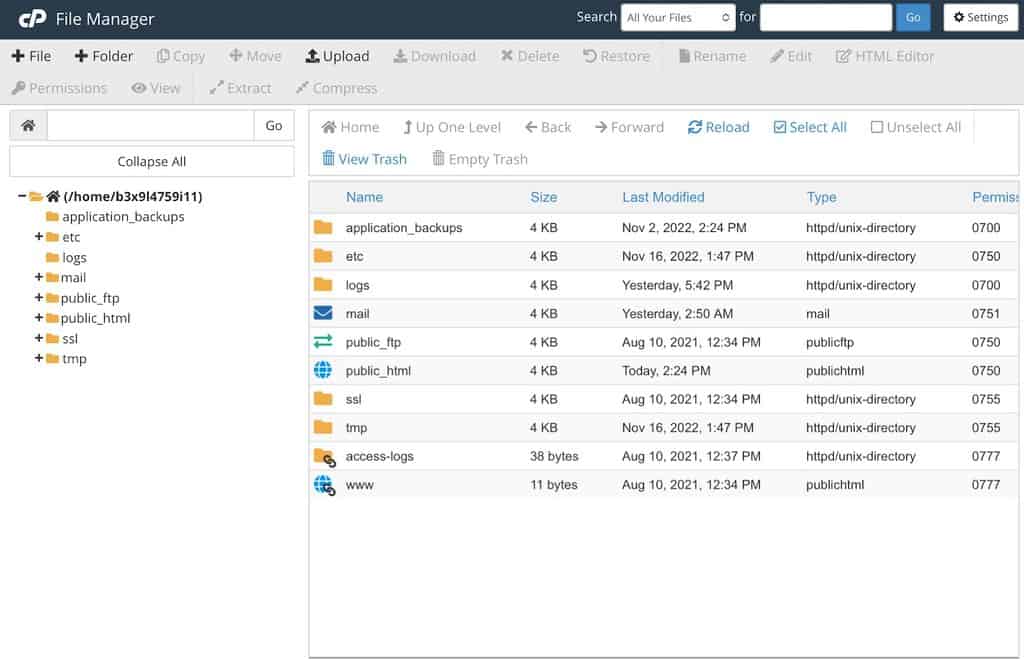
Alt text: file manager
In the wp-config.php file, look for the WP_MEMORY_LIMIT code line and change its value to 256MB.
The featured images exceed the PHP upload size limit —
WordPress featured image not showing is possible because your image size has exceeded the maximum PHP upload size.
Your host generally sets this value, so it varies for all.
However, if it’s not set to the maximum, it can cause problems with uploading images.
So, go to your host account, and under the PHP options tab, select the maximum values for the uploadMaxFilesize and postMaxSize.
3. Using the Cover Image Block
It is a common problem with Gutenberg editor users.
They sometimes use the Cover Image block to set the featured images.
The Cover Image block adds a full-width photo on the top of the post.
You can add this block anywhere on your post or page to add a full-width image.
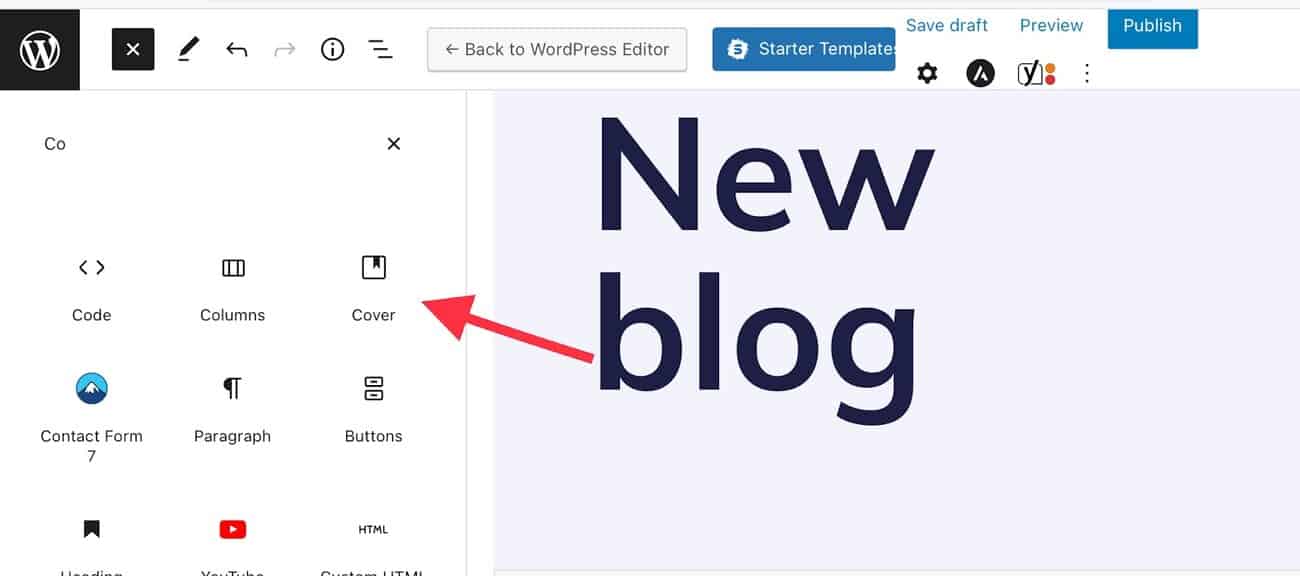
Alt text: cover block
On the other hand, the featured image is shown at the top of your post.
It is shown in post feeds and social shares.
At the same time, cover images appear nowhere else except in the content area.
So, ensure you haven’t used the Cover Image block to add a featured image.
Instead, follow the procedure to add the featured image shared in the first point.
4. Fix or Deactivate the Theme or Plugin
Most WordPress themes support featured images, but some old ones don’t.
Thus, ensure your WordPress theme lets you upload a featured image.
If your theme supports featured images, go to Theme Settings to check featured image settings.
Outdated plugins can also conflict with the featured image.
So, update all your plugins to fix the problem.
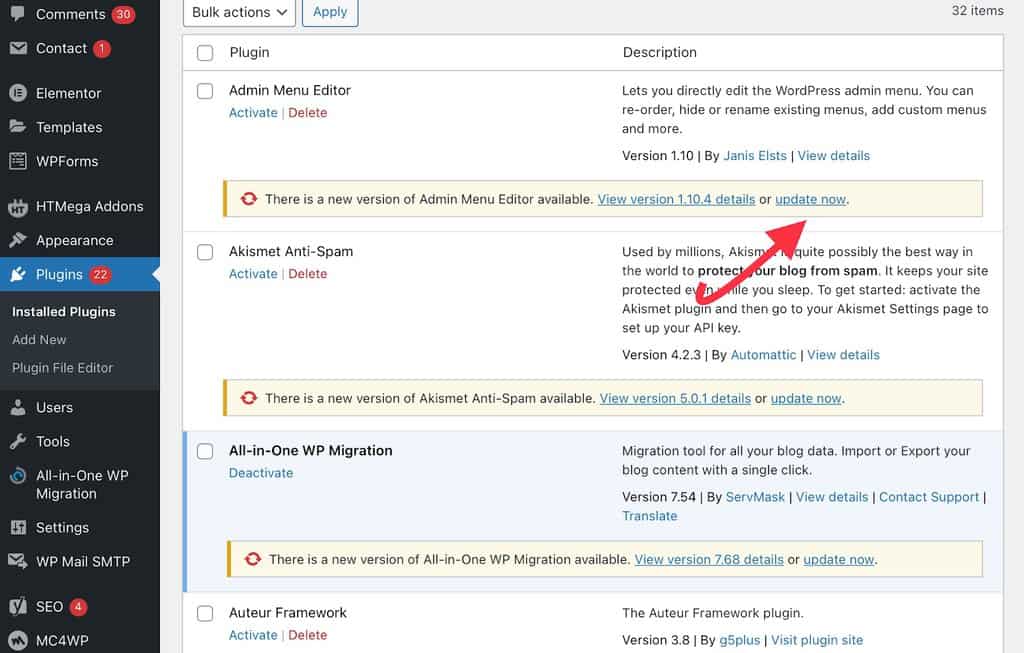
If this doesn’t work, deactivate and reactivate all your plugins one by one.
It can take time, but the problem will likely be fixed afterward.
5. Disable Lazy Loading Plugin
Are you using a lazy loading plugin to improve your website performance and load time?
Unfortunately, it can conflict with the featured images.
To rule out this possibility, disable the lazy loading plugin on your site.
Go to All Plugins and deactivate the lazy loading plugin.
If the problem is resolved, it’s time to get a new lazy loading plugin with better functionality.
5. Check Your WordPress Dashboard Settings
There is a chance that your WordPress dashboard settings are set to not show featured images in the post or page.
Go to your WordPress dashboard > Screen Options.
Ensure the Featured image option is to display a featured image column in the post/page list.
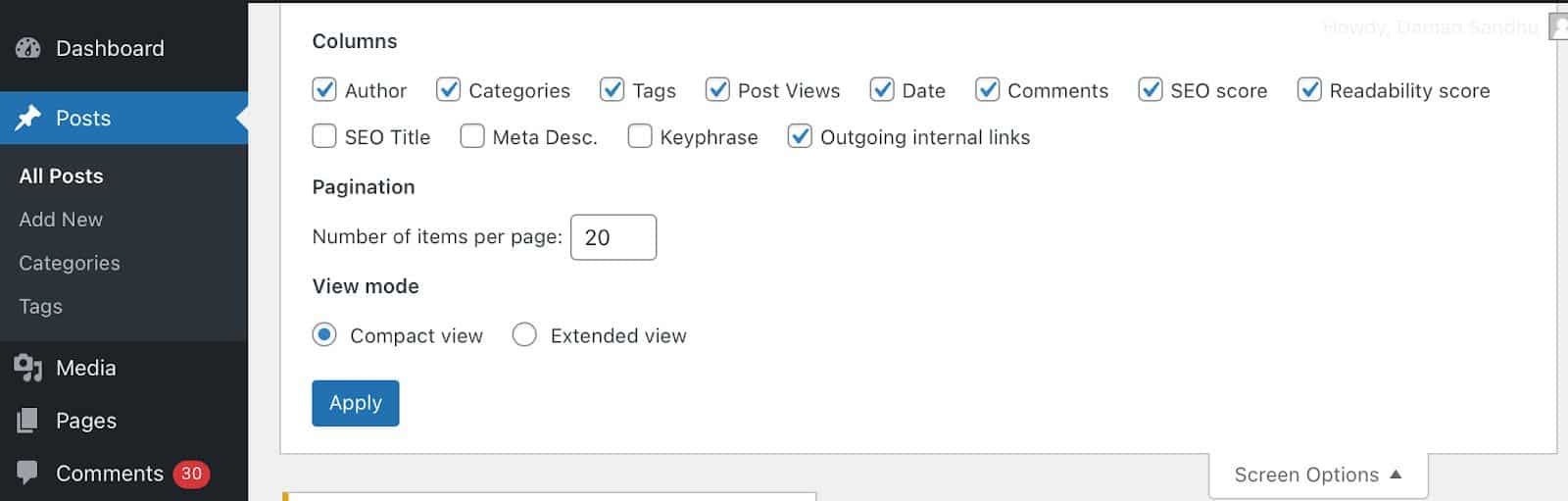
If the Featured image isn’t in the Screen Options tab, your active theme doesn’t support the featured image feature.
In that case, the best approach is to consult your theme’s developer.
On the other hand, if you know to code, you can add this code to your theme’s functions.php file using an FTP client:
_theme_support('post thumbnails, array(
add
'post',
'page',
'custom-post-type-name',
));
6. Change User Permissions
WordPress has 6 user roles by default: super admin, administrator, editor, subscriber, author, and contributor.
Each role has separate settings to edit files.
If a role isn’t allowed to access the featured image file, the situation can pan out in two ways:
Featured images aren’t visible in the WordPress backend dashboard.
These images don’t show in the frontend interface.
In the first situation, the admin can change the user permission settings as follows:
Step 1. Navigate to Users > All Users and select the user you want to change permission settings.
Step 2. Expand the Roll dropdown menu and select the Editor role.
This role user can access the media library—also upload, view, and edit all the featured images.
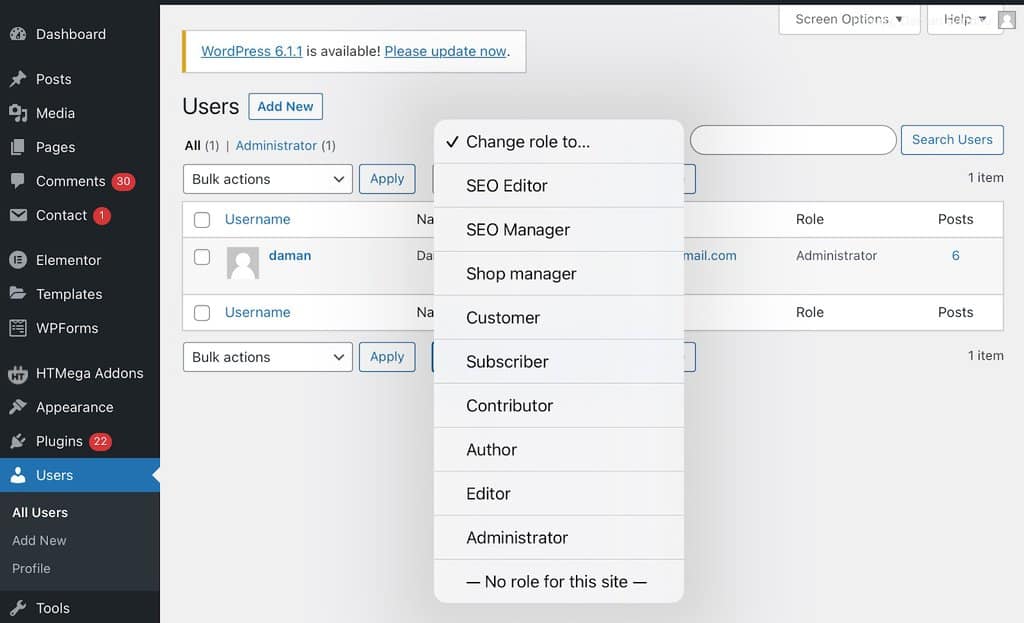
As for a second situation, your file protection plugin is the issue.
It prevents your featured images from unauthorized view and access.
You can take the following steps to unprotect files:
Step 1. Go to the Media Library.
Step 2. Under the desired image, click on the Unprotect button.
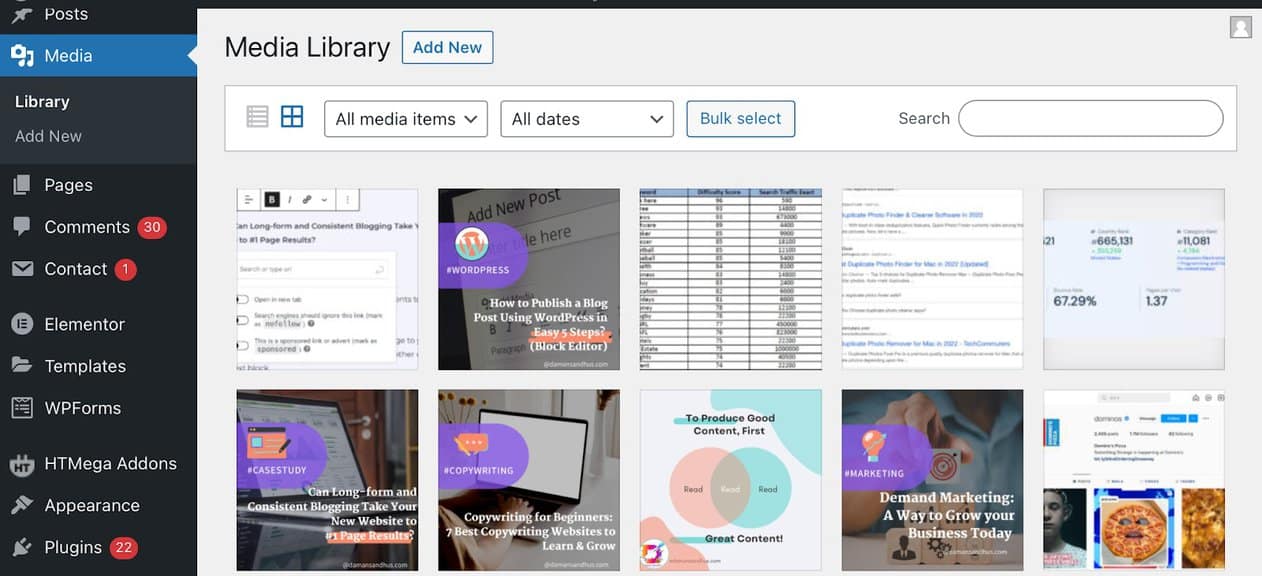
7. WordPress Featured Image Not Showing on Blog Post Gallery Page
Sometimes your default WordPress gallery images don’t show up.
In that case, you can use the built-in Gutenberg editor to fix the problem as follows:
- Step 1. Go to Pages/Posts > Add New.
- Step 2. From the right side, enable the Display featured image option under the Block tab.
- Step 3. Optimize your featured image settings like post meta, alignment, etc. Hit the Publish button.
- Step 4. Move back to your WordPress dashboard, and navigate to Settings > Reading.
- Step 5. Choose the “A static page” option under the “Your homepage displays” section.
Then, from the Homepage dropdown menu, select the page you have just created.
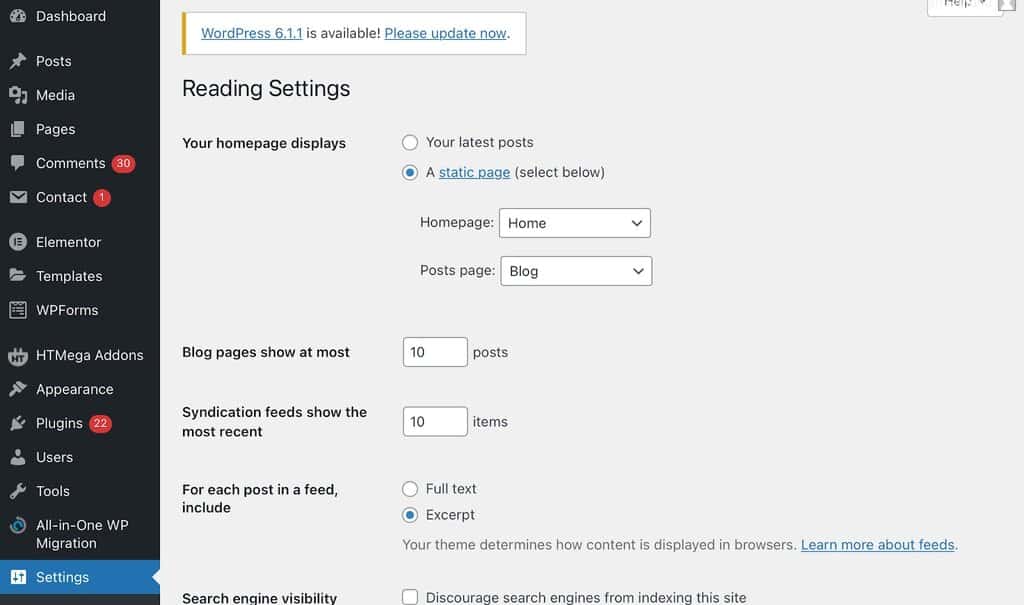
Alt text: reading settings
- Step 6. Click on the Save Changes.
WordPress will now retrieve images from the latest posts.
Other Helpful Tutorials
Also, have a look at these Bloggingtips tutorials to fix WordPress featured images not showing up on your website:
- How to Change Header Image in WordPress: Take a look at this guide to change header images on your WordPress site to make it visual-rich.
- How to Fix WordPress Not Sending Emails: WordPress not sending emails can impact your email marketing so let’s see how to fix it quickly.
- How to Fix WordPress Changes Not Showing: When your backend WordPress changes don’t appear on the front end, use this go-to guide.
WordPress Featured Images Not Showing?
It is alright to panic a bit when your WordPress featured images are not showing, as it is a matter of your brand reputation.
But, following the fixes discussed above, you can easily display featured images on your WordPress posts and pages.
Many featured image plugins are available to help you out here, like Featured Image from URL, Default Featured Image, Auto Featured Image, etc.
But, in most cases, simple, discussed fixes are enough.
Again, though, if you get stuck somewhere, shout out to the Bloggingtips community or jot down your problem in the comments below.




