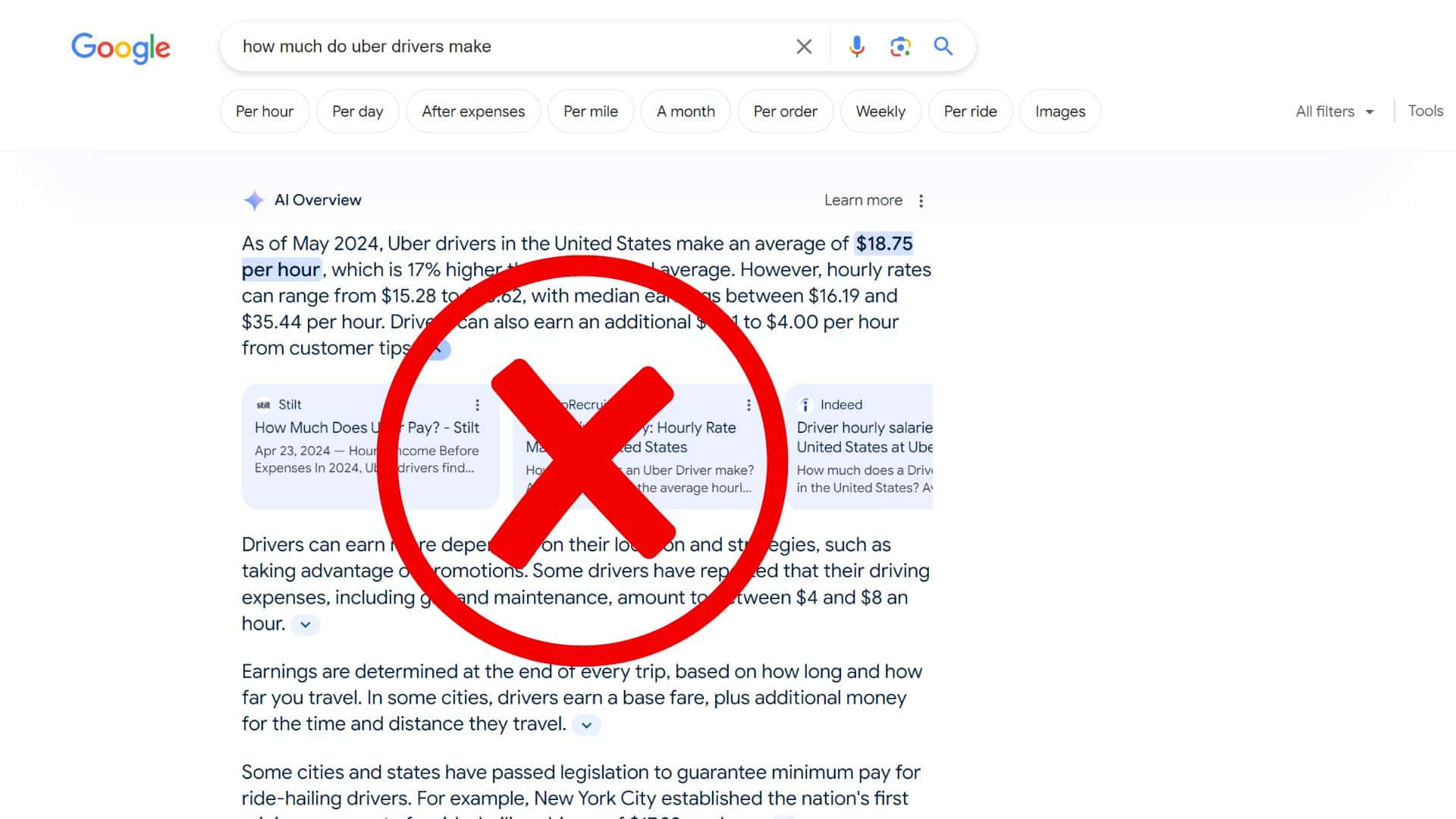- AI summaries in Google are automated summaries displayed in search results.
- Users can disable AI overviews through Chrome, the Web filter, or the Google app.
- Disabling AI summaries helps users return to traditional search result displays.
- User feedback is essential for improving Google’s AI summary opt-out process.
**Update: There does not appear to actually be a way to turn off these AI overviews in search.
I have turned these off within my Google settings, yet the AI overview still pops up at the top of the search results when I type a query in.
But for now, it looks like Google is forcing these overviews down the throats of their users.
I have a feeling they’re trying to test them on as many people as possible before allowing users to truly disable them.
I will continue updating this tutorial as I find more ways to disable these.
What are AI Summaries in Google?
AI summaries in Google, also called “AI overviews,” are automated summaries displayed at the top of search results when Google’s algorithms determine they provide the fastest answer to a query.
Some traditional “blue search links” will appear for simpler searches like store recommendations or weather forecasts.
But, for the large majority of informational queries, searchers can expect to be greeted with an AI summary of what Google thinks is the best answer to the article.
The blue links are still there, but they are now buried way below the incredibly intrusive information dump AI answer box:
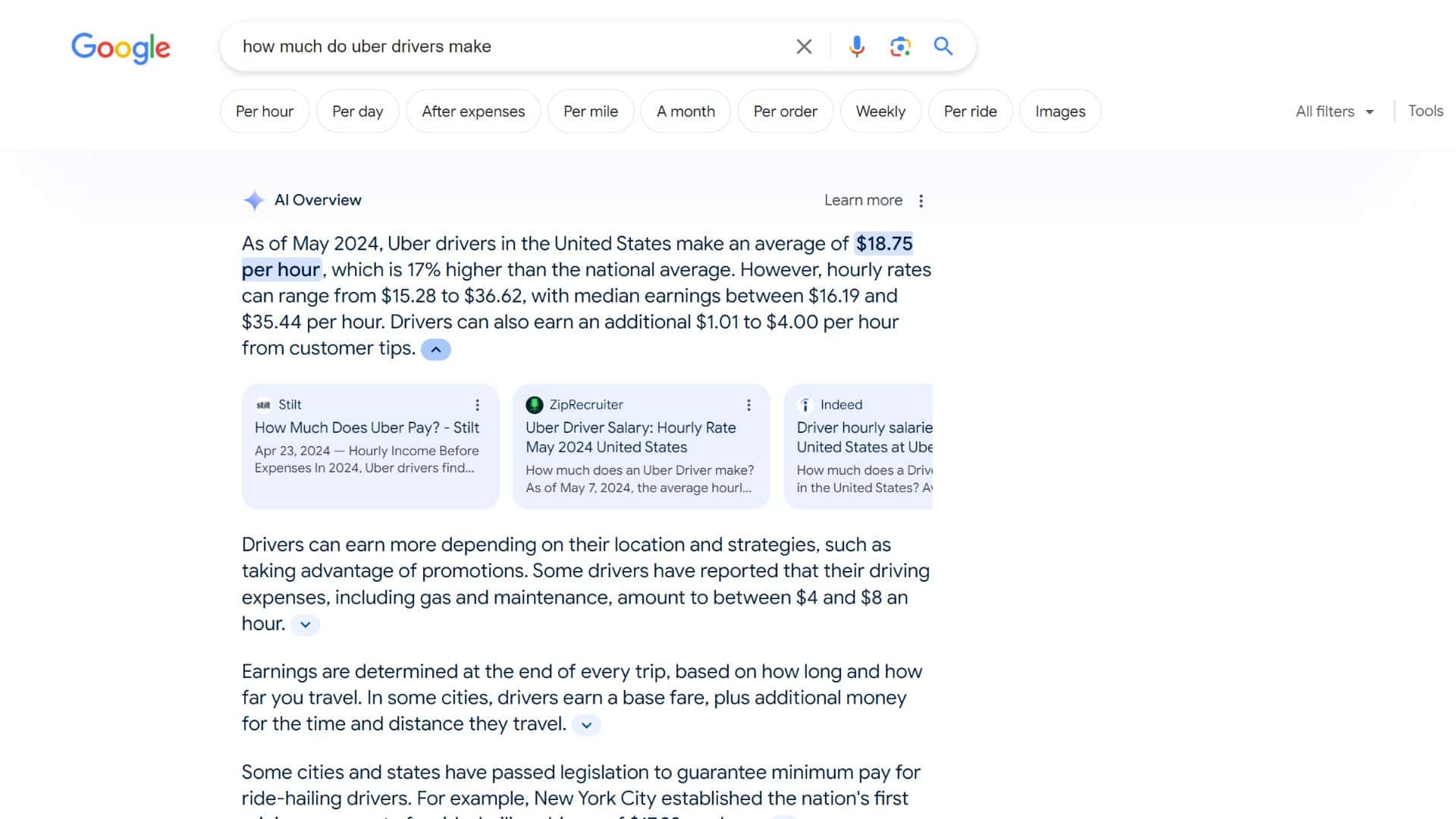
Until recently, these summaries were called Search Generative Experience (SGE), and were something that users opted into seeing while searching.
However, as the company recently announced at Google I/O, these are now rolling out to users globally – like them or not.
While these are currently only part of Google’s US search results, they have indicated that they will expand them globally in the near future.
It’s not been long since Google rolled these out that users are already scrambling to turn them off – myself included.
In fact, some users have gone as far as creating Chrome extensions or used tools like uBlock Origin to hide AI Overviews.
So I figured I’d write a quick guide to show you how to disable these overviews to make your search experience a bit more enjoyable.
How to Disable AI Overviews [Step-By-Step]
Disabling Google’s AI overviews in your searches is simple. It’s really just a setting within your account that you can toggle on and off.
The trick, however, is to understand where to turn it off so that you minimize the effects of this feature.
Note: Disabling “AI Overviews and more” doesn’t remove all AI Overviews, as they are part of the search features, but it will at least limit them substantially.
How to Disable AI Overviews On Google Searches in Chrome
To disable AI overviews on Google searches within Chrome…
Open Google Chrome and log into your Google account.
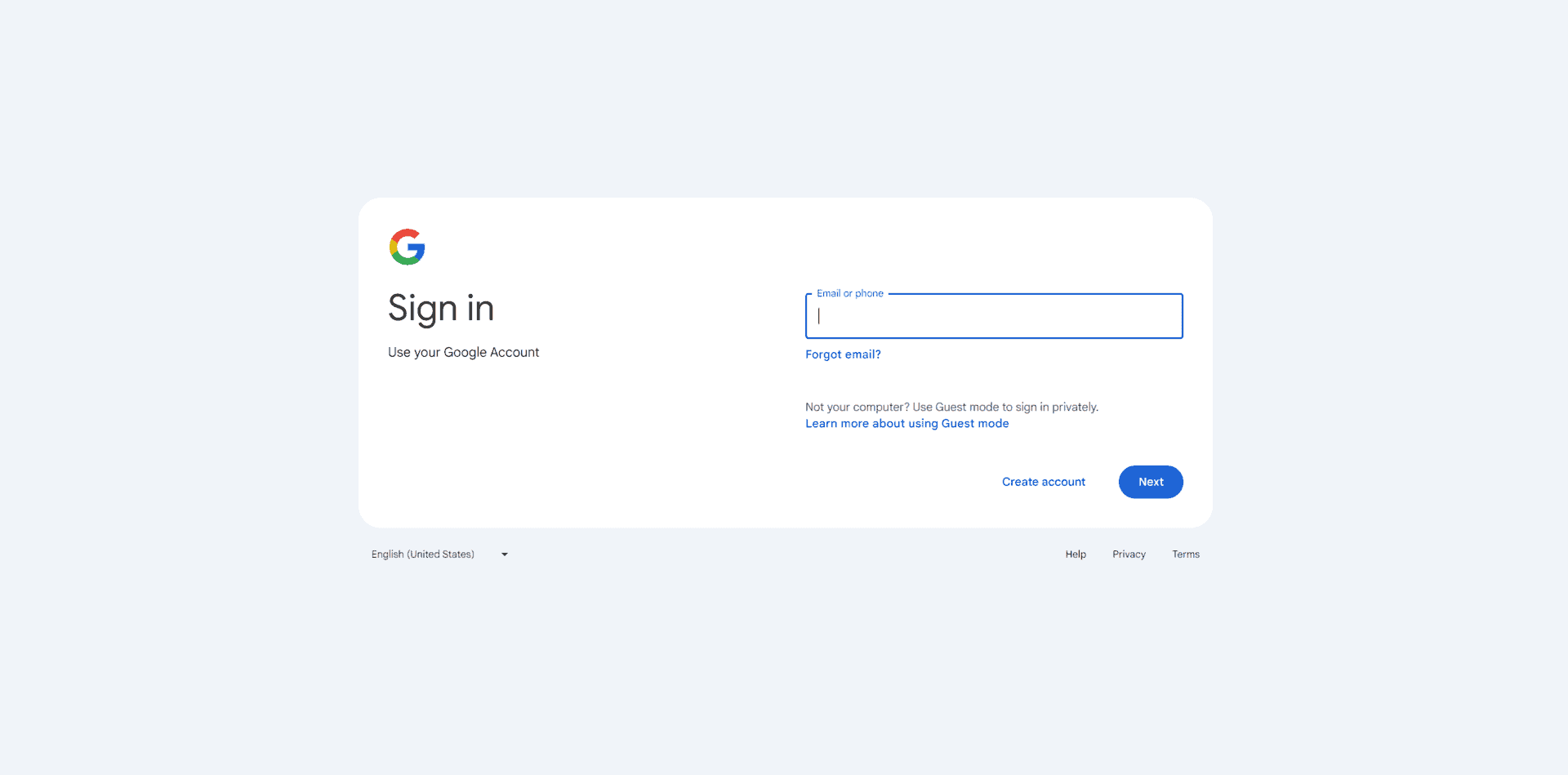
Open a new tab, and then select the the Search Labs icon on the upper right.
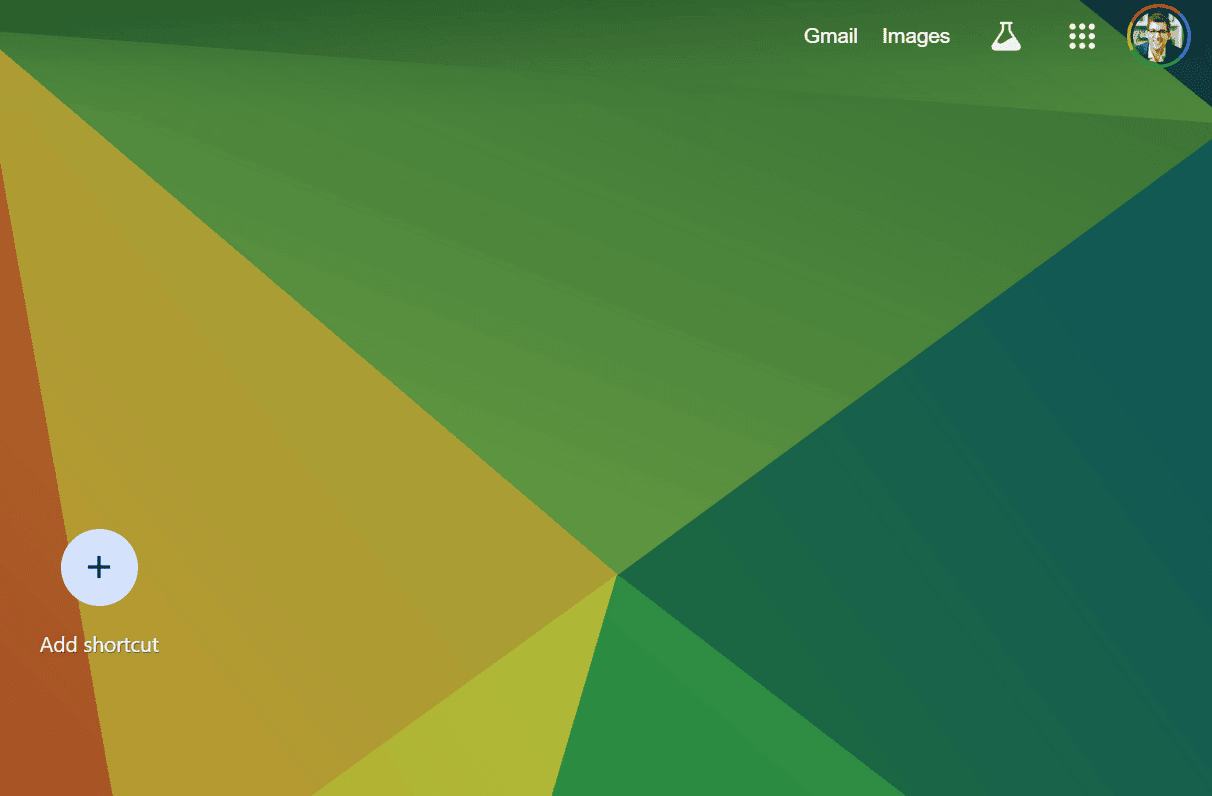
You will then see a series of AI features listed. Turn off the toggles for SGE, generative AI in Search, and SGE while browsing.
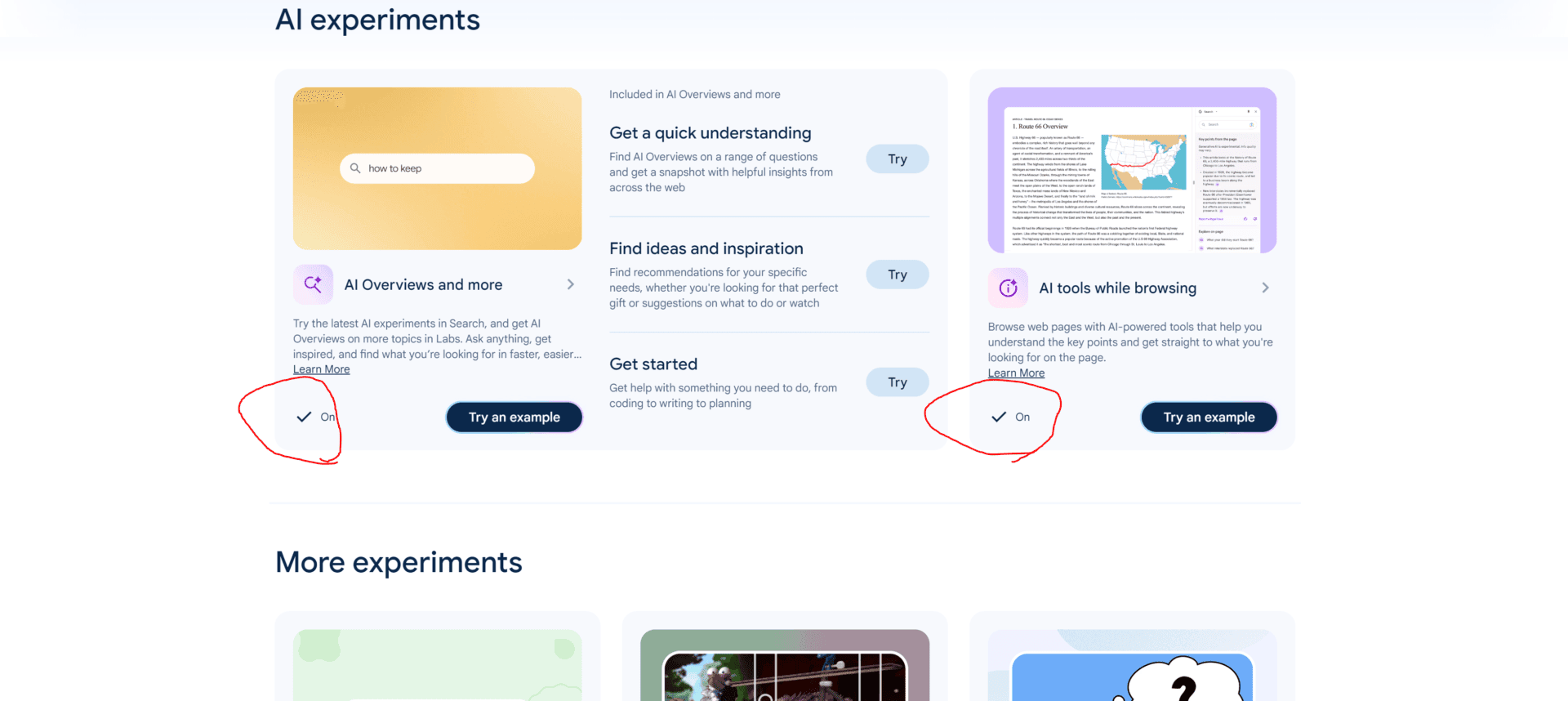
Don’t just stop there though. Double-check that the features you want to turn off are actually off.
When I tried to turn my own off, Google required me to once more confirm that I wanted to disable the features.
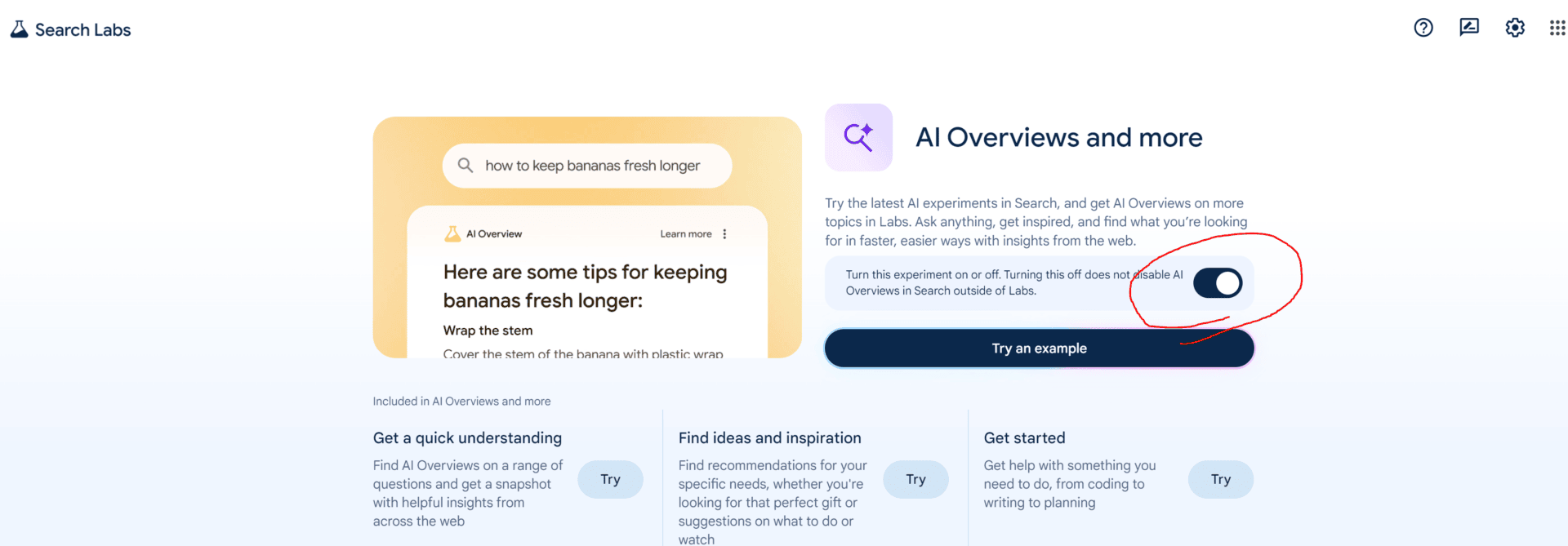
Once the off position has been selected on the toggle, you should see the page indicate that it is off. A feedback box should also pop up at the bottom of the screen.
I encourage you to take the time to share your honest feedback as to why you wanted to disable the feature.
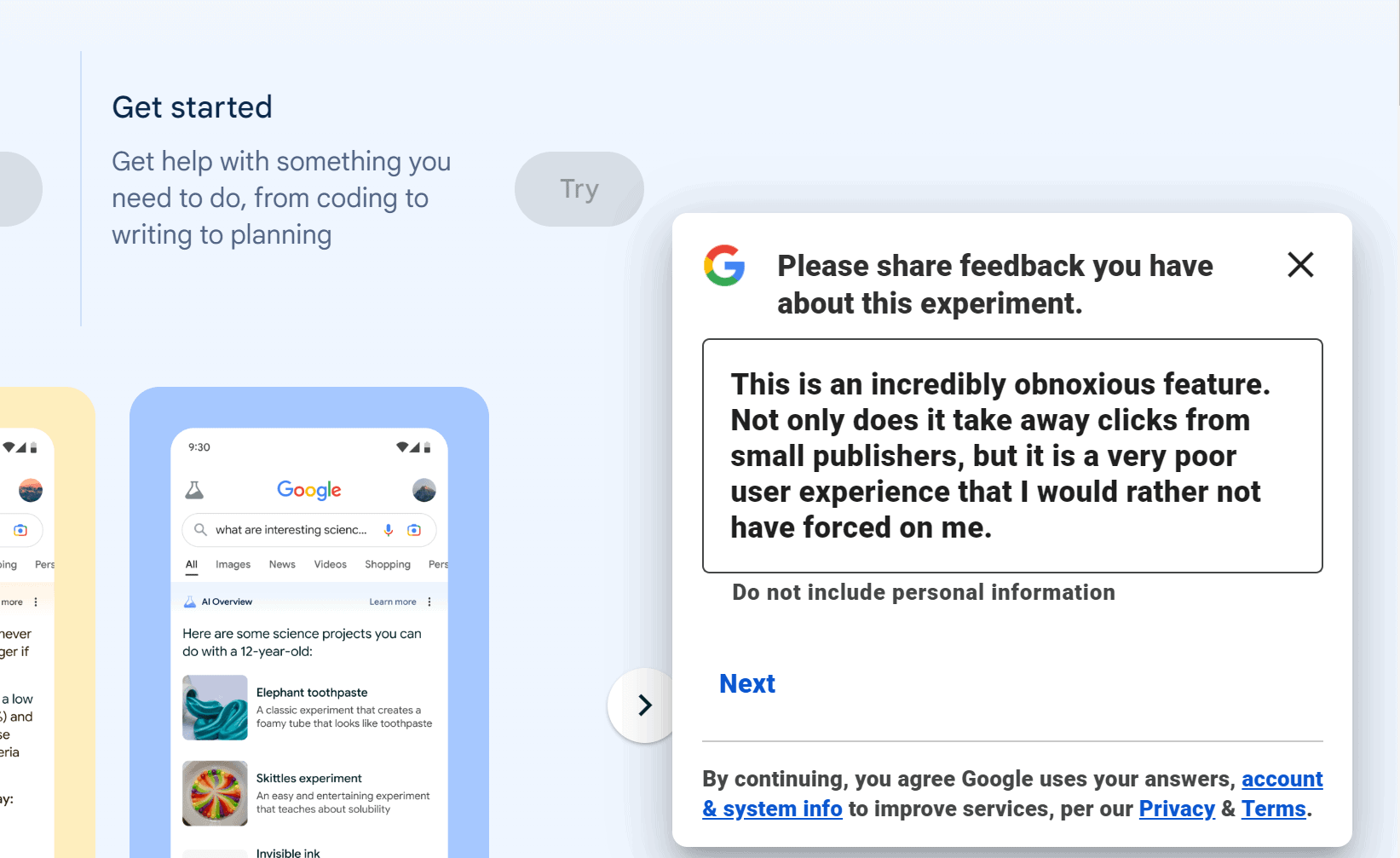
Re-launch Google Chrome to apply changes.
If you just open a new tab, you will still see the overviews, so save any work and then actually close your browser and re-launch it.
In doing so in my own experiments, I saw fewer AI overviews.
How to Disable AI Overviews On Google Searches in the Google App
You can also turn off AI overviews within the Google app or Chrome app on iPhone or Android.
Note: Your Google app or Chrome app will need to be updated in order for the beaker icon to appear.
I tried this method initially and was not able to do so because the beaker icon did not appear. Once I updated the app, it then appeared.
First, open the Google app on your device. The first screen that you are prompted with should look something like this:
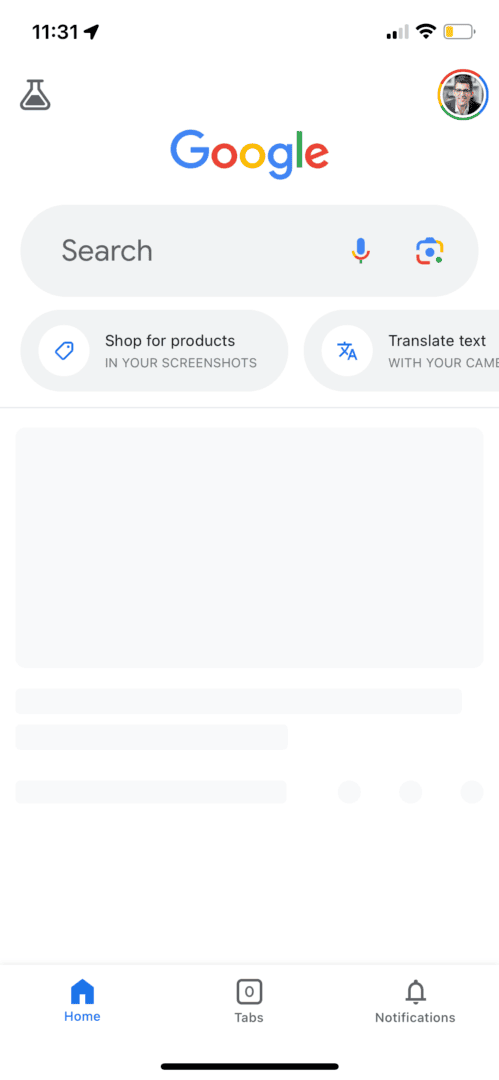
Tap the beaker icon in the top left hand corner of the screen to be taken to the “Search Labs” settings.
Once there, you should see the various AI features that Google recently enabled. Simply toggle them off.
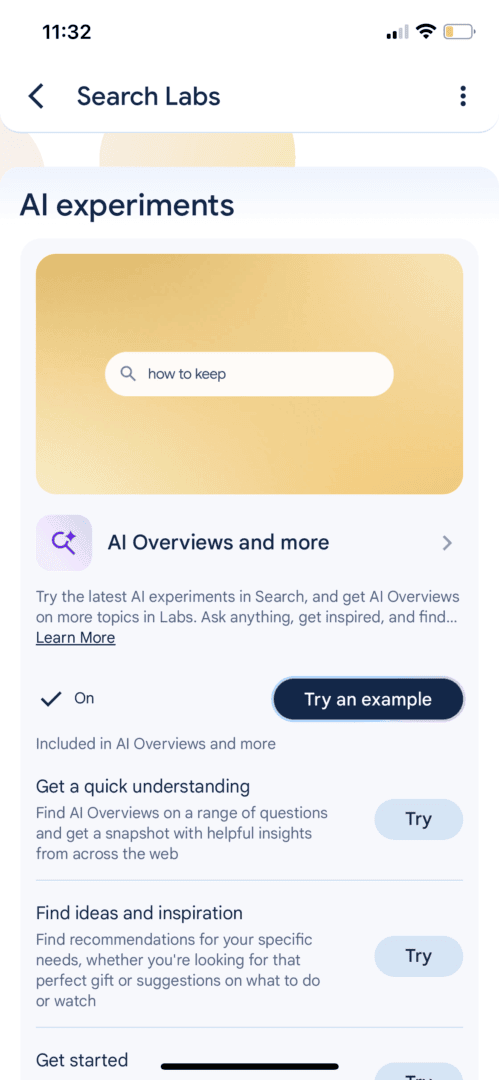
Like the process of disabling these features on a desktop (as mentioned above), you will need to go through a 2-step opt-out process.
If another screen appears when you disable the features the first time, simply confirm that you’d like to disable and then proceed with doing so.
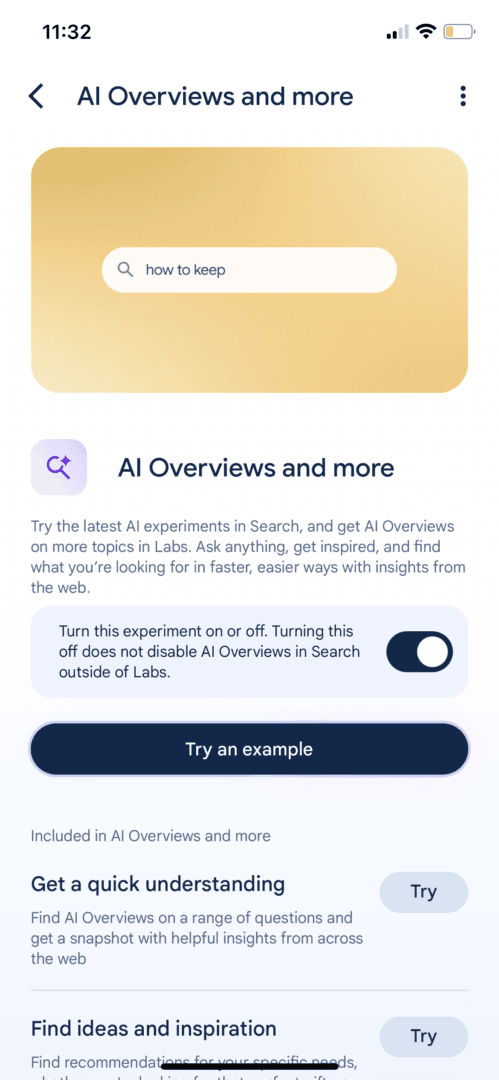
From there, at the bottom of the SGE card, tap “Feedback” and explain why you want the feature removed.
That should be all that is needed to disable AI overviews on the Google app and Chrome app. Happy browsing!
How to Turn off AI Summaries With Google Search’s ‘Web’ Filter
In addition to making changes within your Google account, there is also a bit of a workaround if you’re still seeing AI overviews in search results.
Google has introduced a “Web” filter to allow users to opt-out of AI-generated summaries and return to traditional search results like they have become used to seeing in the past.
- While browsing, select the “Web” feature just below the search bar.
- If not visible, click “More” and select “Web” from the drop-down menu.
I haven’t actually been able to replicate this showing up, but it is an update that appears to still be rolling out, so I am sure I will see it eventually.
We’ve launched a new “Web” filter that shows only text-based links, just like you might filter to show other types of results, such as images or videos. The filter appears on the top of the results page alongside other filters or as part of the “More” option, rolling out today… pic.twitter.com/tIUy9LNCy5
— Google SearchLiaison (@searchliaison) May 14, 2024
I am really tired of seeing search results packed with YouTube videos, Reddit and Quora threads, and posts from Forbes.
Trust me when I say that once this feature becomes consistently available for my search results, I will be using it often.
My Issue With Google’s AI Summaries
My issue with these are not that they are just intrusive or annoying, but leaving AI to summarize other people’s text can be problematic.
Many different users have also shown that these summaries to provide answers that may can oftentimes be incorrect and potentially even dangerous.
Hi @searchliaison @JohnMu –
— Lily Ray 😏 (@lilyraynyc) May 5, 2024
Between this dangerous, shocking SGE response and some of the comments in the forums ranking on page 1 for the same query (in "Discussions and Forums"), are you able to comment on whether Google fundamentally changed how it approaches YMYL queries?
I… https://t.co/y0V1UD1i5V pic.twitter.com/xqIH98k6Db
Further than that, I am also a publisher who runs a small portfolio of niche websites and recently, Google has shown me little love.
A few of my largest websites have been hit hard by the Helpful Content Update, which has eliminated nearly 75% of my total traffic. When you add even fewer clicks to the mix, it’s a bit hard to stomach.
In creating these AI summaries, less people are coming to my site, but instead, staying on Google to get the answers directly.
While many people might not see anything wrong with this, think about the ethics behind what they company is doing… they’re taking content from publishers, summarizing it, and then serving it to their users.
This does sometimes come with attribution and a link to publisher websites, but oftentimes readers won’t click those links because the information is already there on the page for them.
It’ll be interesting to see how things play out in the long run. This could be bad for publishers, or it could be a windfall. Who knows, only time will tell.