When dealing with bugs on WordPress, you may need to disable all or some of your plugins.
A straightforward method to disable WordPress plugins is from within your admin dashboard. However, it’s not every time you’ll have access to this dashboard, such as when an update error gets your website stuck in maintenance mode.
If that’s the case, don’t fret. There are a couple of workarounds you can employ to disable plugins.
Whether you can or cannot access your admin dashboard, this comprehensive guide will walk you through how to disable WordPress plugins.
- Frequently Asked Questions
- What You’ll Need to Disable WordPress Plugins
- 3 Easy Methods to Disable WordPress Plugins
- Method #1: Disable WordPress Plugins from Admin Dashboard
- Method #2: Disable WordPress Plugins Via FTP
- Method #3: Disable WordPress Plugins via File Manager
- More Helpful WordPress Tutorials:
- Wrapping up
Frequently Asked Questions
Is It Safe to Deactivate WordPress Plugins?
Yes. It’s safe to deactivate a WordPress plugin. Deactivation simply means turning off the plugin.
So the plugin remains installed on your website, and you can reactivate it when you need it again.
However, you should note that deactivating the plugin also stops all its functions on your website.
Does Deactivating WordPress Plugins Delete the Data?
No. Deactivating a WordPress plugin doesn’t delete any data, the plugin data, or any other data.
Plugin data is only deleted when you uninstall a particular plugin, in which case you will no longer see the plugin on the installed plugins in your dashboard.
But as long as a plug is still listed, its files and data are still intact.
What You’ll Need to Disable WordPress Plugins
- An FTP Client: if you have any site issues preventing you from accessing your admin dashboard, you can disable plugins by using an FTP server to access your website files. You’ll learn how later in this guide.
- Hosting Account Cpanel: You’ll need access to this for two purposes; Get FTP credentials from your web host to connect FTP and access your server. Secondly, you can also disable the WordPress plugin from your web host file manager.
- WordPress Admin Access: You need access to the admin dashboard to disable WordPress plugins in units or bulk easily. If you can still access the dashboard area, It’s the simplest method to use.
3 Easy Methods to Disable WordPress Plugins
- Method #1: Disable WordPress Plugins from Admin Dashboard
- Method #2: Disable WordPress Plugins Via FTP
- Method #3: Disable WordPress Plugins via File Manager
Method #1: Disable WordPress Plugins from Admin Dashboard
If you can still access your WordPress dashboard area, here’s how to disable plugins in bulk or individually.
Disable A Single Plugin From Admin Dashboard
Click on Plugins on the left panel of your dashboard. You’ll see a list of all your Installed Plugins.
Locate the plugin you want to disable and click the Deactivate link under it.
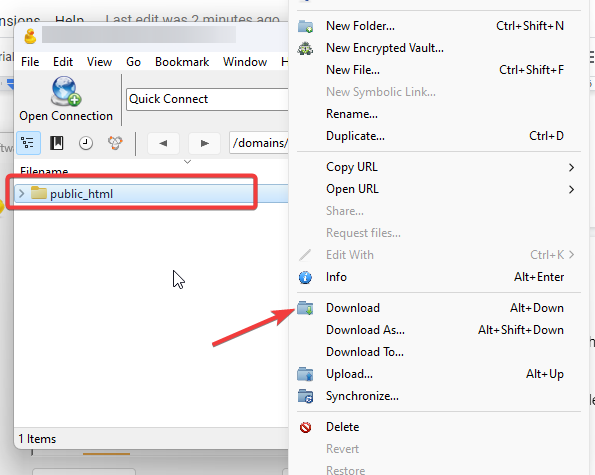
That’s all. The plugin has now been disabled. You can enable the plugin again by clicking the Activate link under it.
To remove the plugin completely from WordPress, click the Delete button.
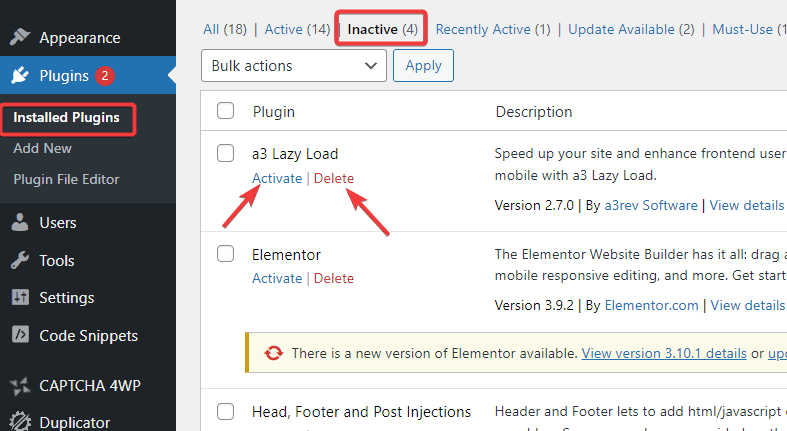
To see a list of all your disabled plugins, click on the Inactive link at the top of the page.
Disable Multiple Plugins From Admin Dashboard
If you want to delete plugins in bulk, use the Bulk actions menu at the top of the plugin page. Let’s see.
Use the checkbox next to each plugin to select all the plugins you want to disable.
Once you’ve selected all the plugins, go to the Bulk actions dropdown and select Deactivate from the options.
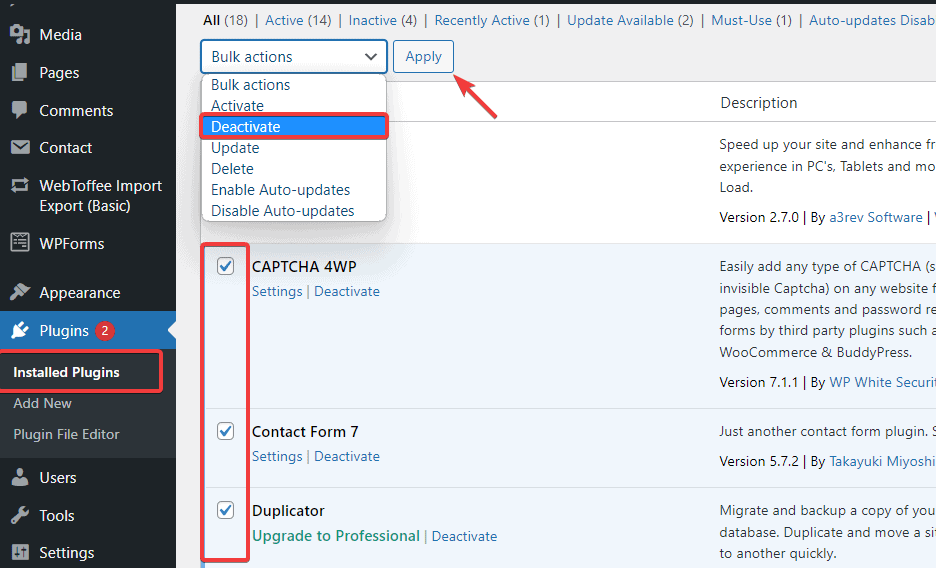
Click the Apply button, and all the selected plugins will be disabled. You can reverse the steps to enable all the plugins again.
Method #2: Disable WordPress Plugins Via FTP
Disabling all plugins is a common fix for most unknown WordPress issues.
But if you can’t access your WordPress dashboard to disable plugins, you can connect to your website server with an FTP to disable them.
To connect to your website server via FTP, you need 2 things, an FTP client and your FTP credentials.
Cyberduck and FileZilla are two free options. We’ll use Cyberduck. Once you download and set up Cyberduck, you’ll need your FTP credentials to connect it.
You should find these credentials in your web host Cpanel. In most cases, it will be under FTP Accounts.
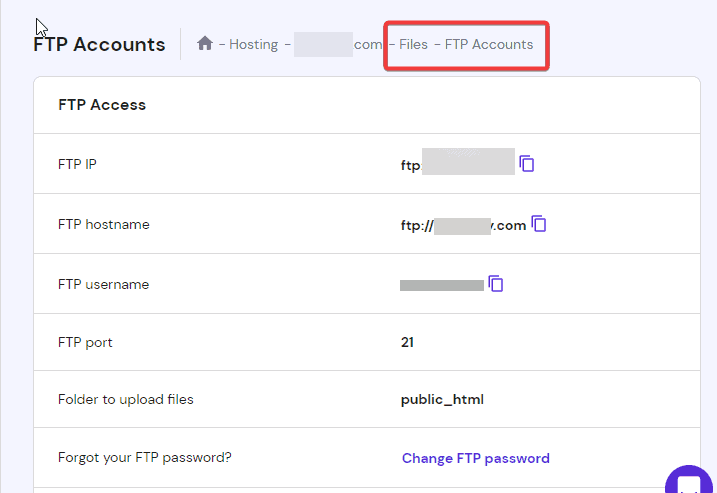
Once you have it, go back to Cyberduck.
Click Open Connection at the top left, fill out the required fields, and click the Connect button.
Once you are in, navigate to public_html>wp-content>plugins.
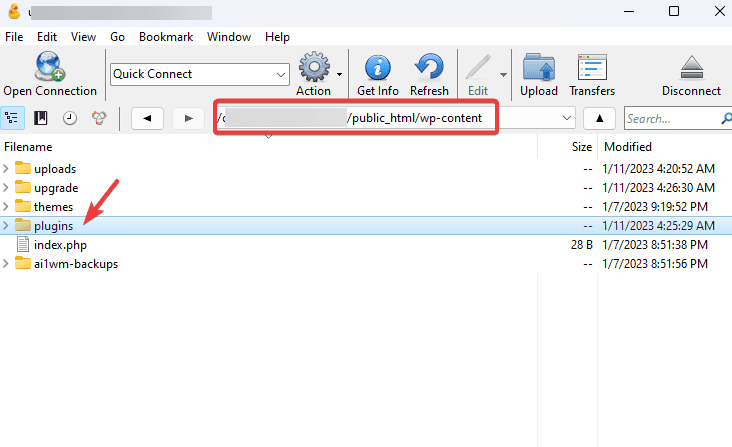
Now you can disable all your WordPress Plugins or a single Plugin.
Disable All Plugins via FTP
To disable all plugins, right-click on the plugin folder and select Rename.
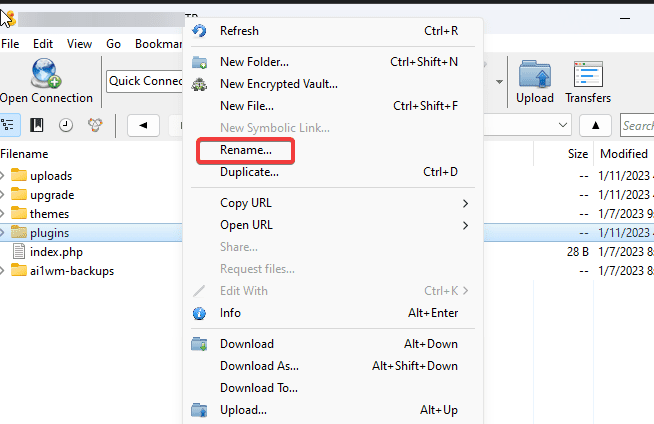
Rename the folder to plugins_old. Done! Now all of your plugins have been disabled.
To enable them again, you only need to rename the folder to the plugin.
After that, go to your admin dashboard to manually reactivate all plugins.
Disable A single Plugin via FTP
If you only want to disable a single plugin with this method, you should rename that particular plugin instead of the entire folder.
So open the plugin folder and locate the plugin you’d like to disable. Then, right-click on it and rename it to plugin-name_old.
With that, only the plugin will be disabled. Remove the “_old” you added to the name to enable it again.
Method #3: Disable WordPress Plugins via File Manager
Log in to your web host Cpanel, navigate to Files, and select File Manager.
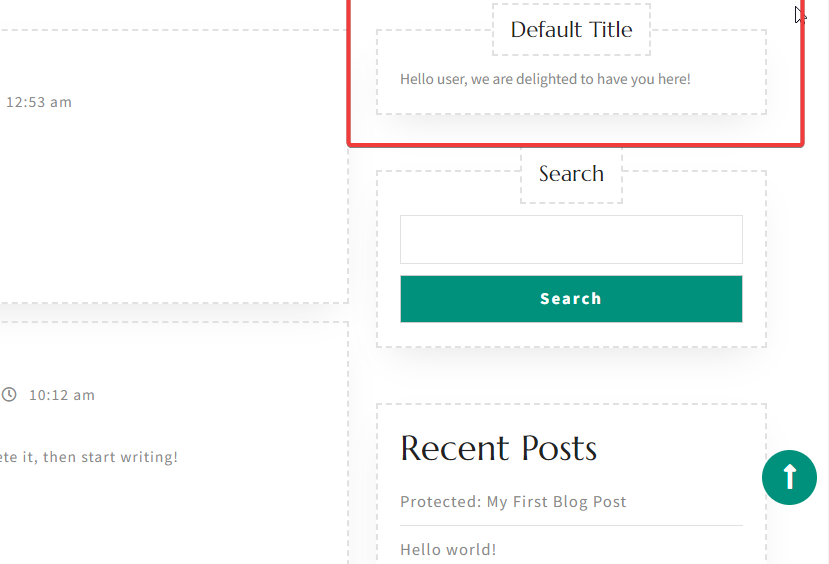
Once File Manager opens, navigate to public_html>wp-content>plugins.
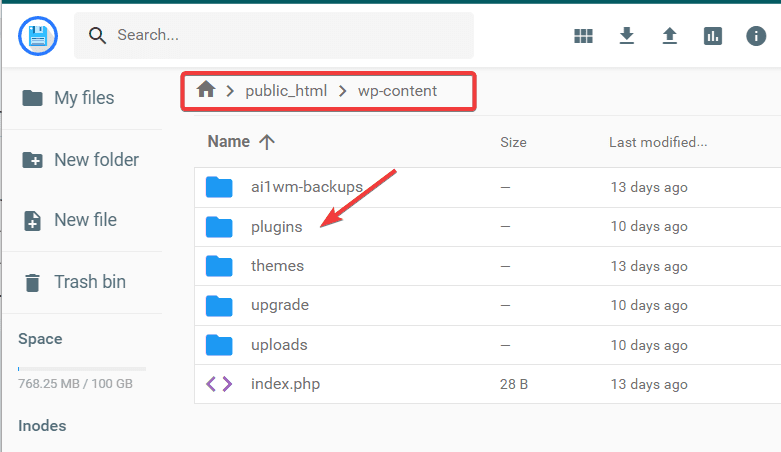
Disable All WordPress Plugins
Right-click on the plugin folder. Select Rename from the options and change the name to plugins_old.
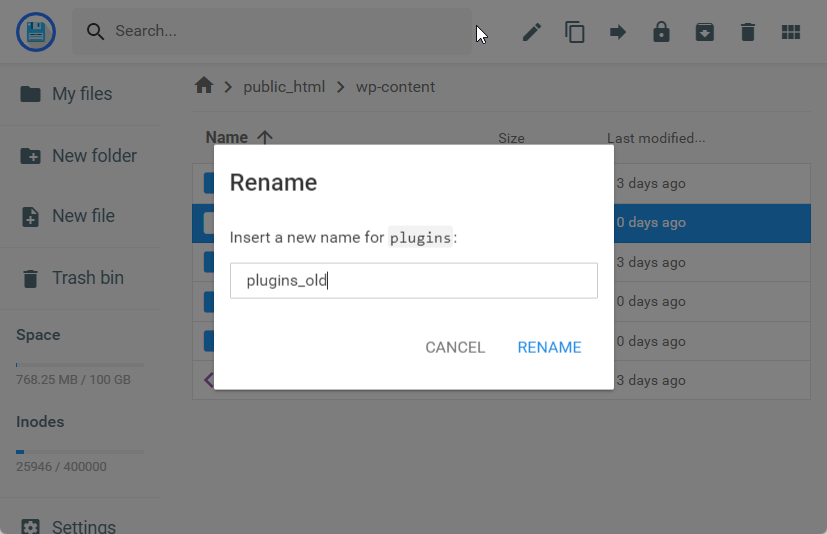
In case you need the plugin back, rename the folder back to plugins.
Disable a Single WordPress Plugin.
Open the plugin folder and navigate to the plugin you want to disable. Right-click on it and select Rename. Go ahead and rename it to plugin_name_old.
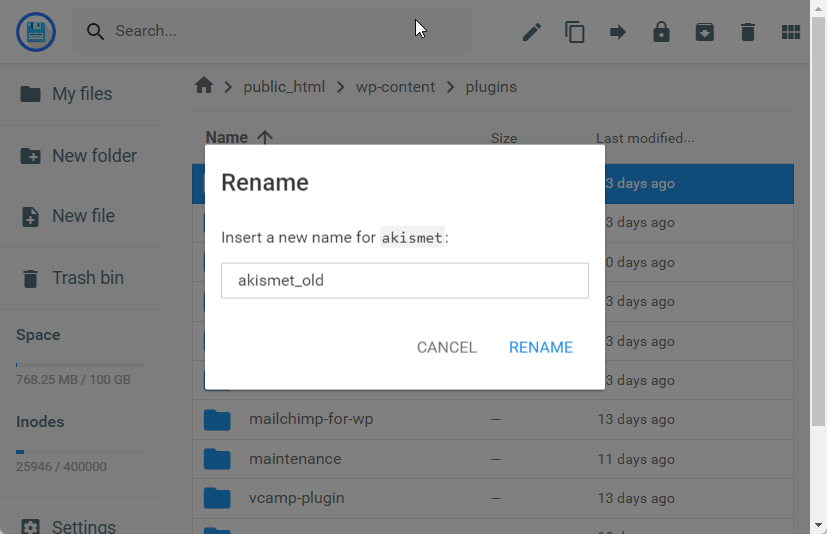
That’s all. You’ve successfully disabled a WordPress plugin via File Manager.
More Helpful WordPress Tutorials:
- How to Remove WordPress Sidebars: You can remove WordPress sidebars in multiple ways. In the article, we explore the 3 easiest methods that even a WordPress rookie can use.
- How to Delete WordPress Accounts: Delete unused WordPress accounts. Don’t wait for hackers to own it. This step-by-step tutorial will walk you through the entire process of deleting your WordPress account.
- How to Remove Themes From WordPress: To avoid backdoor attacks and malware infection, it’s advisable always to remove unused themes from WordPress. Learn how to do it safely and efficiently.
Wrapping up
Plugins are indispensable for any WordPress website. But once in a while, they can be a pain in the neck.
Knowing how to disable WordPress plugins allows you to quickly get rid of problematic plugins even when you don’t have access to the admin dashboard.
Hopefully, you should now be confident that you can disable WordPress plugins individually or in bulk, no matter your situation.
If you need further assistance or clarification, feel free to reach out in the comment section below.




