WordPress is a simple and popular content management platform.
But it doesn’t mean WordPress is perfect.
For example, Sucuri stated that 10.4% of WordPress websites were on the verge of getting hacked in 2021.
Some WordPress troubleshoots are so bad that you are only left with one solution — reinstalling WordPress.
Reinstalling WordPress can reset your WordPress dashboard and clear all bugs.
- What is a WordPress Reinstall?
- When to Reinstall WordPress
- How to Uninstall WordPress
- 4 Easy Methods of Reinstalling WordPress
- How to Restore Your Theme & Plugins After Reinstalling WordPress?
- How to Restore Your Website Content After Reinstalling WordPress?
- Which Is The Best Method to Reinstall WordPress?
What is a WordPress Reinstall?
It is somewhat like restarting your PC when it gets stuck during operations.
Resetting WordPress is a bit more complex than restarting your computer.
You must first uninstall your corrupted WordPress, which will delete your installed theme, plugins, and all content.
So, you have to reinstall and restore your WordPress site data to make it functional.
Sounds hard? No need to worry about it.
This guide will walk you through 4 easy methods to reinstall your WordPress site in no time.
When to Reinstall WordPress
Reinstalling WordPress is never anyone’s first choice.
But, some WordPress errors are so stubborn that resetting your WordPress is the only way to fix them.
Here are common scenarios when you need to reinstall WordPress:
1. Problematic Themes & Plugins
When your WP theme or plugin is malfunctioning, WordPress reinstallation can help. However, we suggest you first check each plugin and uninstall the problematic one.
You can also check theme settings and update plugins. When nothing works, only then consider reinstalling your WordPress.
2. Compatibility Issues
When your plugins are incompatible with your WordPress version, it leads to several issues.
Suppose you have upgraded your WordPress version. But, the plugins installed on your website are not yet upgraded to support the new version.
In that case, rollbacking to the previous WordPress version is the only solution to make the plugin work again.
3. Testing & Developing
WordPress developers must switch between several WordPress versions to test plugin/theme performance under different situations.
WordPress reinstallation can also help developers fresh start when they make any mistake.
4. Hackers Attacks
Some hackers can tamper with your theme files. They can corrupt your content and delete everything available on your website.
In that case, reinstalling WordPress can give you a clean slate to start your website.
How to Uninstall WordPress
Foremost, you must uninstall your corrupted WordPress to reinstall the clean one. Before uninstalling WordPress, sort these things first:
1. Backup
Create your existing WordPress site backup to restore it later on. You can use WordPress backup plugins to do the job, like:
2. Export your content
Create a WordPress export file to secure all your web content. This file can preserve all your pages, posts, tags, etc.
You can restore your WordPress website using this export file and save all your hard work.
To do so, go to your WordPress admin area > Tools > Export page.
Then, select all your web content and click on the Download Export File button.
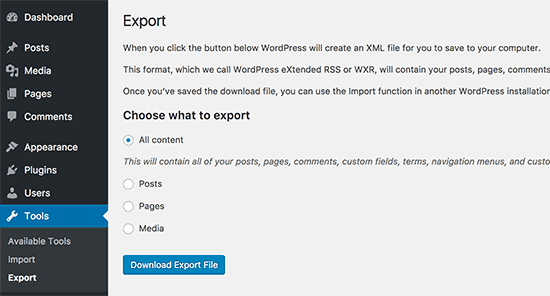
Download your wp-content folder
The wp-content folder contains all your WordPress themes, photos, plugins, and other uploads.
Download this folder on your computer before uninstalling WordPress to reinstall it faster.
Open your WordPress site using an FTP client.
The File Transfer Protocol helps to transfer files from a server to a client computer.
After connecting your site with an FTP, select and download the wp-content folder on your computer.
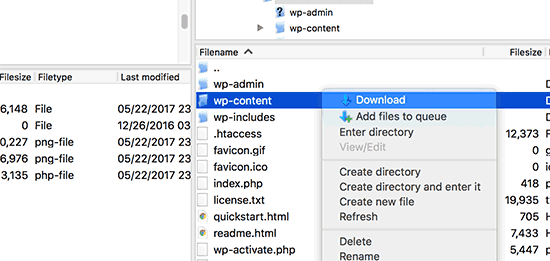
After following these prerequisites, you are all set to uninstall WordPress.
Here are the steps to uninstall WordPress after creating your database backup:
Step 1. Use an FTP client or File Manager in cPanel to open your WordPress website.
Step 2. Create a new database and username without deleting the existing one. Login to your cPanel account and click on the MySQL Databases option.
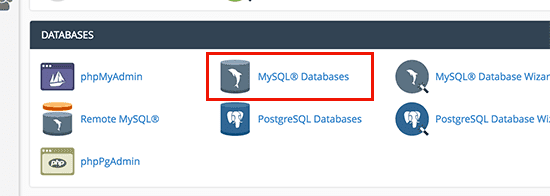
Step 3. On the new database page, enter a name for your new database and click on the Create Database button.
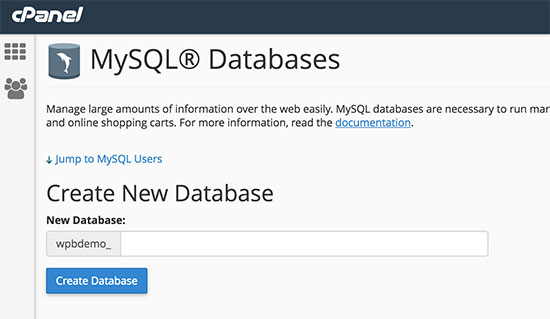
Step 4. Navigate to add MySQL Users section and enter new user details.
Step 5. Next, you need to add a user to the new database. Go to the Add User To Database section, and select the username and database you have created.
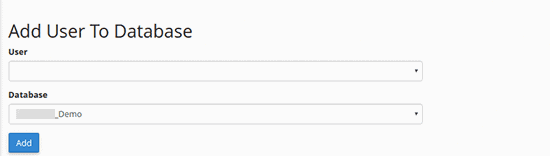
Step 6. Click on the Add button. Your new database is now ready to reinstall your WordPress site.
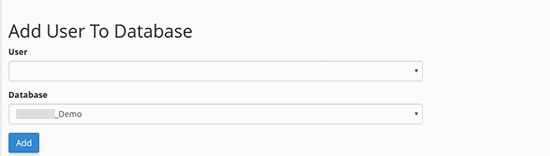
Step 7. Log in to your host account and delete your WordPress account. Instructions to delete WordPress vary for service providers.
For more details, you can Google “How to Uninstall WordPress on your (Host Name).”
Step 8. In general, go to the public_folder.
Step 9. Select all your existing WordPress files and delete them.
You also have to delete the database for full reinstallation.
Wait for a few minutes to complete the process.
Step 10. Open your cPanel and look for the MySQL Databases icon > Remove Database.

4 Easy Methods of Reinstalling WordPress
There are 4 ways to reinstall WordPress. Let’s explore them all one-by-one:
1. Reinstalling WordPress via Admin Dashboard
The straightforward method for reinstalling WordPress is from the admin dashboard.
This method can preserve all your website content.
Here’s how to reinstall WordPress from the dashboard:
Step 1. Login to your WordPress admin account.
Step 2. Go to Dashboard > Updates > Reinstall Now. It will take a couple of minutes to complete the process, depending on your website size.
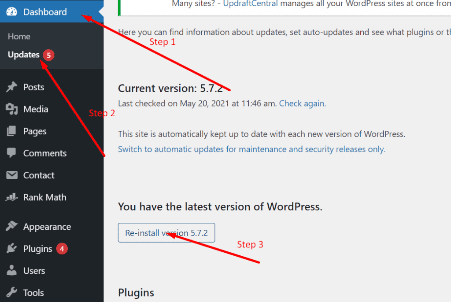
2. Reinstalling WordPress via FTP
Use the FTP client method if you forget your WP password or can’t access the admin page. It can provide an automatic approach to restoring your WordPress site, which works as follows:
Step 1. Download the latest and fresh WordPress version copy from WordPress.org.
Step 2. Next, unzip the downloaded file and extract the wp-content folder. Now, delete it. Deleting the folder ensures you don’t overwrite the same folder.
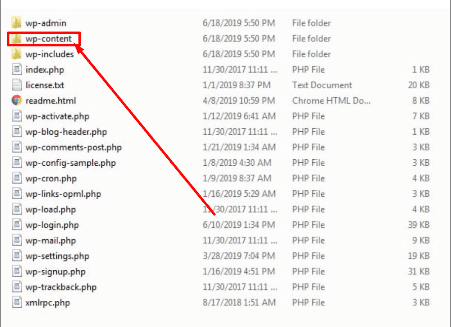
Step 3. Connect your host using the FTP client like FileZilla and resume uploading files from your WordPress folder named public_html.
Your core WP files will now be replaced with the latest files without affecting your website data.
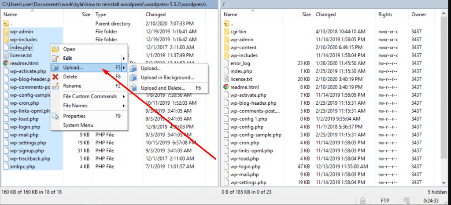
Step 4. A warning sign might pop up on your screen asking, “Are you sure about overwriting the files.”
Check the boxes “Overwrite” and “Always use this action,” and hit OK.
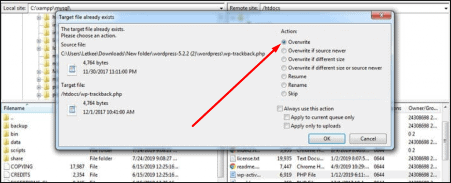
3. Reinstalling WordPress via WordPress Command Line
WordPress Command Line or WP-CLI is a tool for developers or WP professionals to customize WordPress installations.
It is an open-source and free tool. It enables you to add or remove users, replace databases and configure contents.
Using this command line, you can reinstall WordPress without altering themes or plugins:
wp core install –skip-content –force
Remember, it is a technical solution, so only try if you have full WordPress knowledge.
4. Reinstalling WordPress via Plugins
It is the best method for non-technical WordPress users. In addition, several WordPress plugins are available that can help you reset WordPress.
Steps to reinstalling WordPress with a plugin will depend on the plugin you use. So, Google or check your plugin documentation for help.
To install a WordPress plugin, go to Plugins > Add New > Search for reinstall plugins. Then, select a plugin, install and activate it.
Some of the best WordPress reinstallation plugins are:
How to Restore Your Theme & Plugins After Reinstalling WordPress?
Now you will have a new WordPress site. You can either get a new theme and plugins or reinstall the previous ones. For later choice, follow these steps:
Step 1. Connect your site within an FTP client and go to the wp-content folder.
Step 2. Navigate to wp-content > Uploads > Select Uploads via right-clicking. If you have made any changes in the theme file, they will also upload.
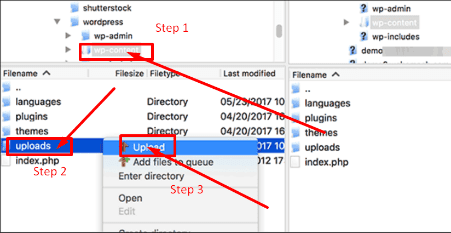
You can restore the plugin using the same steps. But you have to activate plugins one by one after restoring them.
How to Restore Your Website Content After Reinstalling WordPress?
Now let’s see how to restore your website content:
Step 1. Login to your WordPress account. Go to Tools from the left pane on the dash.
Step 2. Follow this path — Tools > Import > WordPress.
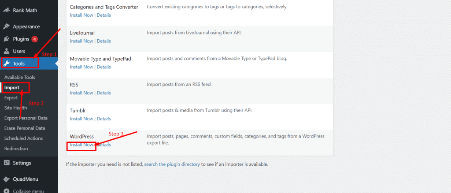
Step 3. Click on the Install Now button and wait for WordPress to install and activate Importer.
Step 4. Afterward, WordPress will ask you to select a file with a maximum size of 256 MB.
Step 5. Select the WordPress file you have backed up already. If you want, you can create and assign authors. Otherwise, WordPress will import them from the file as well.
Step 6. Check the “Download and Import file attachments” box and hit the Submit button.
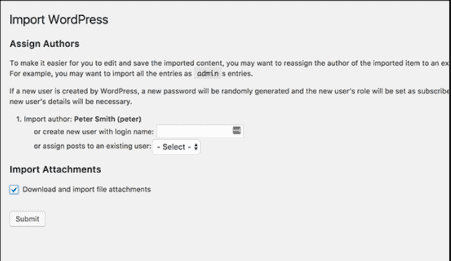
Which Is The Best Method to Reinstall WordPress?
As you have seen all 4 methods to reinstall WordPress, the next question is — which one is better?
All solutions are good in a certain situation for a specific user. However, this table can better clear things up:
| Method | Situation | User |
| Dashboard | When you remember WP username and password. | Non-technical |
| FTP | When you don’t remember WP username and password. | Technical |
| WP-CLI | Plugin or theme testing | Technical |
| Plugins | Easy reinstall | Non-technical |
That’s it! You are now all set to reinstall your WordPress website.
One small thing put your website in maintenance mode before reinstalling WordPress. That’s because if the Google crawler visits your website during reinstallation, it can impact your search engine ranking. To do so, go to Settings > WP Maintenance Mode.
For more WordPress guides, stay tuned at Bloggingtips.com.




