Google Analytics is one of the best website analytics tools for online marketers.
It allows you to track user behavior, monitor website performance, and analyze content performance and visitor trends.
This article will walk you through how to add Google Analytics to WordPress so that you can track user behavior and keep tabs on the performance of your website.
The analytics data you collect can help you make more informed decisions about your marketing strategies moving forward. Let’s get started!
- Frequently Asked Questions
- What You’ll Need To Add Google Analytics To WordPress
- How To Register For Google Analytics
- How To Add Google Analytics To WordPress Using Site Kit: Step-By-Step Instructions
- How To Add Google Analytics To WordPress Using MonsterInsights: Step-By-Step Instructions
- Similar Tutorials to Check Out
- Wrapping Up
Frequently Asked Questions
Is there a Google Analytics plugin for WordPress?
Yes, a free plugin from Google called Site Kit includes powerful features such as Analytics, AdSense, Search Console, Tag Manager, Optimizer, and more.
It’s an all-in-one package. We’ll look into this in detail below.
Does WordPress have a built-in Google Analytics function?
You’ll need to install Google Analytics to receive WordPress statistics because WordPress doesn’t include built-in analytics.
However, for newbies, in particular, that can be challenging.
WordPress plugins like MonsterInsights make linking Google Analytics with the platform simpler.
What is the best way to install Google Analytics on a WordPress site?
The best and easiest way to install Google Analytics on a WordPress website is through plugins.
We are discussing two of the most popular plugin and how to install them below.
What You’ll Need To Add Google Analytics To WordPress
- WordPress Account: You’ll need a self-hosted blog to change fonts in WordPress because it gives you complete freedom to make any adjustments or modifications. If you’re not interested in using WordPress, other platforms like Squarespace come with built-in analytics tracking.
- Site Kit Google Plugin: While you have the option to add Google Analytics to WordPress with code manually, you can make it easier and use the free Site Kit plugin by Google. It is easy to install and comes with other tools like Adsense and Search Console.
- MonsterInsights Plugin: Another plugin we will be discussing is the popular MonsterInsight plugin which is free to use and provides users with incredible insights, metrics, and data on how their WordPress website is performing and where it needs improvement.
How To Register For Google Analytics
All you need to sign up for Google Analytics is a Gmail account.
To sign up, follow the easy steps below to set up your Google Analytics account.
Step One: To get started, go to Google Analytics and register.
Select “Get started today” from the menu.
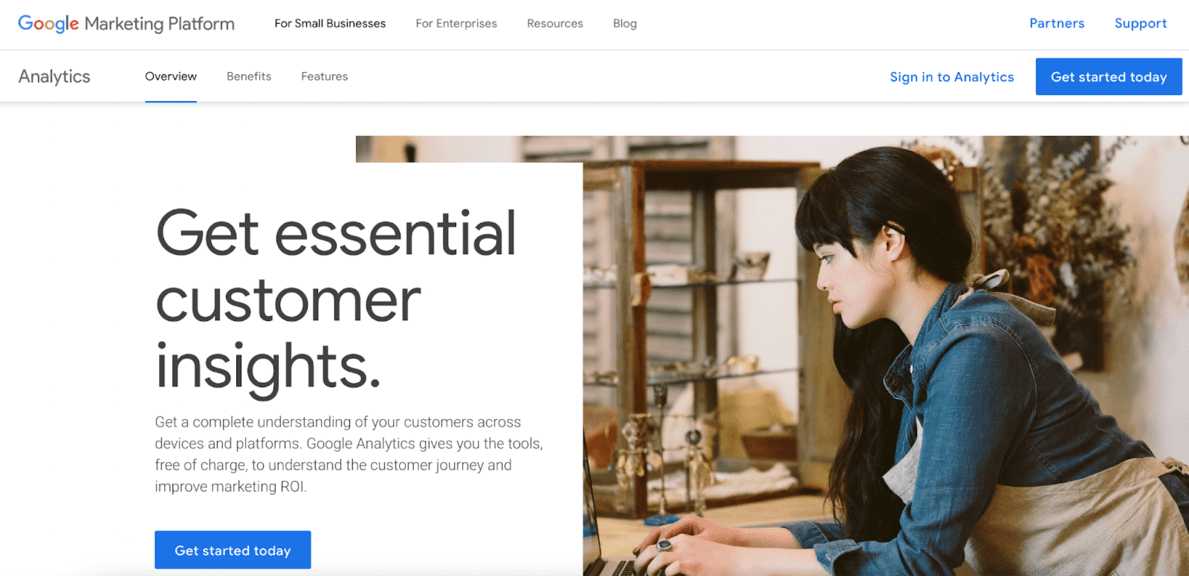
Step Two: You will then be prompted to log in using your Google account.
You can sign in using your existing Gmail account if you have one. If not, go ahead and set up a Google account for free.
Step Three: A welcome screen like the one below will appear after you sign in using your Gmail account.
You can join Google Analytics using your Gmail account here.
Click the “Start Measuring” button to get started.
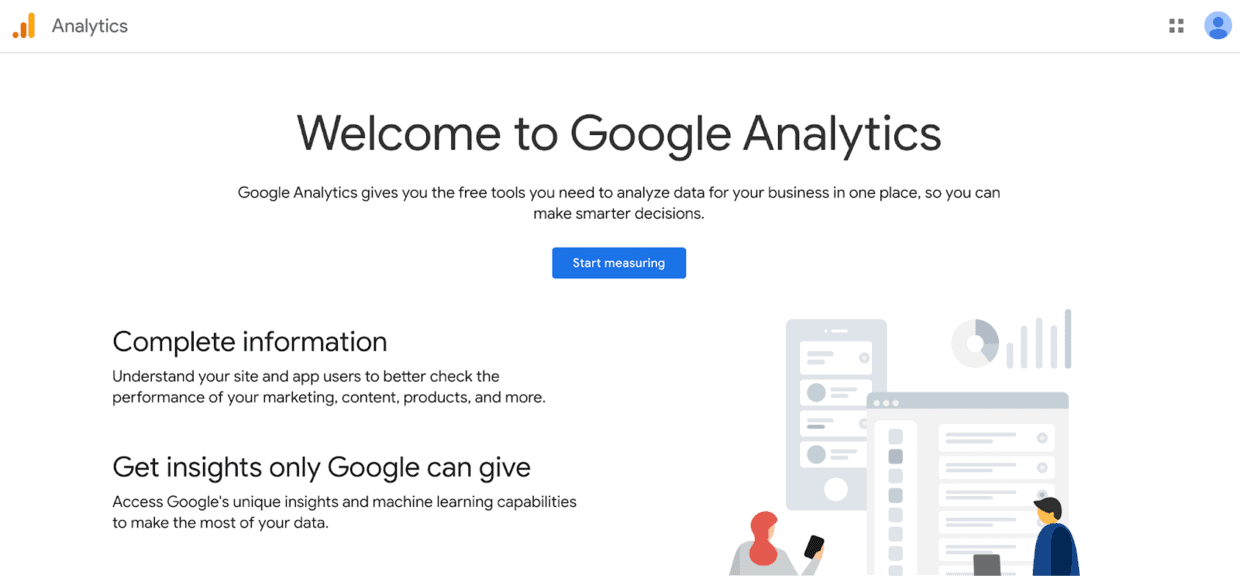
Step Four: You must enter your account name.
You can choose anything similar to your company name because it’ll be used internally.
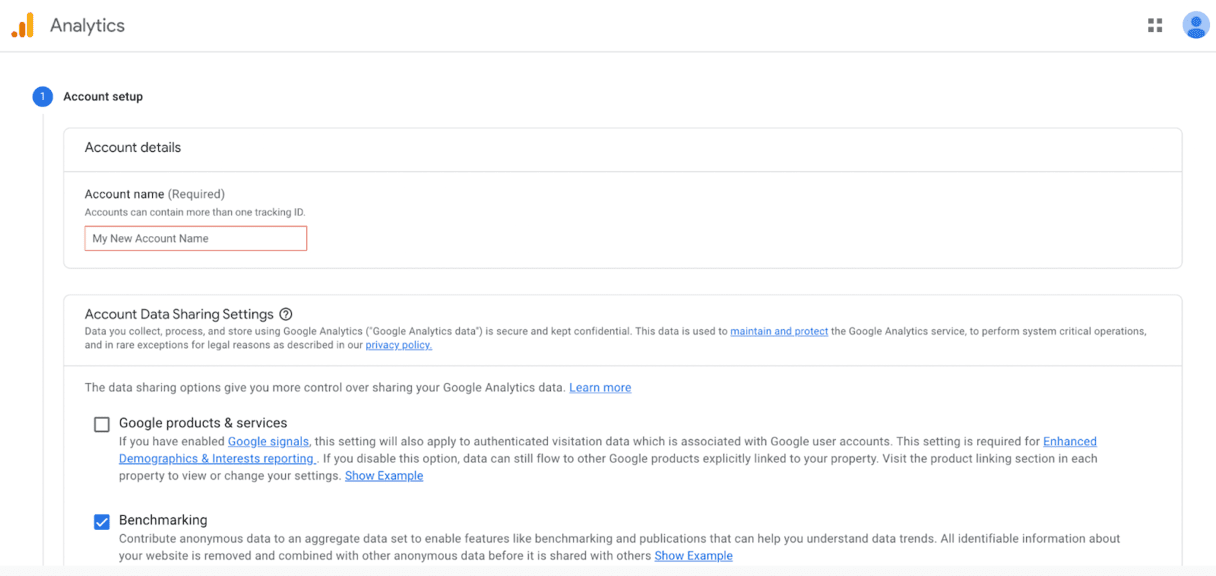
Additionally, Google Analytics will display settings for multiple account data sharing.
You can choose whether or not to share your Google Analytics data using these settings.
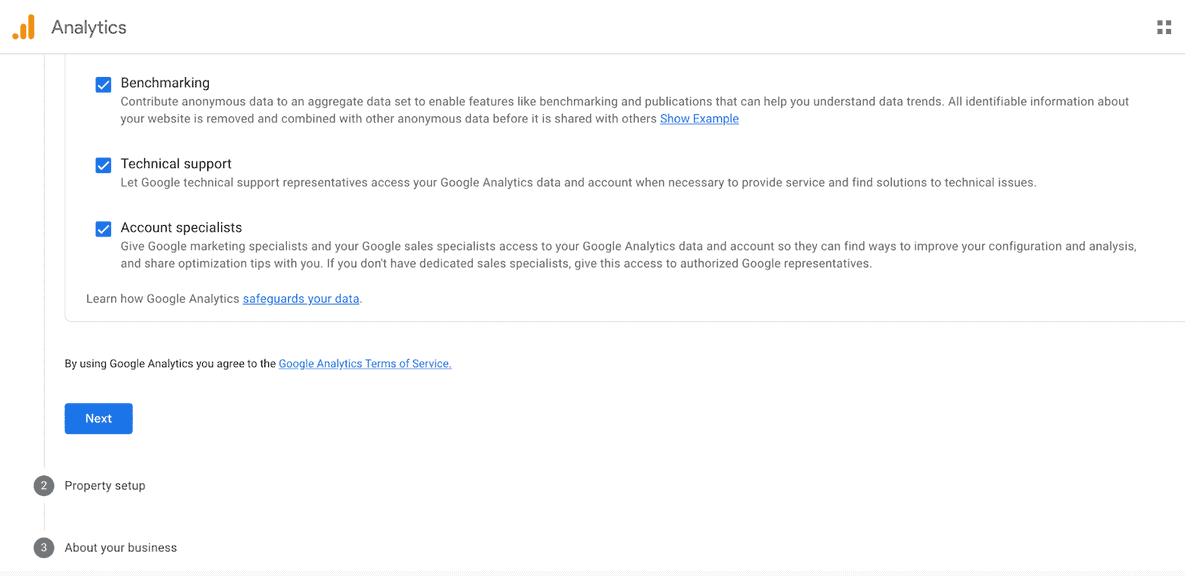
Step Five: Enter the name of your property (or business), preferred time zone, and preferred currency.
After that, select the “Next” button.
You must choose an “Industry category” for your website from the menu on the following screen and a “Business size” from the available selections.
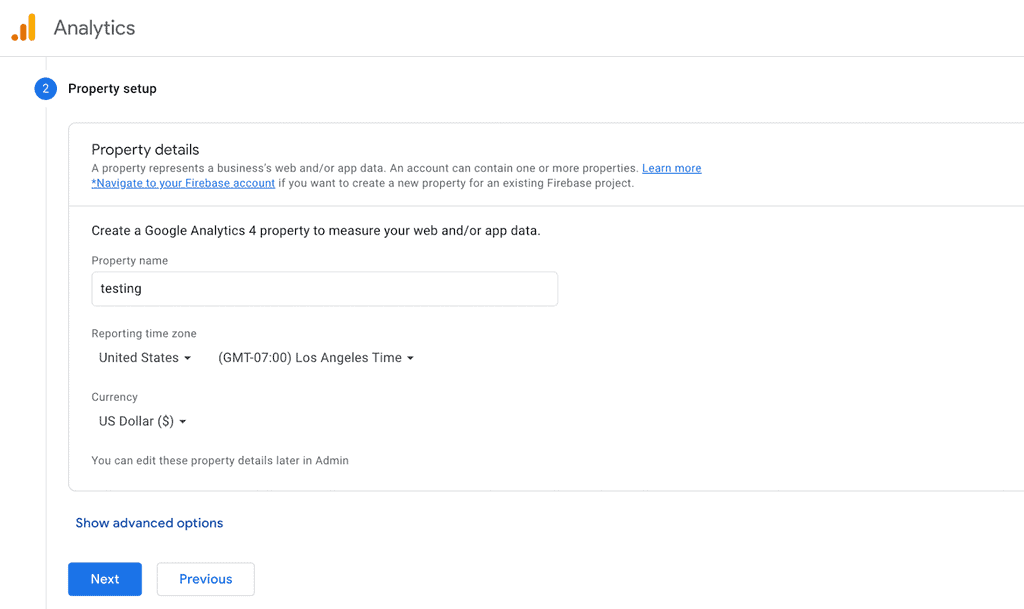
Step Six: You must scroll down and choose how you want to utilize Google Analytics for your company, such as to measure engagement, reduce advertising costs, boost conversions, and other things.
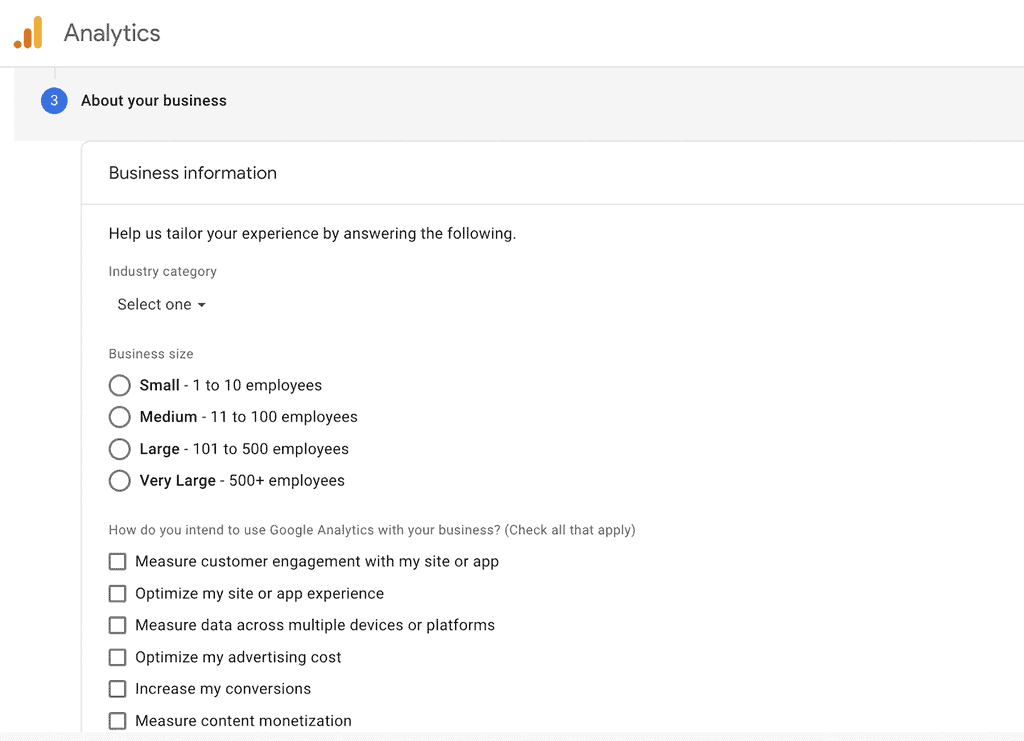
You can pick a few alternatives or all of the available ones, depending on what you require.
Simply click the “Create” button when you are done.
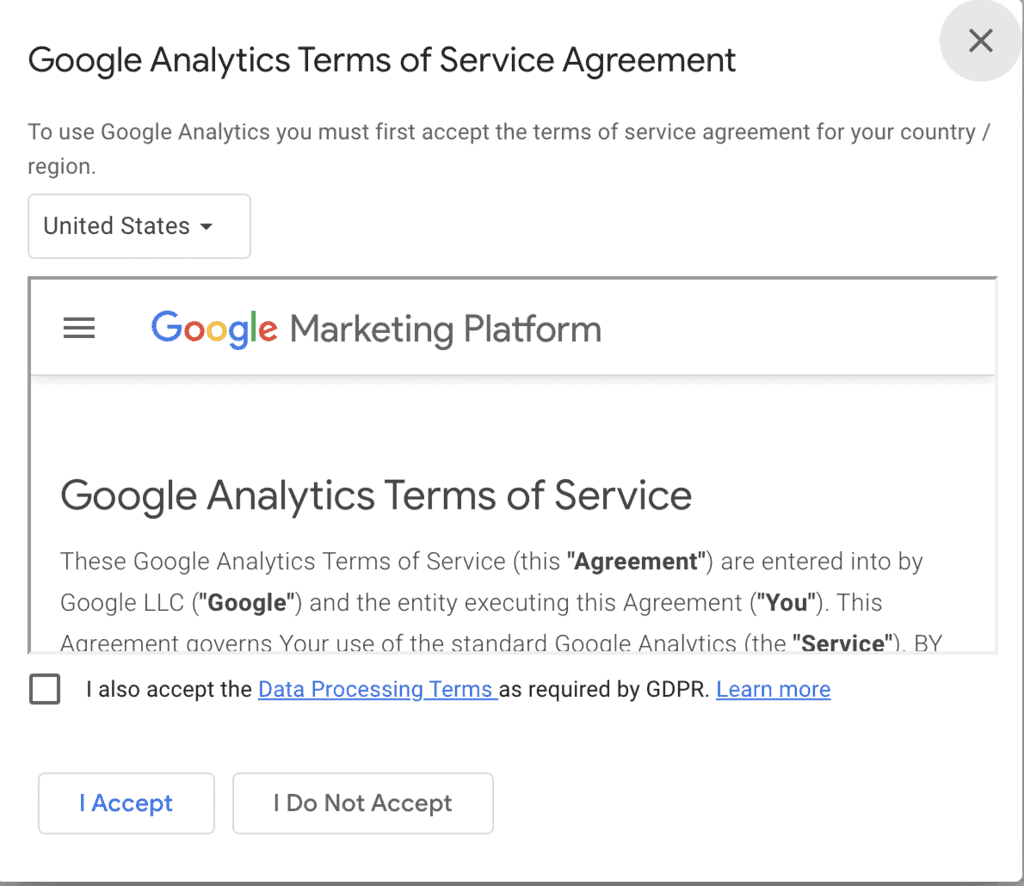
Step Seven: A popup window containing the Google Analytics terms of service will appear once you click the Create button.
Accept their terms and conditions and proceed.
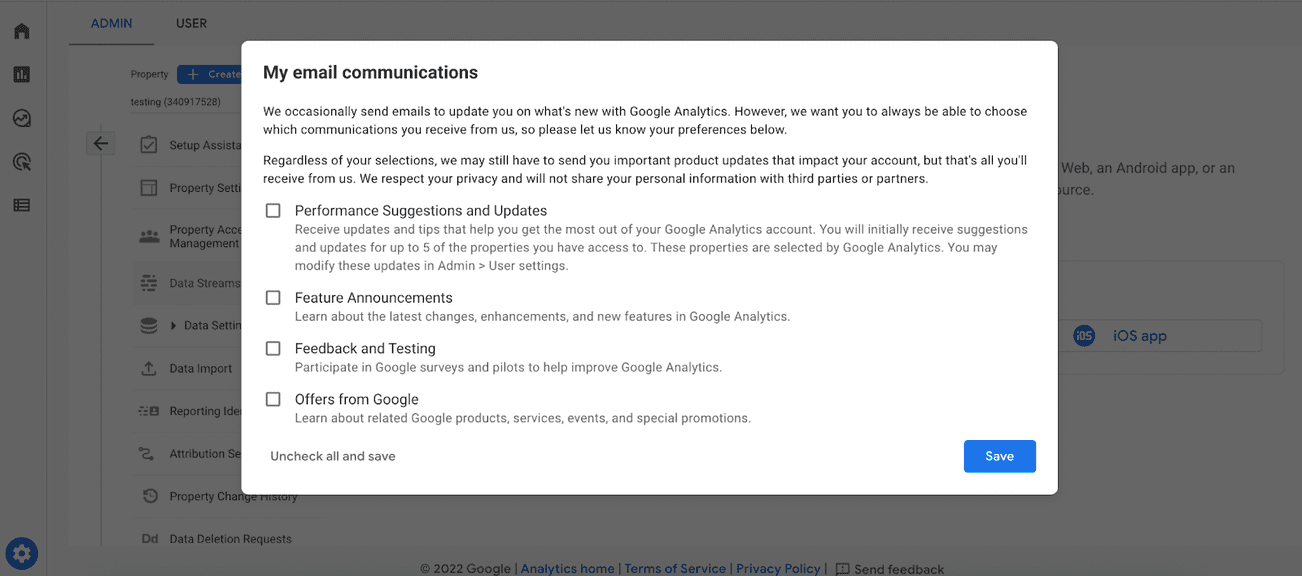
Step Eight: You’ll then get a popup with options for the Google Analytics communication emails you’d like to receive.
Simply select the updates you would like to receive by checking the appropriate boxes, and then hit the “Save” button.
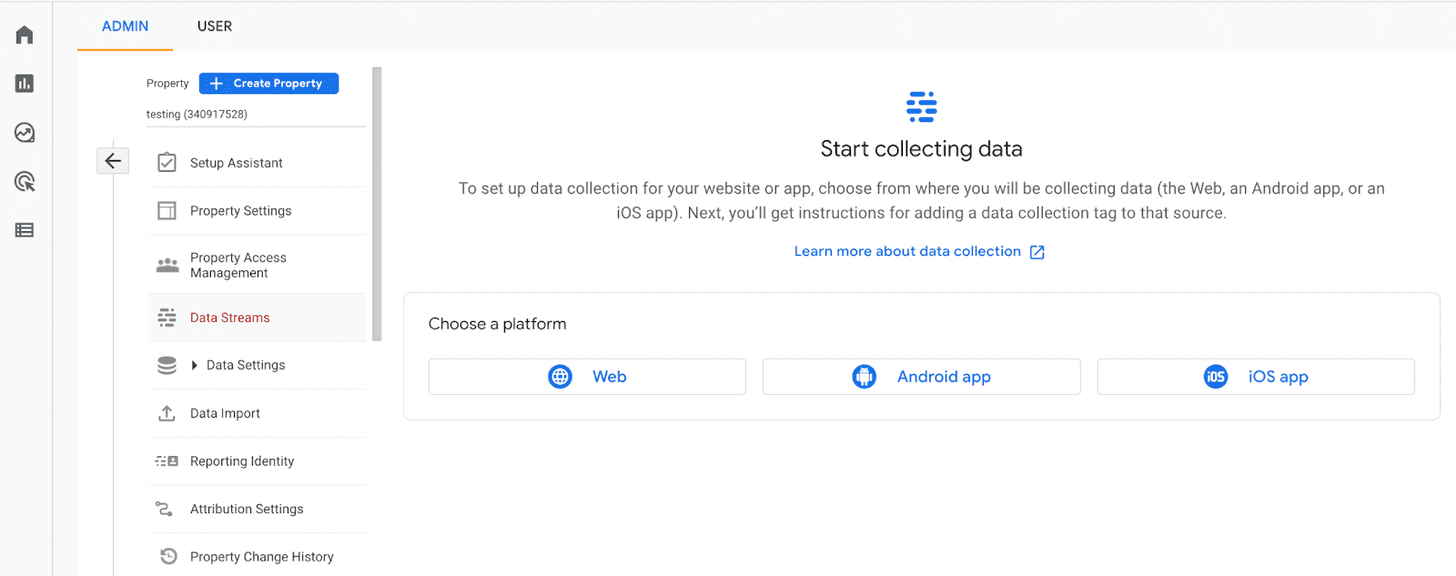
Google Analytics enables you to monitor various Google Analytics metrics, including page visits, scrolls, outgoing clicks, file downloads, and more.
It’ll be easier to track links with Google Analytics as well.
How To Add Google Analytics To WordPress Using Site Kit: Step-By-Step Instructions
Site Kit by Google is a simple yet excellent plugin that Google has created to integrate Google Analytics into your WordPress website.
This free plugin for Google Analytics for beginners is perfect because it quickly and easily links Google Analytics to your WordPress website.
In addition to analytics, this plugin also gathers information from Google’s other services, such as Google Search Console, Google AdSense, and Insights.
It enables you to create a stunning dashboard using Google as your data source.
Step One: Start by going to Plugins -> Add New.
Type in Site Kit and then Activate and Install the plugin.
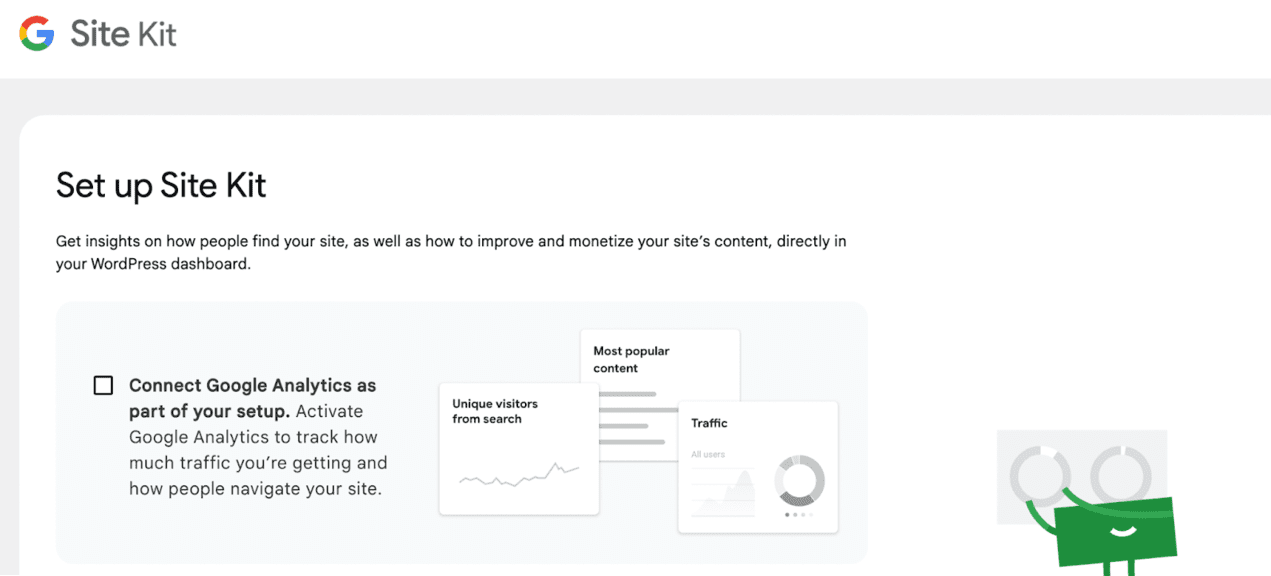
Step Two: Once it has been installed and activated, select Start Setup.
You will next need to link your Analytics account to your WordPress site.
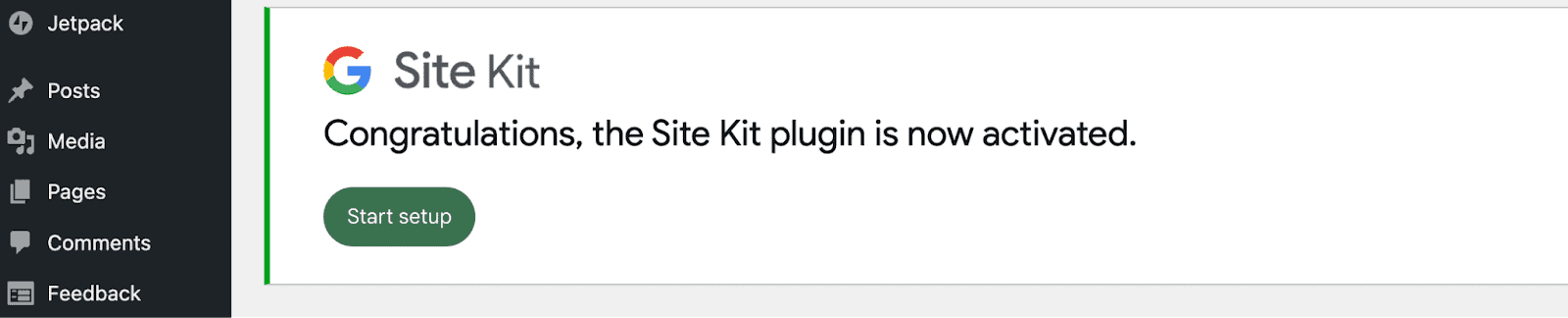
A few stages are involved in setting up each service you want to add to WordPress, including verifying that you are the domain’s owner, allowing Google access to your data, and setting up the domain.
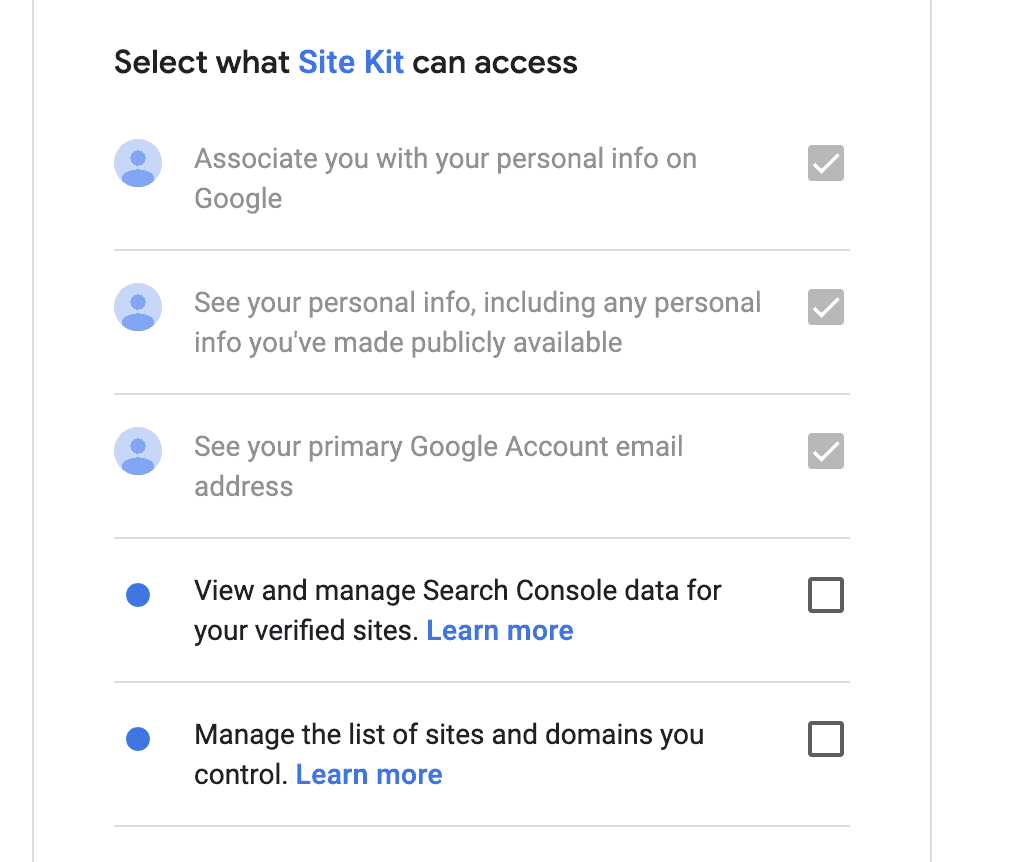
Verify ownership.
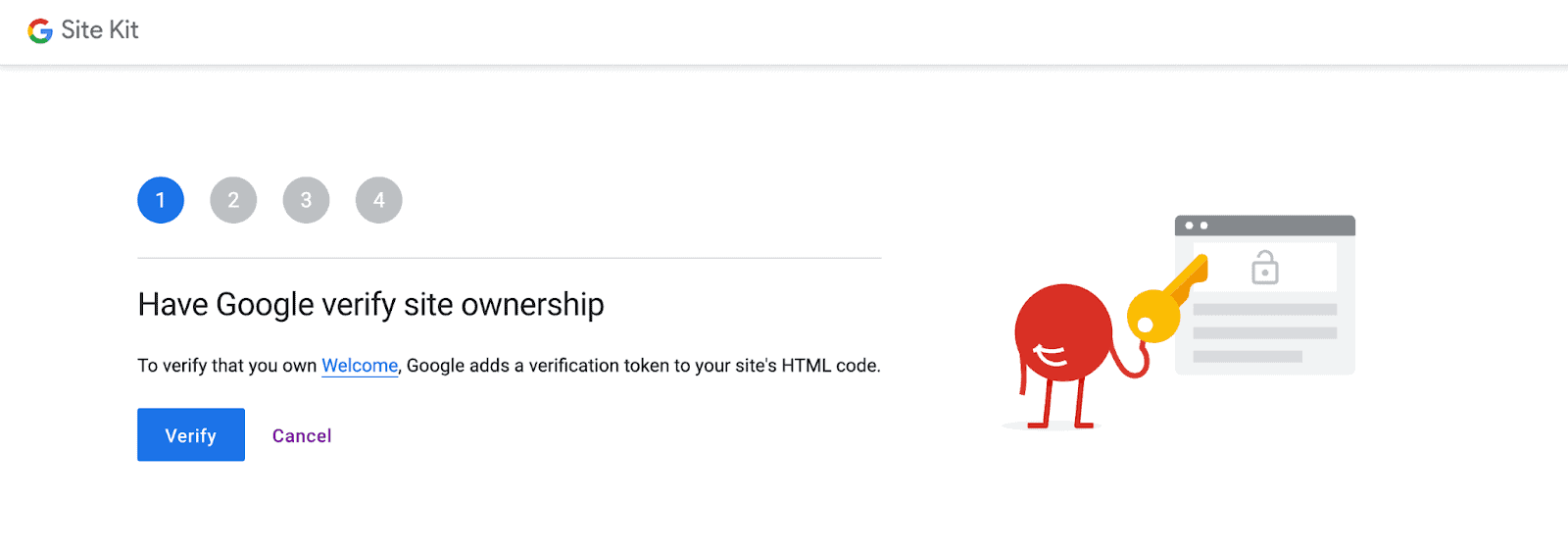
Then, turn on metrics to allow Site Kit to access your data.
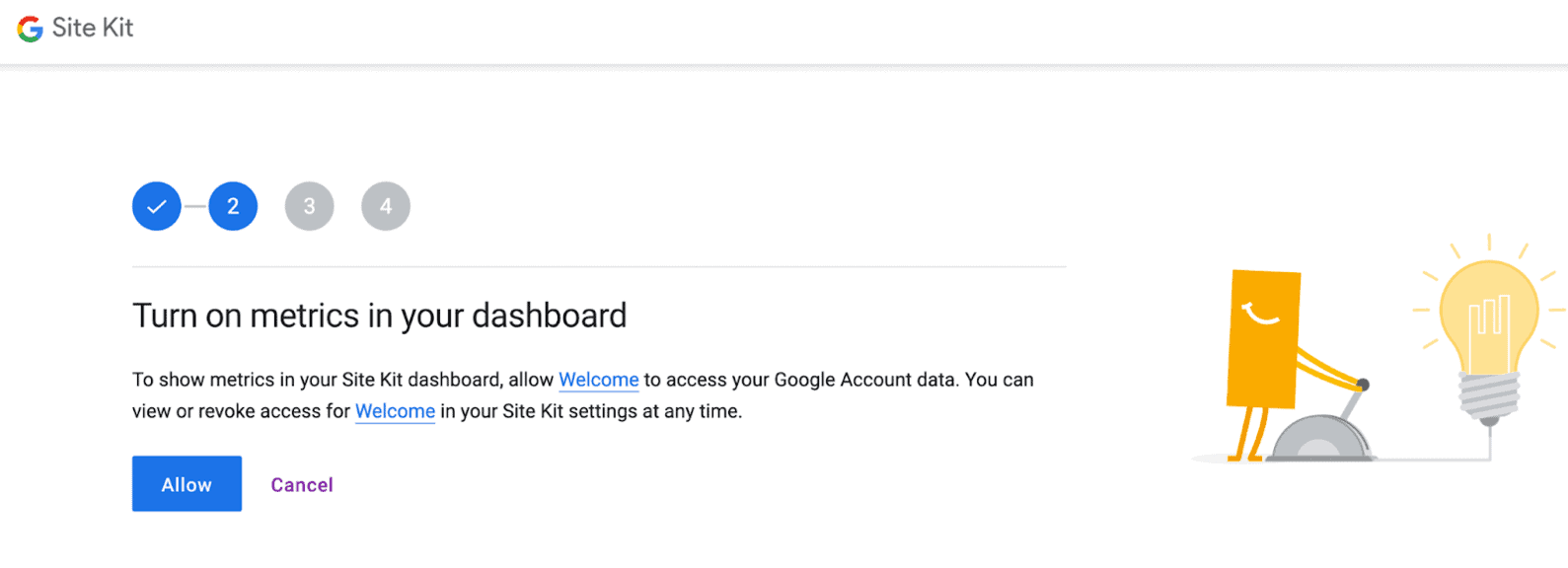
After that, set up the integration with Search Console.
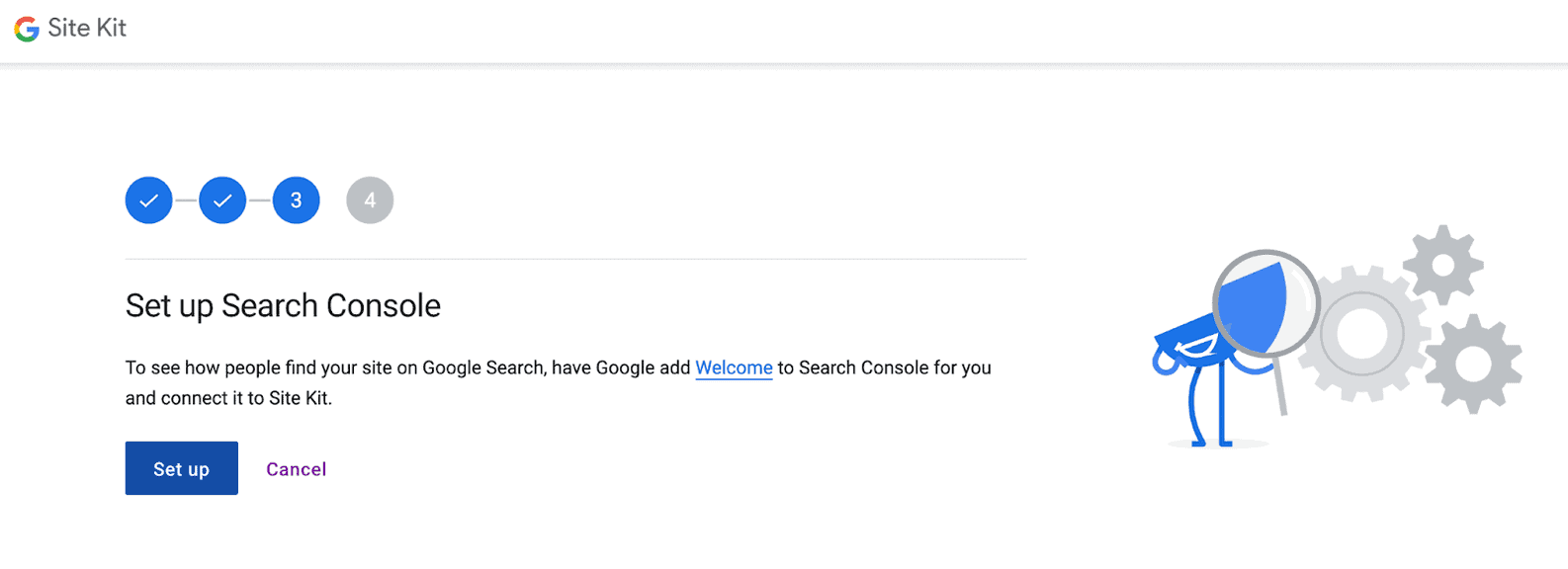
Hit the “Next” button to move on to finish setting up.
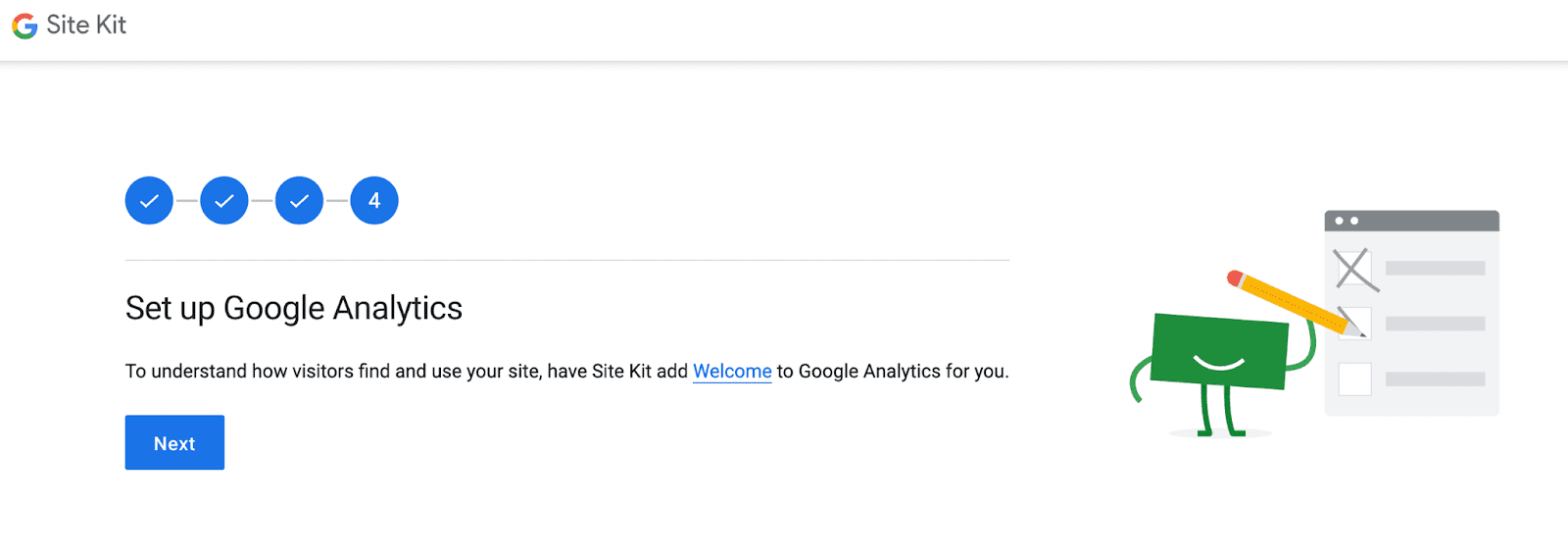
You’ll be able to see data from Google Analytics and all other services that have been active right in your WordPress dashboard once you’ve successfully connected with your Google account.
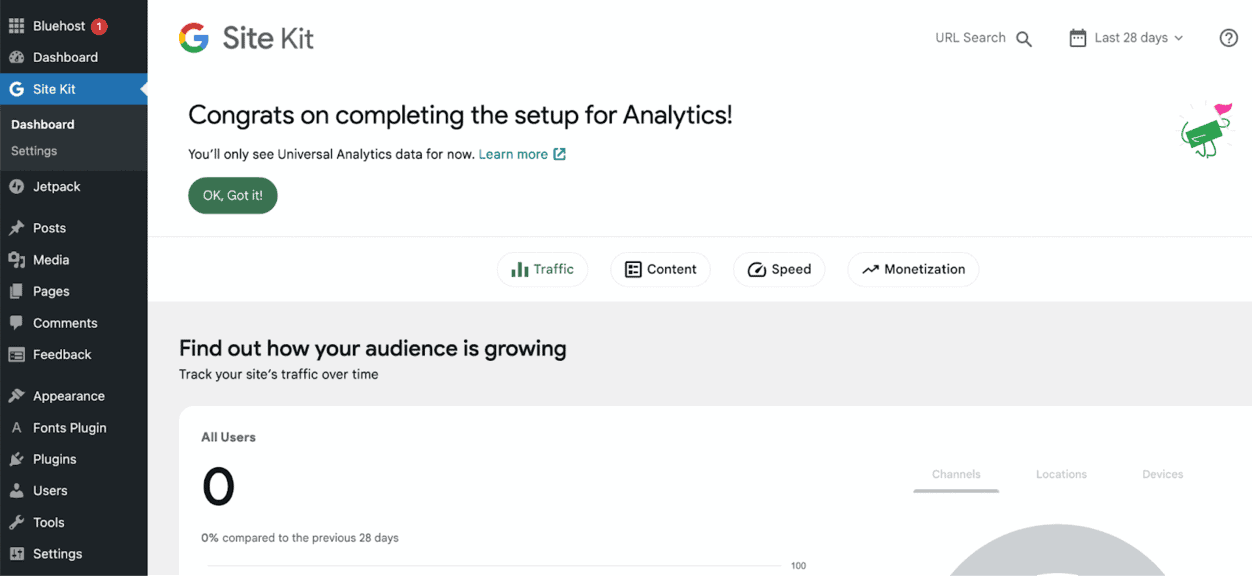
How To Add Google Analytics To WordPress Using MonsterInsights: Step-By-Step Instructions
One of the simplest ways to add Google Analytics to WordPress is by using a plugin.
The most widely used plugin people use to add Google Analytics to WordPress is Google Analytics by MonsterInsights.
Unless you want complex tracking and reporting tools, the free version should function just fine.
Otherwise, you should upgrade to the premium version.
Step One: Go to Plugins -> Type in MonsterInsights.
Activate and install the MonsterInsights plugin.
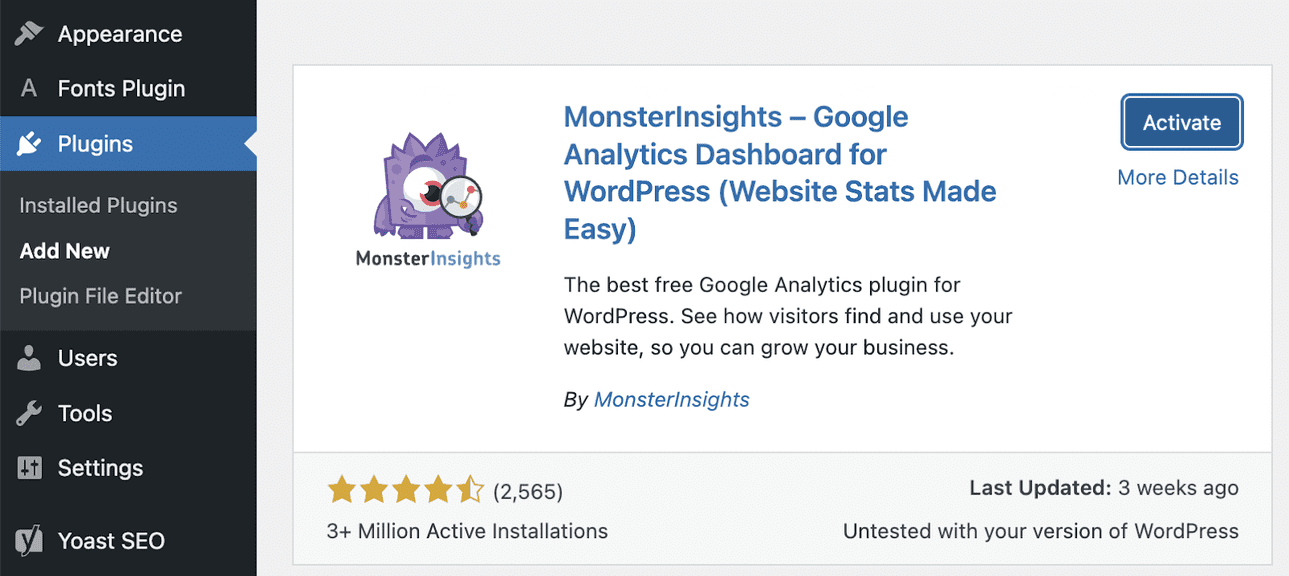
Once complete, you should see a screen that looks like the one below.
From there, you’ll be able to launch the Wizard to begin setup.
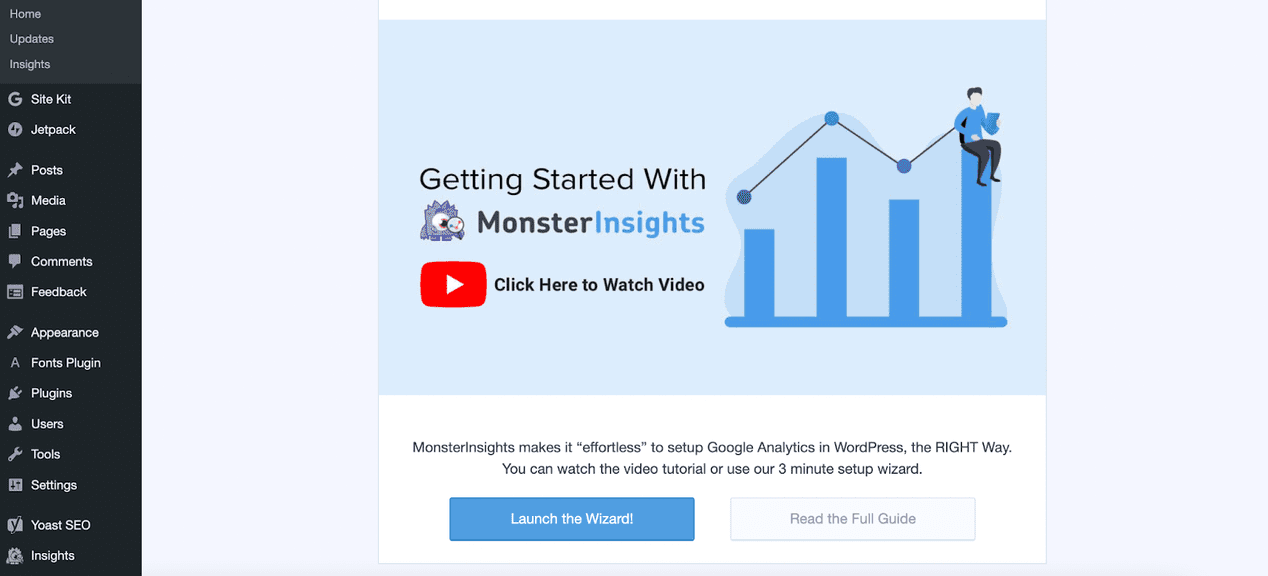
Step Two: Run the Wizard, enter your website’s details, and click Connect MonsterInsights.
You will be guided through several pages of settings that must be pre-selected for your configuration.
Step Three: After that, a request to sign into your Gmail account and grant access to your Google account will appear.
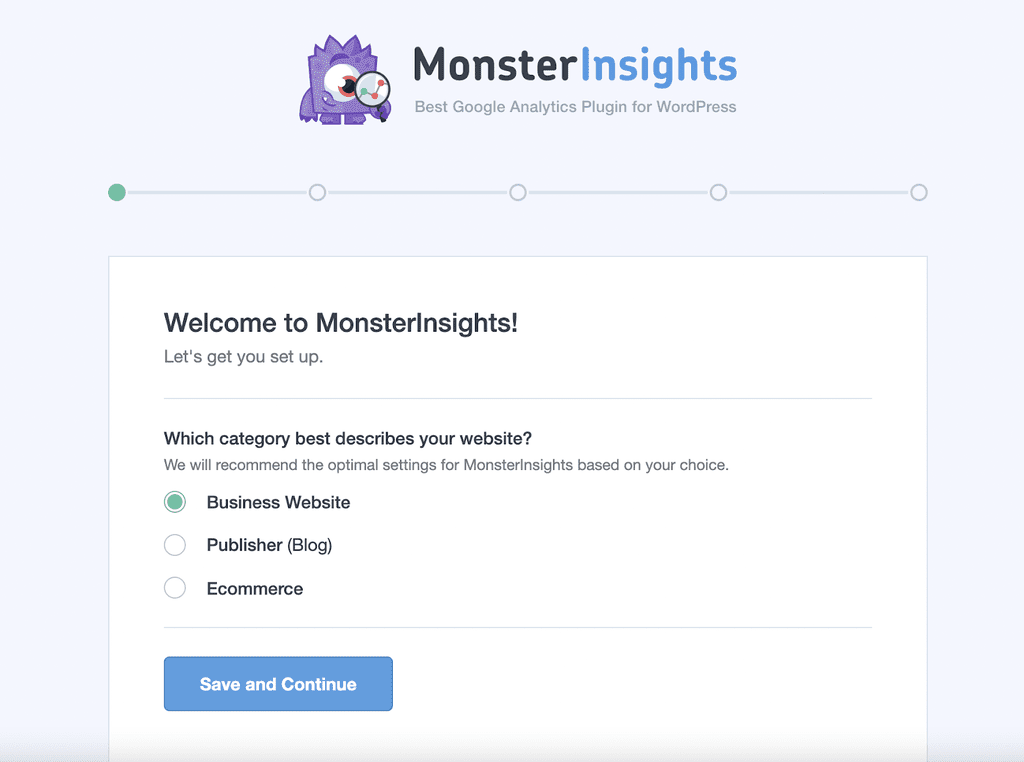
Step Four: After you click Allow, it will display the Google Analytics account it will link to.
Step Five: Click Complete Connection to connect to your Google Analytics account.
As soon as you finish setting everything up, Insights will appear in your WordPress dashboard, displaying Reports, Settings, and any chosen tools.
Similar Tutorials to Check Out
- How to Use Keyword Tracking: Monitoring your website’s ranking for particular keywords is known as keyword tracking. It’s a technique that gives you access to crucial statistics and stats regarding particular keywords and illustrates how your website performs for those keywords. In this guide, we will teach you how to use Keyword Tracking.
- How To Track Backlinks: Backlinks are crucial to your company’s success because they establish your page’s authority. Backlinks are a sign of trust from one website to another, making them particularly beneficial for SEO. Read our article on how to track backlinks.
- How to Install WordPress Plugins: Your website functionality will improve when you use plugins, which are simple to install on WordPress. This post will go through how to install WordPress plugins with a step-by-step tutorial that explains what WordPress plugins are, what kind of website you’d need them on, and how to do it.
Wrapping Up
Google Analytics gives you information and insights that can greatly enhance the condition of your website.
The information provided will help you personalize your content to meet your audience’s demands by learning more about what your visitors like and who they are.
Google Analytics is quick and easy to install on a WordPress-powered website.
You can gather the data you require to improve user experience and raise conversion rates on your WordPress website in just a few minutes.




