Wondering how to block a website?
Organizations and users want to stop access to a website on their browsers and devices to increase productivity.
It can also help to avoid malware-infected sites and obscene content.
You can block a website on browsers and devices by following simple steps.
In this post, I discuss different straightforward methods of blocking a website with detailed instructions so that you can apply them without any hassle.
Frequently Asked Questions
Can I Block a Website on Chrome?
A browser extension is the quickest way to block websites on Google Chrome.
Adding a blocksite extension will be enough to restrict access to unwanted websites.
After blocking websites, Google Chrome will show an error message instead of loading the blocked site.
Can I Block a Website on Safari?
It is easy to block a website on Safari.
For example, on a mac, you can use the Screen Time option for a specific website.
It is also possible to block all websites, bar a few approved ones using the Content & Privacy restrictions features in Mac.
What You’ll Need To Block a Website
The specific method of blocking websites depends on the device and browser you will be using.
- The computer where you want to block access to a website.
- One of the most secure browsers like Chrome or Safari.
Microsoft Edge or Internet Explorer users can’t use these methods.
Instead, they can use internet options or content privacy restrictions to limit adult websites and explicit content.
How To Block a Website: Step-by-Step Instructions
There are several methods of blocking a website.
So select the most efficient way for your specific device and web browser to restrict particular websites.
Method 1: Blocking a Website Using Google Chrome
While the steps may differ on different computers, you can use Google Chrome to safely restrict access to an unwanted site.
Step 1: Install the Block Site Extension on Chrome
First, you need to open the Google Chrome browser.
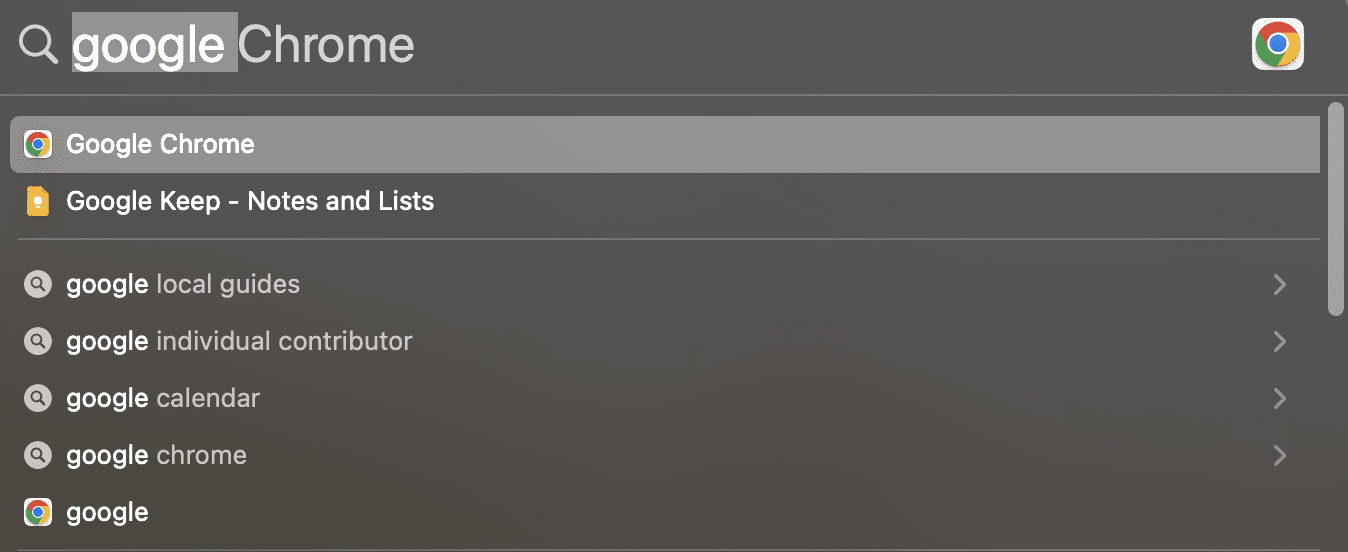
On your Chrome window, click on the vertical three-dot icon from the top right corner.
It should be right beside your user account.
Then, navigate to More Tools > Extensions.
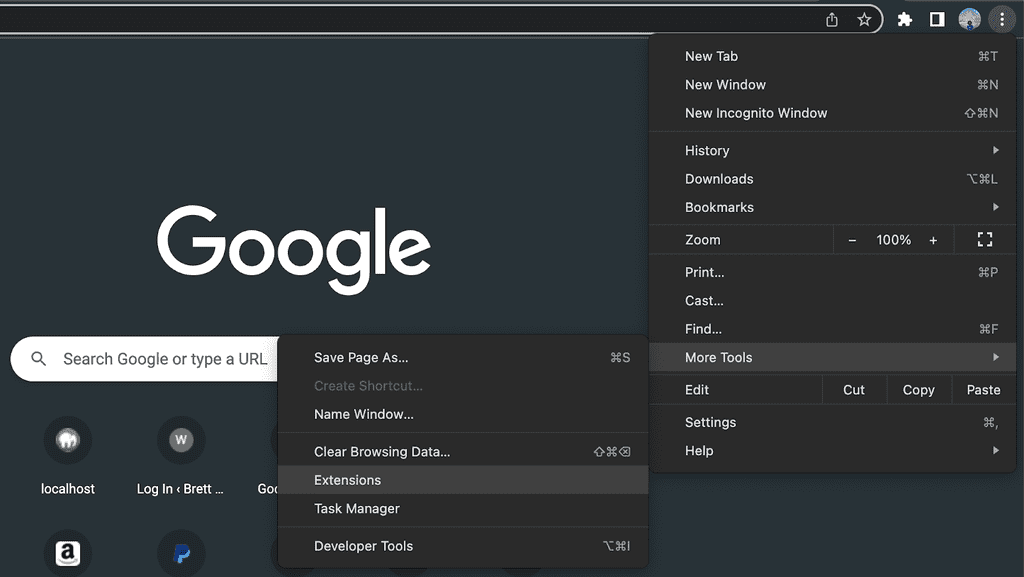
On the new page, click on the three-line menu icon right before ‘Extensions’ at the top-left corner before tapping on ‘Open Chrome Web Store.’
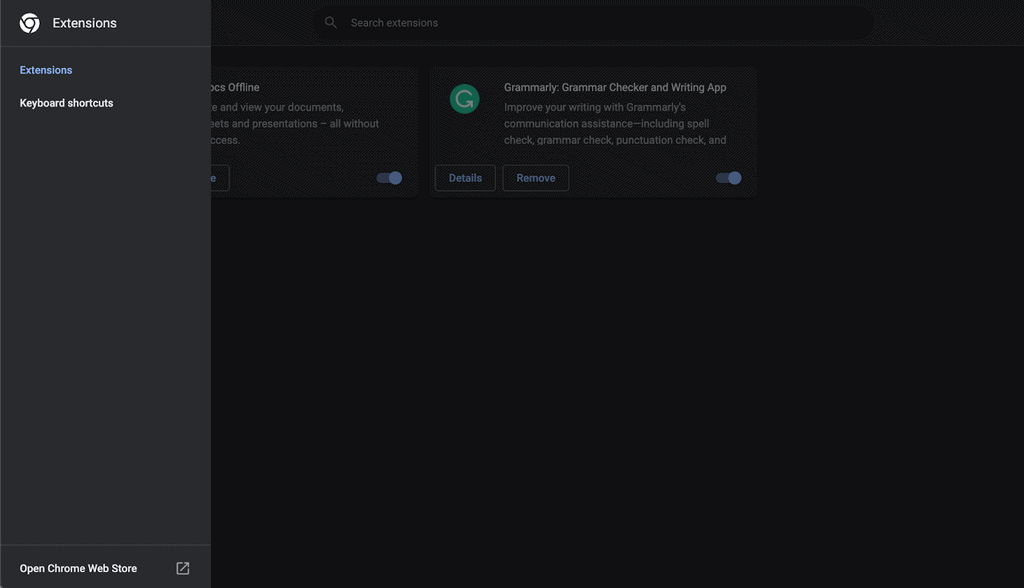
Type’ block site’ in the search box and hit ‘Enter.’
It should give you some extension options.
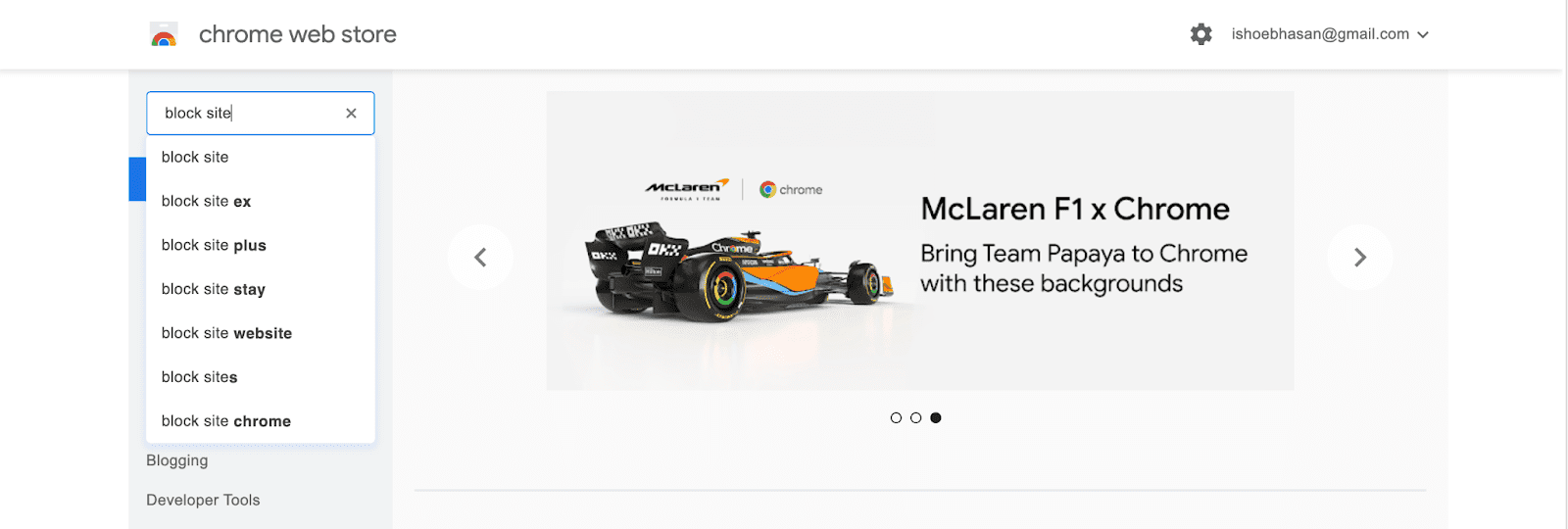
Click on the BlockSite: Block Websites & Stay Focused extension before hitting the ‘Add to Chrome’ button.
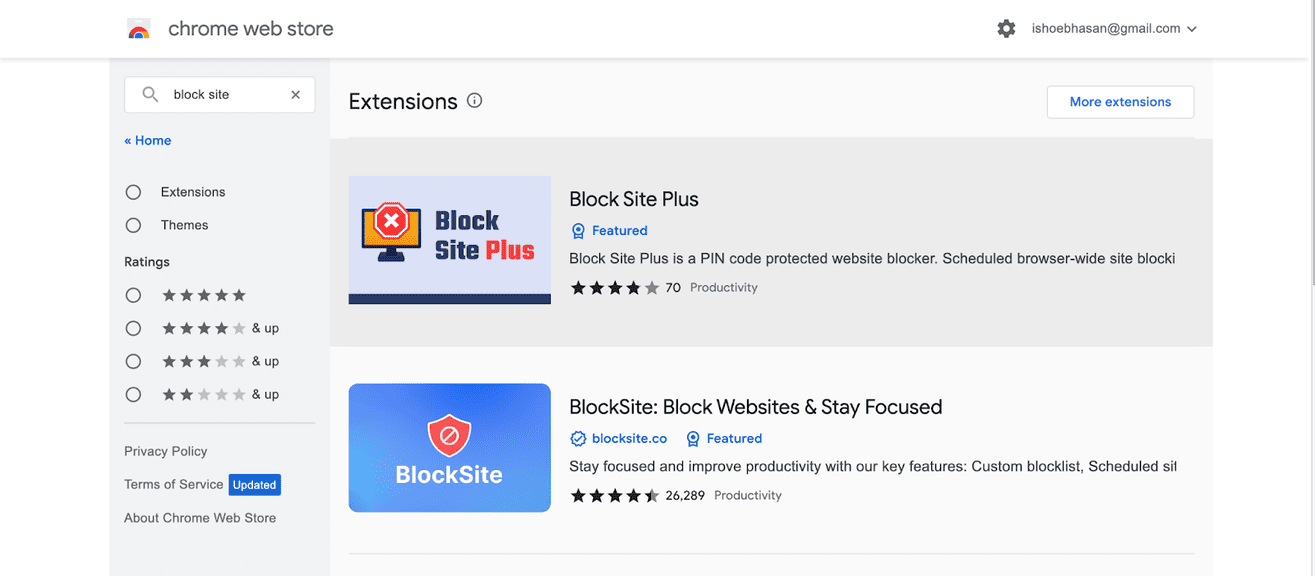
On the browser pop-up, confirm your selection by tapping on ‘Add extension.’
It may take a few seconds to be added to your browser.
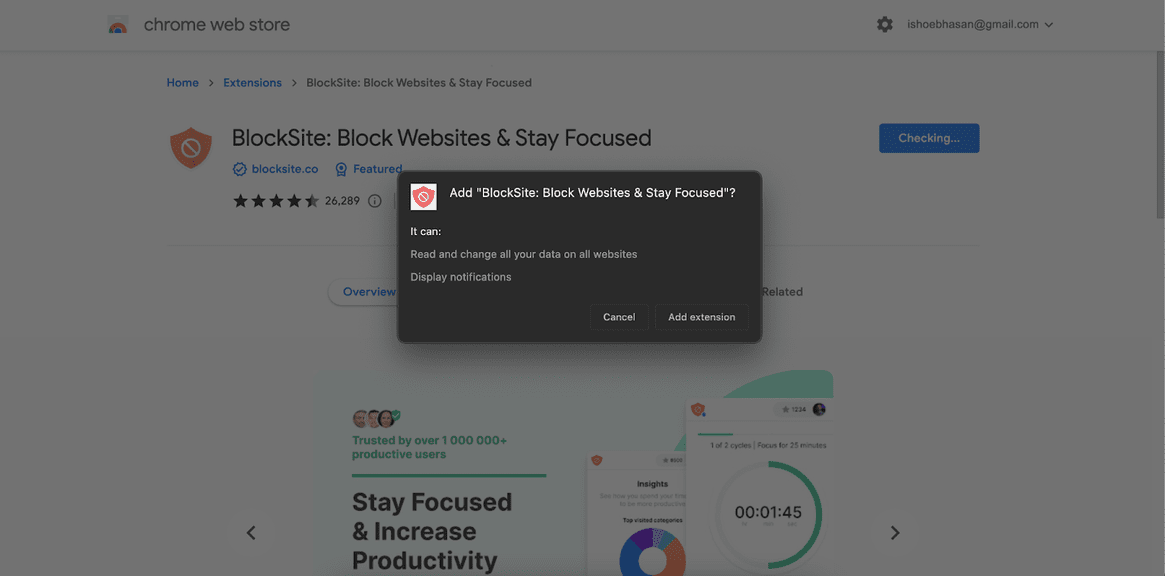
Step 2: Block a Website Using the Site Block Extension
After installation, the extension will redirect you to its home page.
Once there, click on ‘I Accept’ for privacy policies and skip through the rest of the options.
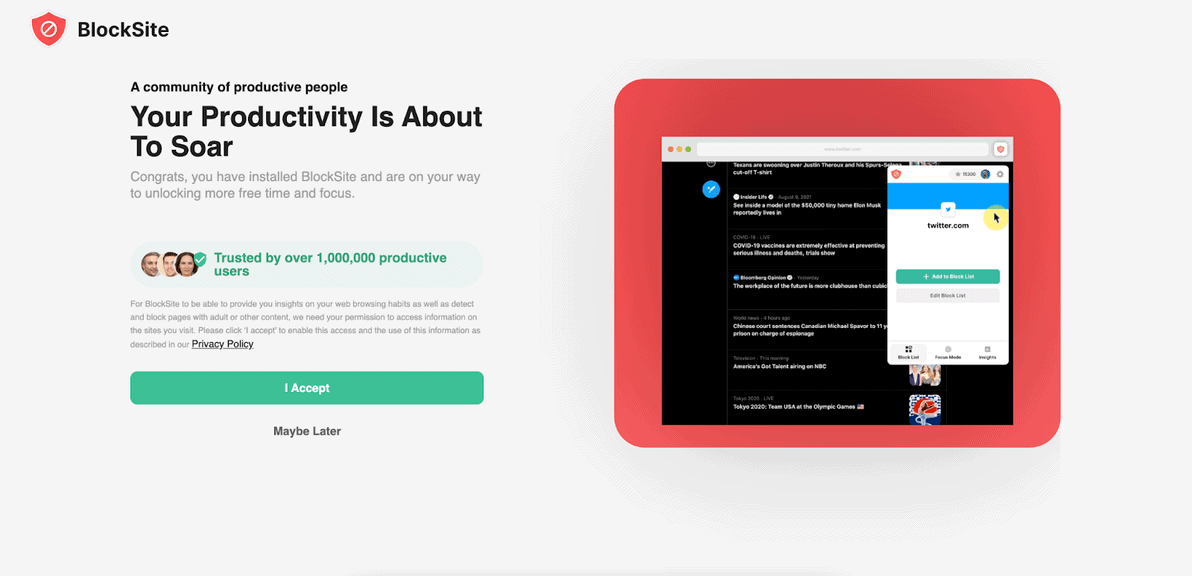
On the ‘Enter a web address’ bar, enter an URL, then click the ‘+ Add Item’ icon.
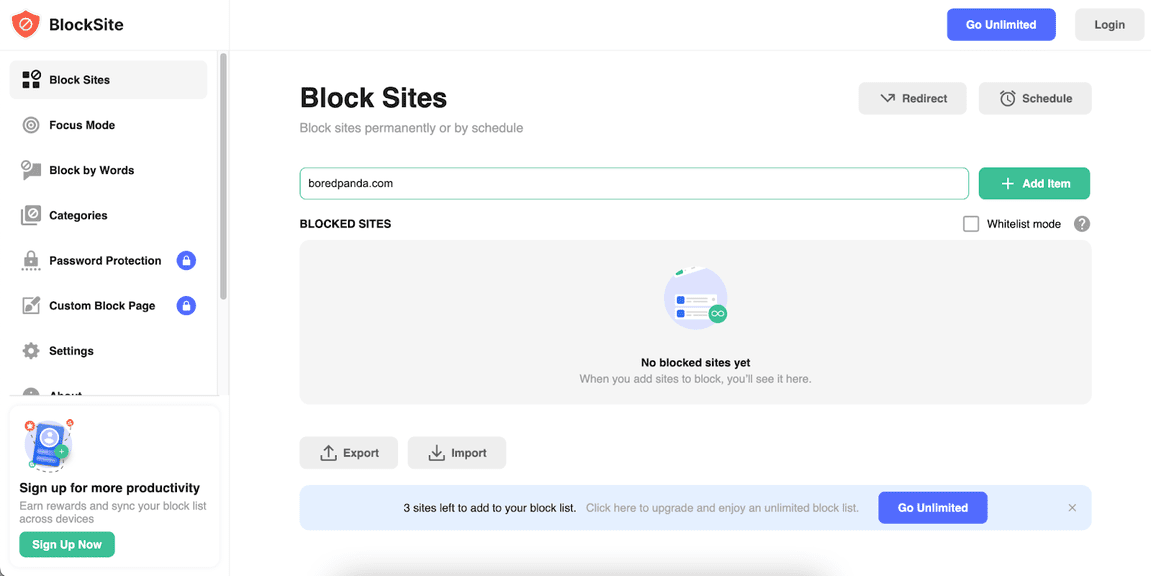
Repeating the steps will enable you to block multiple website access in the browser.
Pro Tip: Simply click on the ‘Trash’ icon next to each blocked site to unblock a particular website.
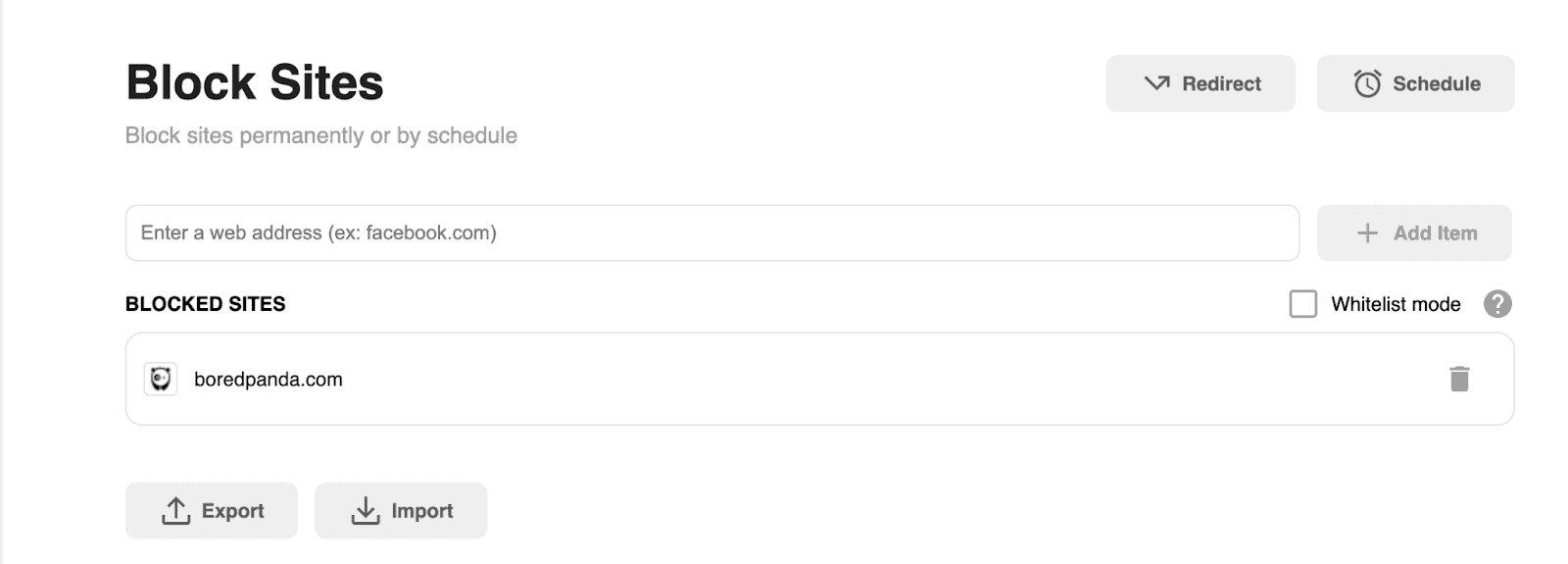
Method 2: Using Screen Time To Block a Website on Mac
The most efficient way to block sites on Mac is to use the Screen Time app.
The app can apply system-wide content restrictions for Safari, Chrome, or other web browsers.
You can also use a website blocker for Mac.
Step 1: Blocking Individual Websites on a Mac
First, navigate to your Mac’s System Preferences to find the Screen Time feature before clicking on it to open the app.
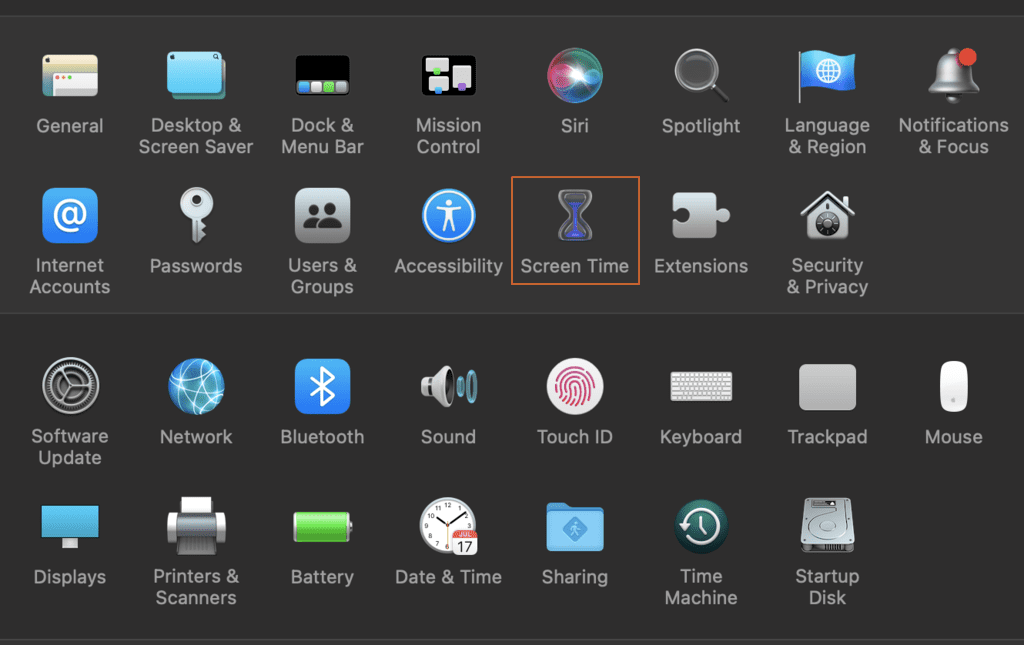
Open the App Limits feature from the left-side menu bar.
Then click the ‘Turn On App Limits’ button from the top; it’s in the right corner.
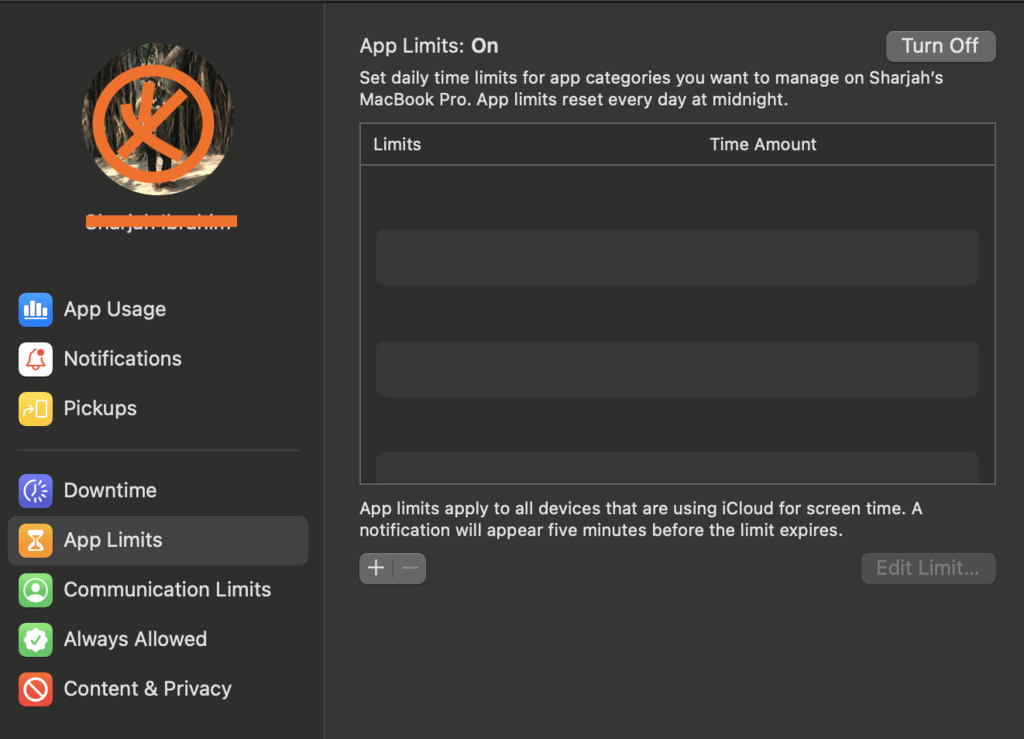
Hit on the ‘+’ button from the App Limits page.
A list of items to block would appear.
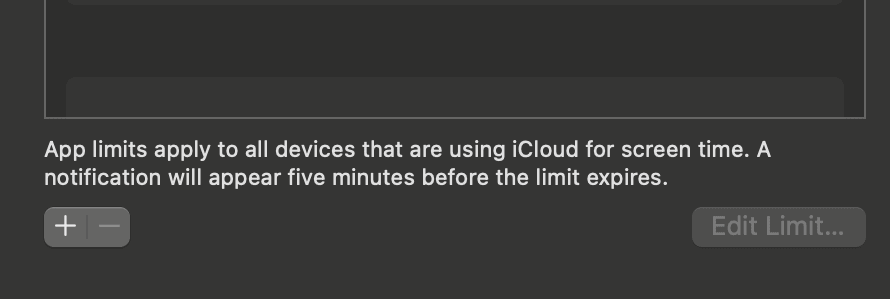
Click Websites after scrolling down the list.
A green ‘+’ button should appear to add websites.
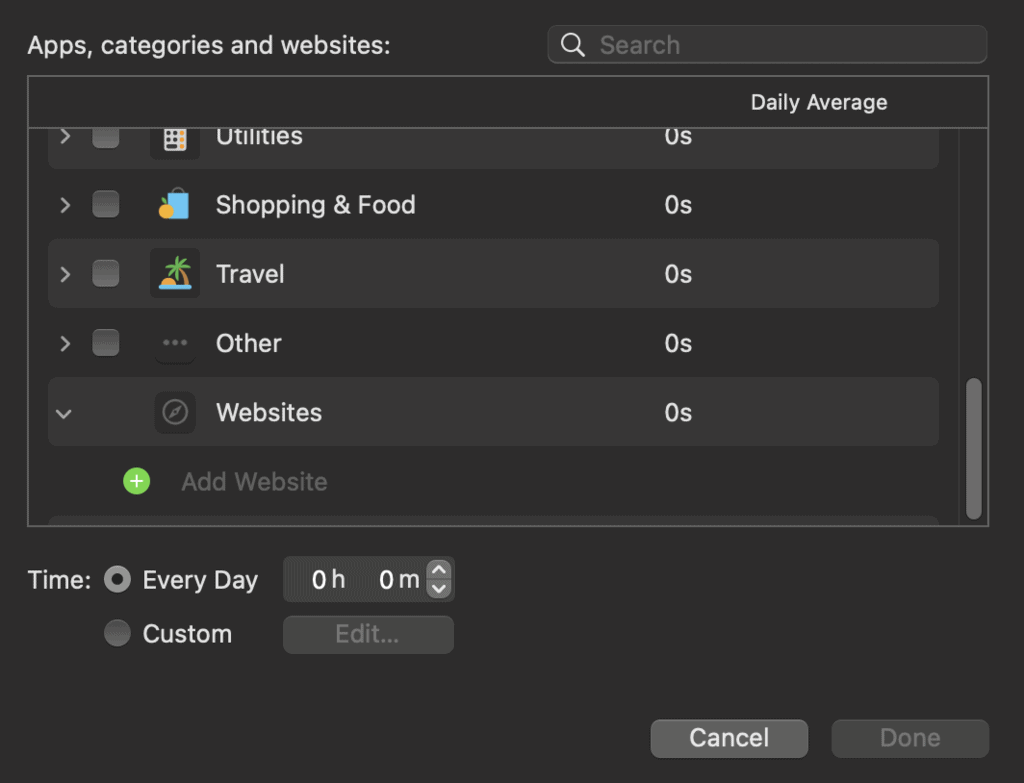
Click on the green ‘+’ and type or paste the URL of the website.
Then hit Enter on your keyboard.
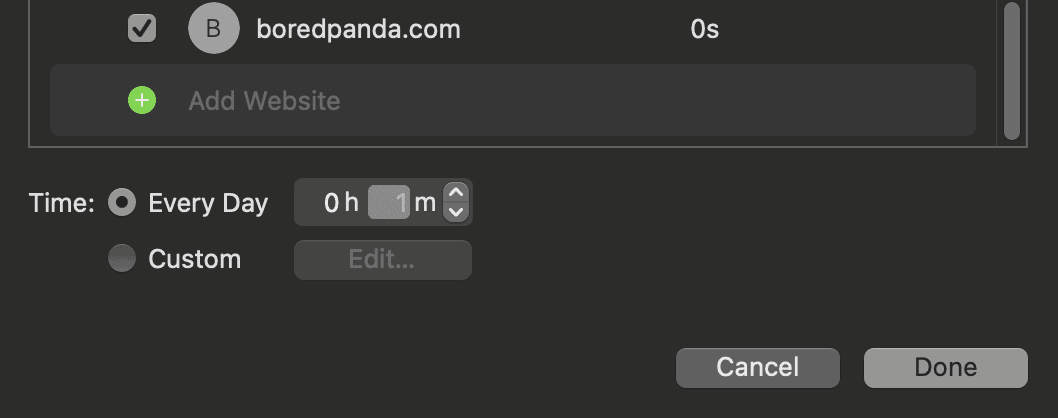
Set the Time you want to allow browsing the website, then click ‘Done.’
In this method, you must enable browsing the blocked website for a minimum of one minute.
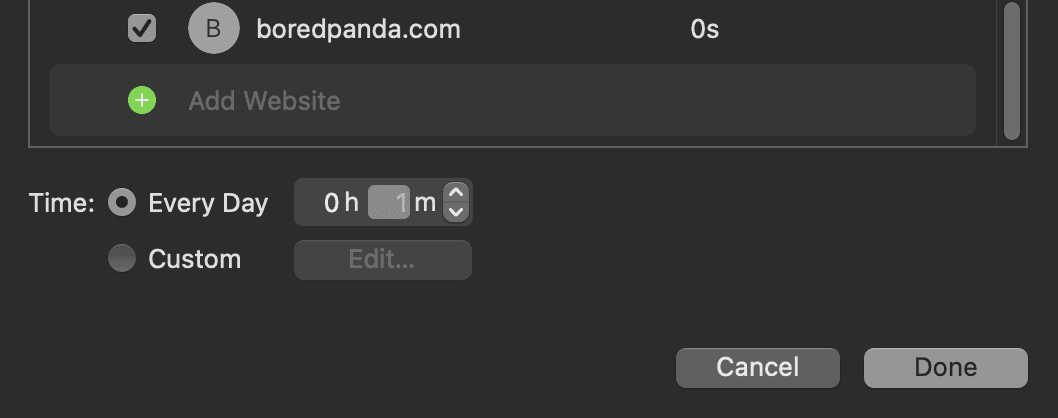
Step 2: Blocking All Websites Except the Approved Ones
The Screen Time app on Mac also allows content restrictions for all sites, including adult websites.
You can then allow access to a particular website.
To do that, tap on Content & Privacy from the bottom of the left-sided menu options.
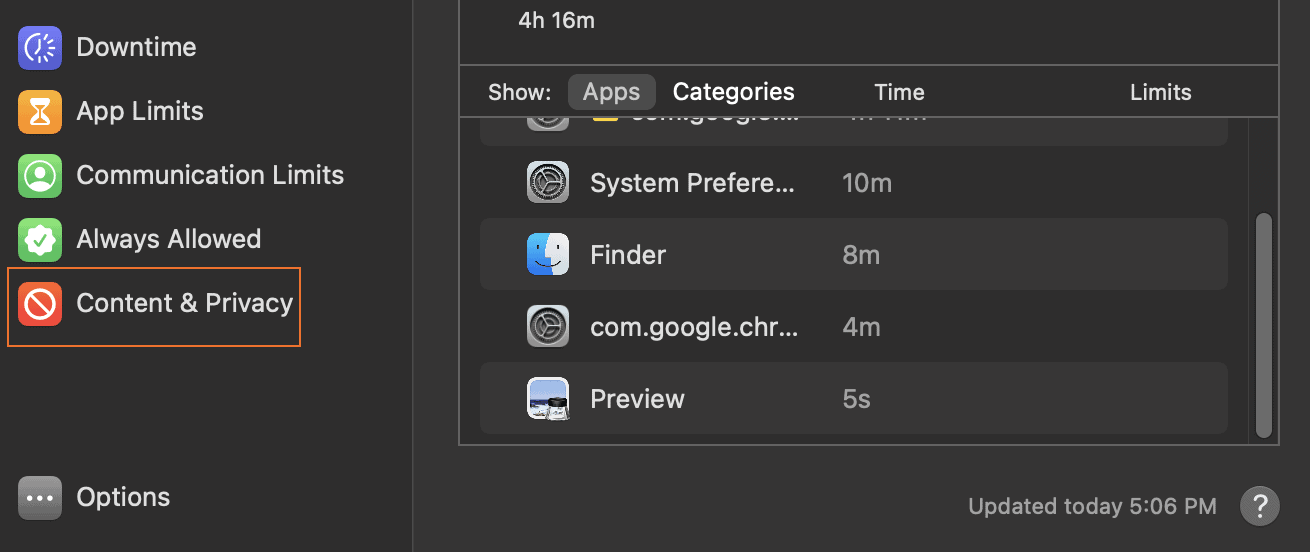
Hit on the ‘Turn On’ button from the top right corner.
All the options will come alive, enabling you to set it as you want.
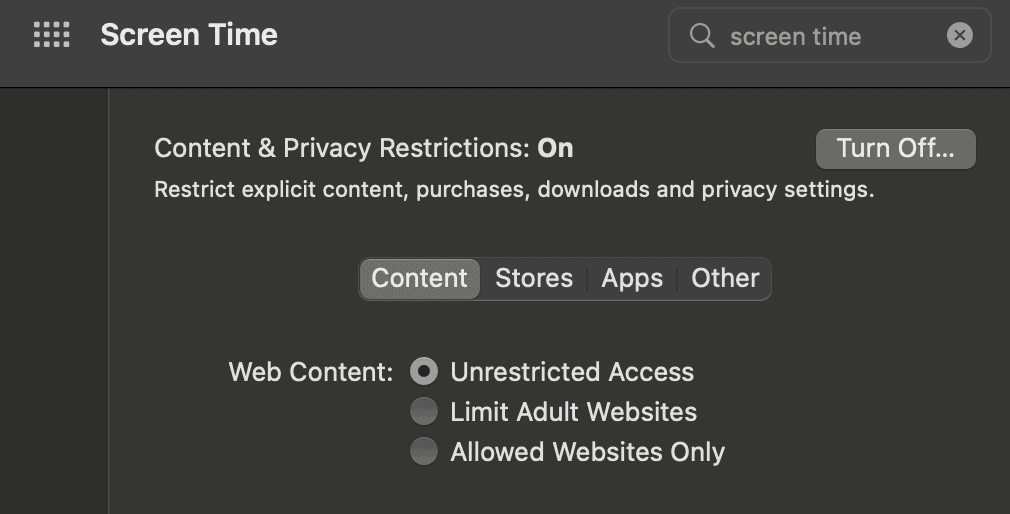
Select ‘Allowed Websites Only,’ then click on the ‘Customize’ button below.
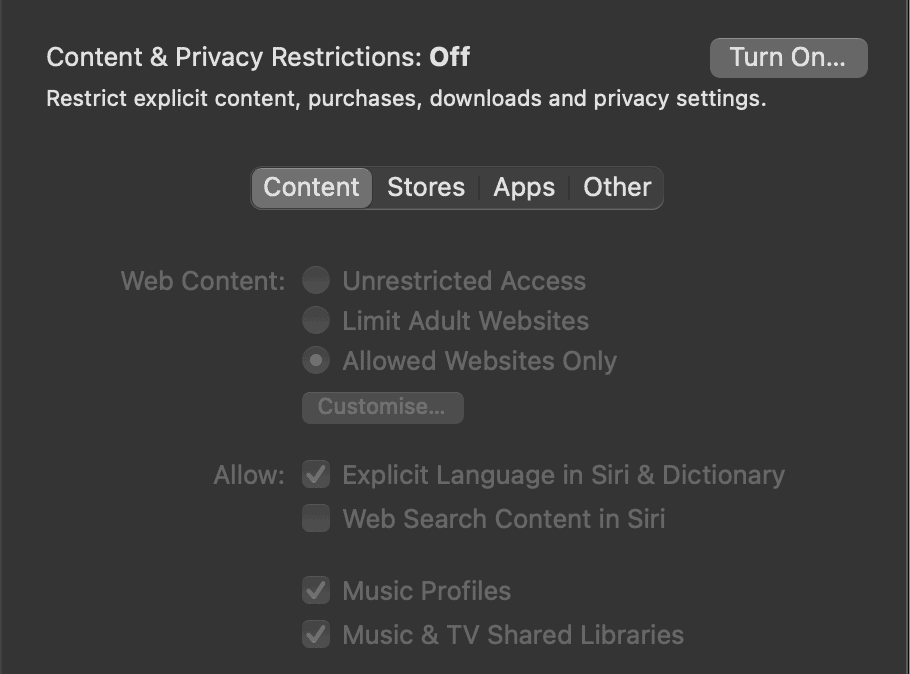
Click on the ‘+’ icon to add approved website access.
Otherwise, all websites, including proxy or VPN, will lose access on your Mac.
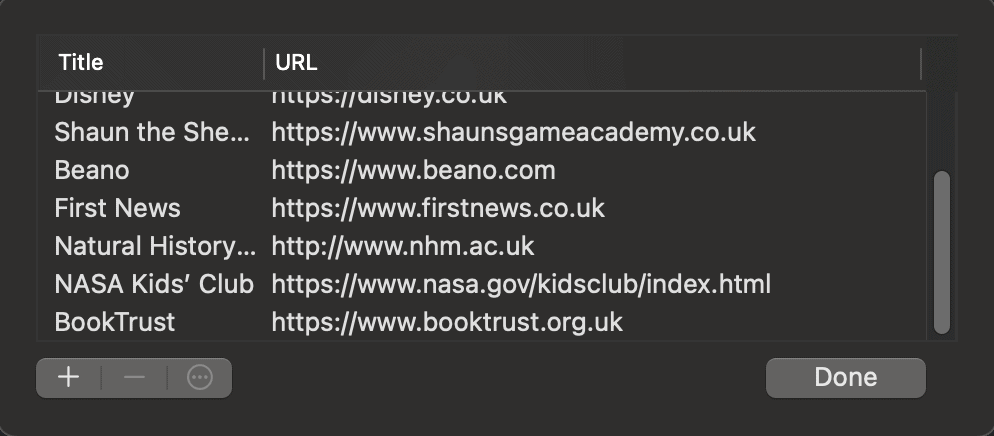
Similar Tutorials To Check Out
Check out some related articles to make your WordPress website more secure:
- How to Set Up Cloudflare With WordPress: Secure your website with end-to-end encryption by exploring how to set up Cloudflare with WordPress.
- How to Check If Your Website is Safe: Inspect how protected your website is by examining how to check if your website is safe.
- How To Block Fake Traffic From Czechia and Seychelles: Prevent phony traffic from overloading your site by discovering how to block fake traffic from Czechia and Seychelles.
Wrapping Up
See how simple it is to block a website on your computer!
Following my step-by-step instructions, you no longer have to worry about explicit content.
You can also use Screen Time features for applying parental control to a child’s account.
Please let me know how helpful this guide was.
Also, don’t shy away from commenting if you need further guidance.




