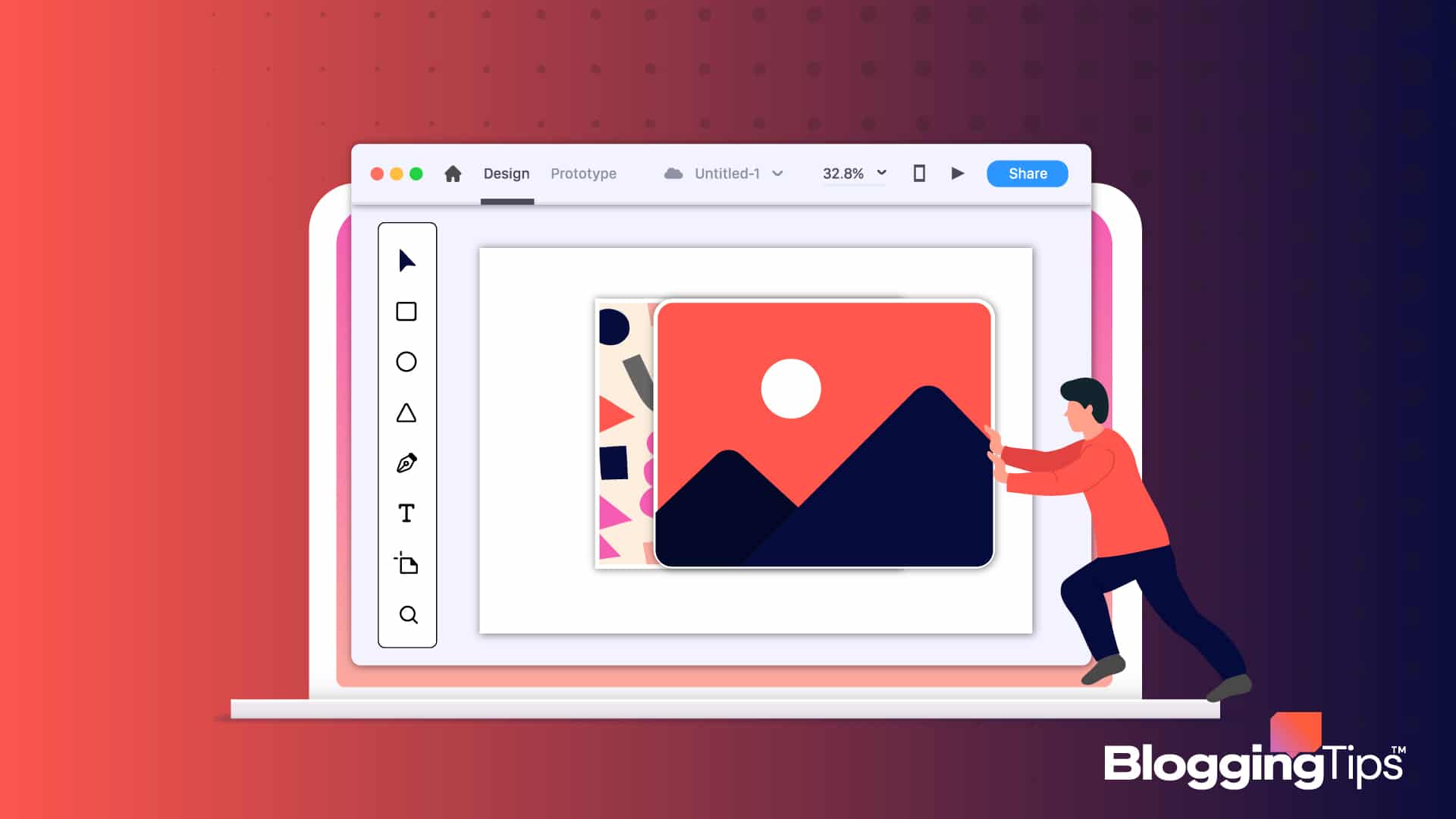You found a brilliant canva template and were all set to use the design for social media when, gosh! The image in it isn’t the right fit.
What you’re going to do?
Don’t discard your graphic yet, as in this simple tutorial, I’ll show you how to replace an image in Canva using four simple steps. Let’s begin!
Before we dive into the steps, let’s answer two of your most frequently asked questions:
Can You Find and Replace On Canva?
Thanks to their latest update, you can easily find and replace text on canva design software.
Here’s how to do it:
- Open your design on Canva.
- Click on File in the top left corner of the editor menu.
- Select “Find and replace text” from the dropdown menu.
- Type in the text you want to find and what you want to replace inside the prompt box.
- Click “Replace” to change your typed-in text one by one or “Replace all” to change all text simultaneously.
What is the Fastest Way to Find and Replace On Canva?
The fastest way to find and replace text on canva is to press “/” on the keyboard in the canva editor.
Then, select “Find and replace text” in the dropdown menu, type in the text you want to find and replace and press “Replace” or “Replace All”.
And you’re done!
You can also use the keyboard shortcut “Ctrl+F” on Windows or “⌘+F” on Mac to quickly find and replace text on your favorite design software!
How To Replace An Image In Canva: Step-By-Step Instructions
Here, we shall show the step-by-step process to quickly replace an image inside a canva template that smoothly fits into your design.
On PC [Windows and Mac]
Follow the steps below to replace an image in canva using their desktop version:
Assuming you’re signed in already, go to canva.com and open the template you want to replace the image.
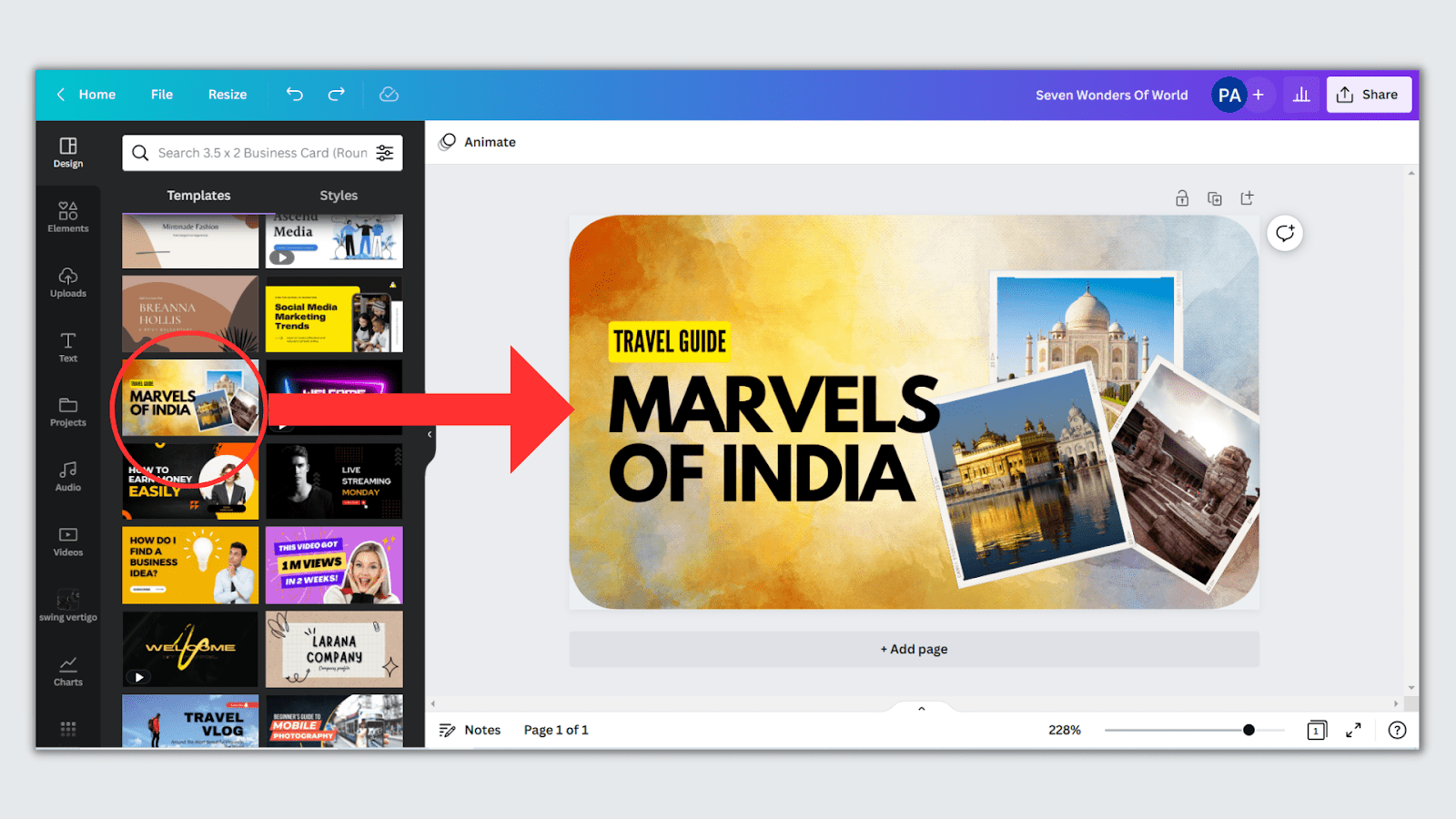
I want to change the template from “Marvels of India” to “Seven Wonders of the World”. For this, I need to remove two images apart from the Taj Mahal and add new ones.
I have two options: choosing from existing stock images in canva from “elements” or uploading new ones from my computer.
To pick existing images, click on elements and type in the image you want to see (for example: “Colosseum”):
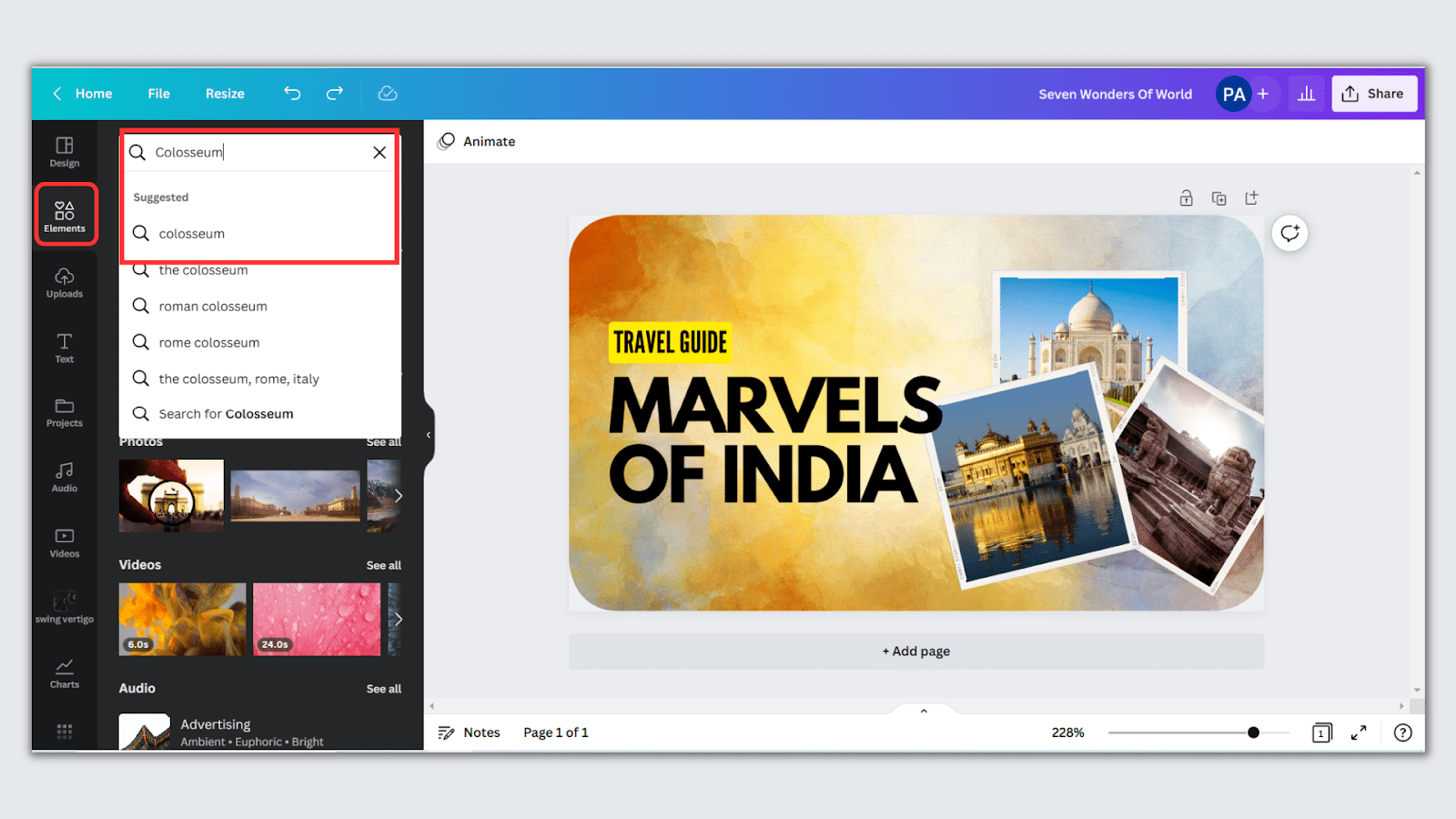
Click on photos and choose the image you want to add to your template:
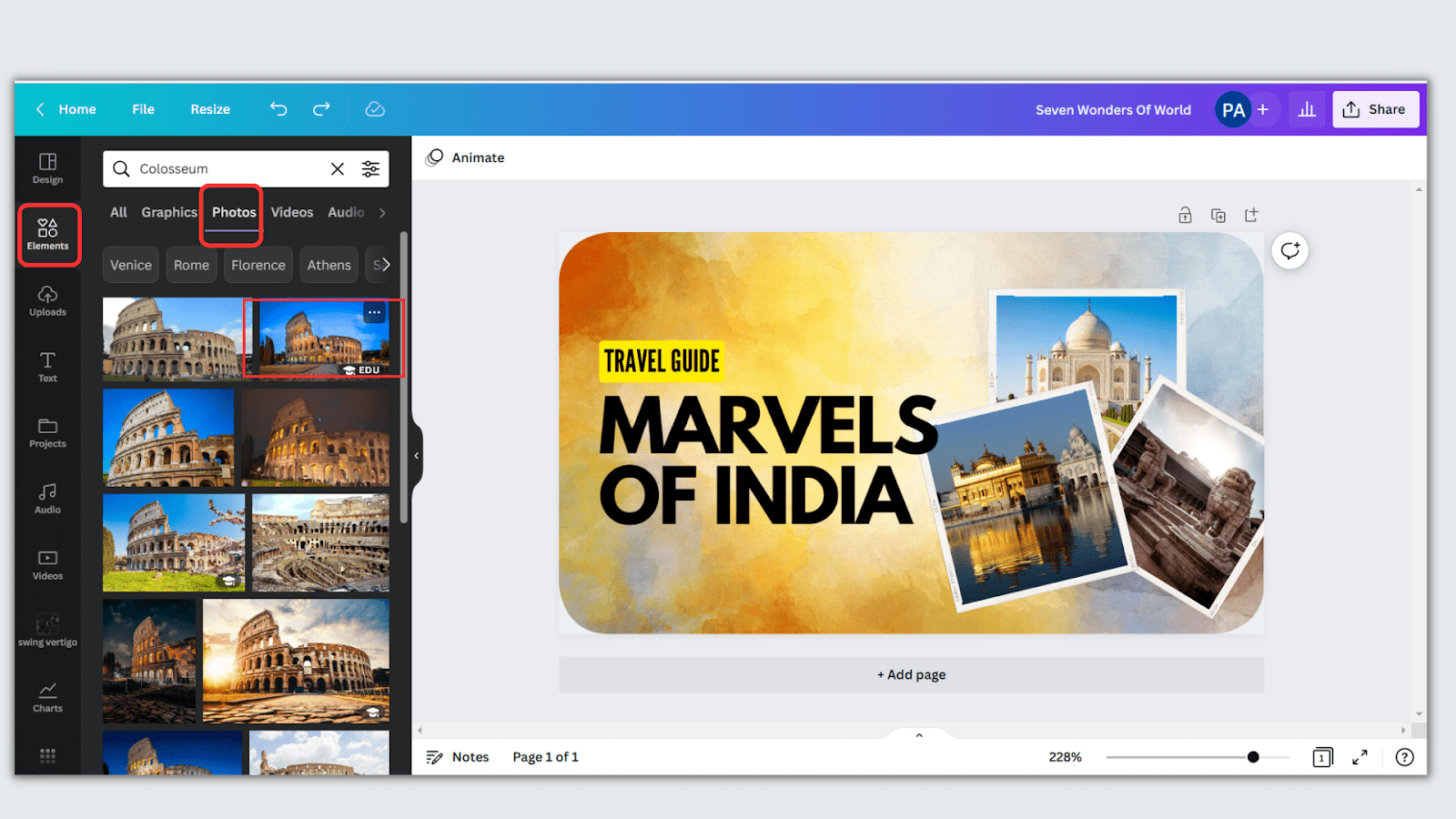
Now comes the magic! Click on the image and drag it to the image frame inside the template:
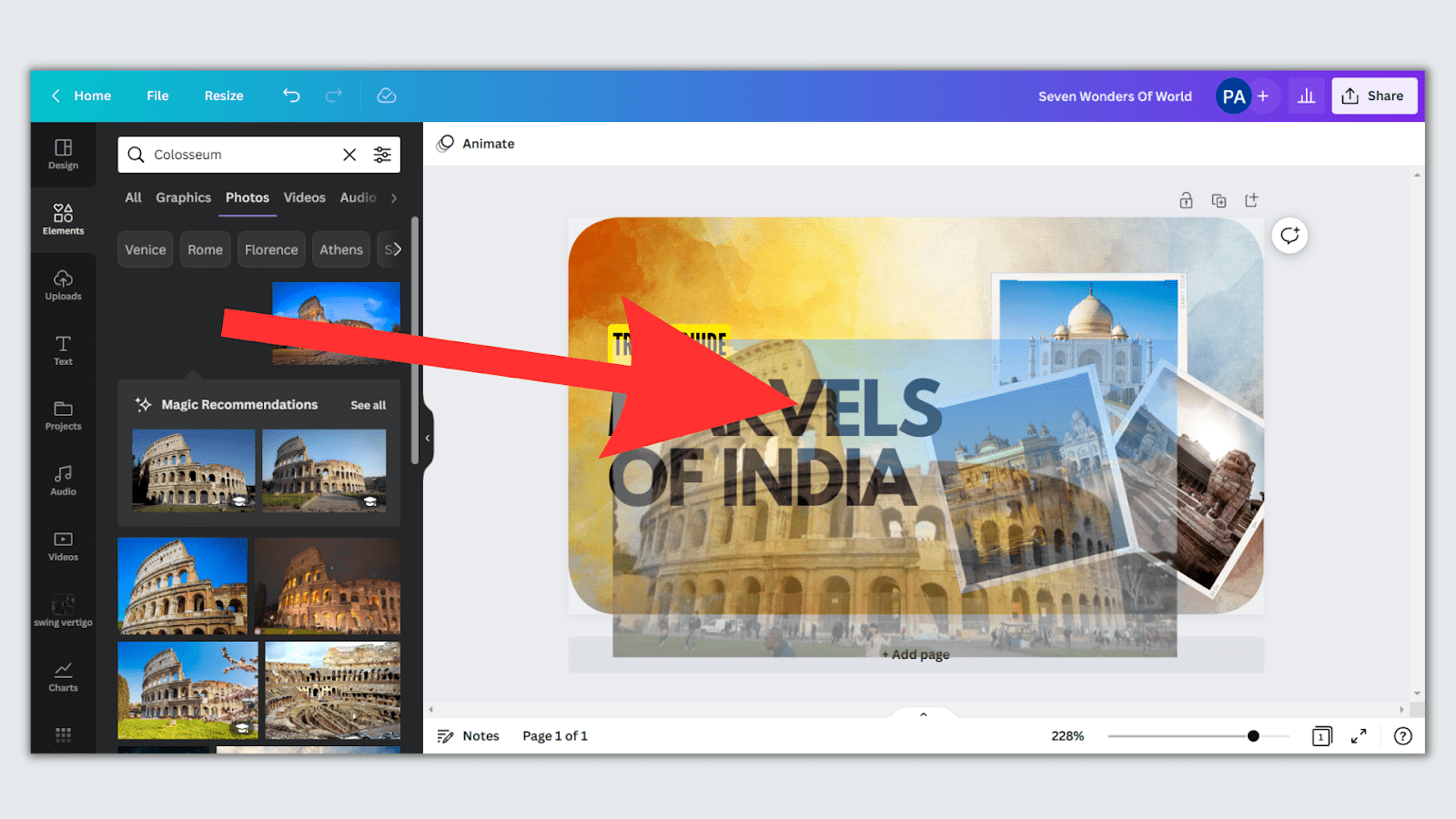
Until it gets replaced automatically:
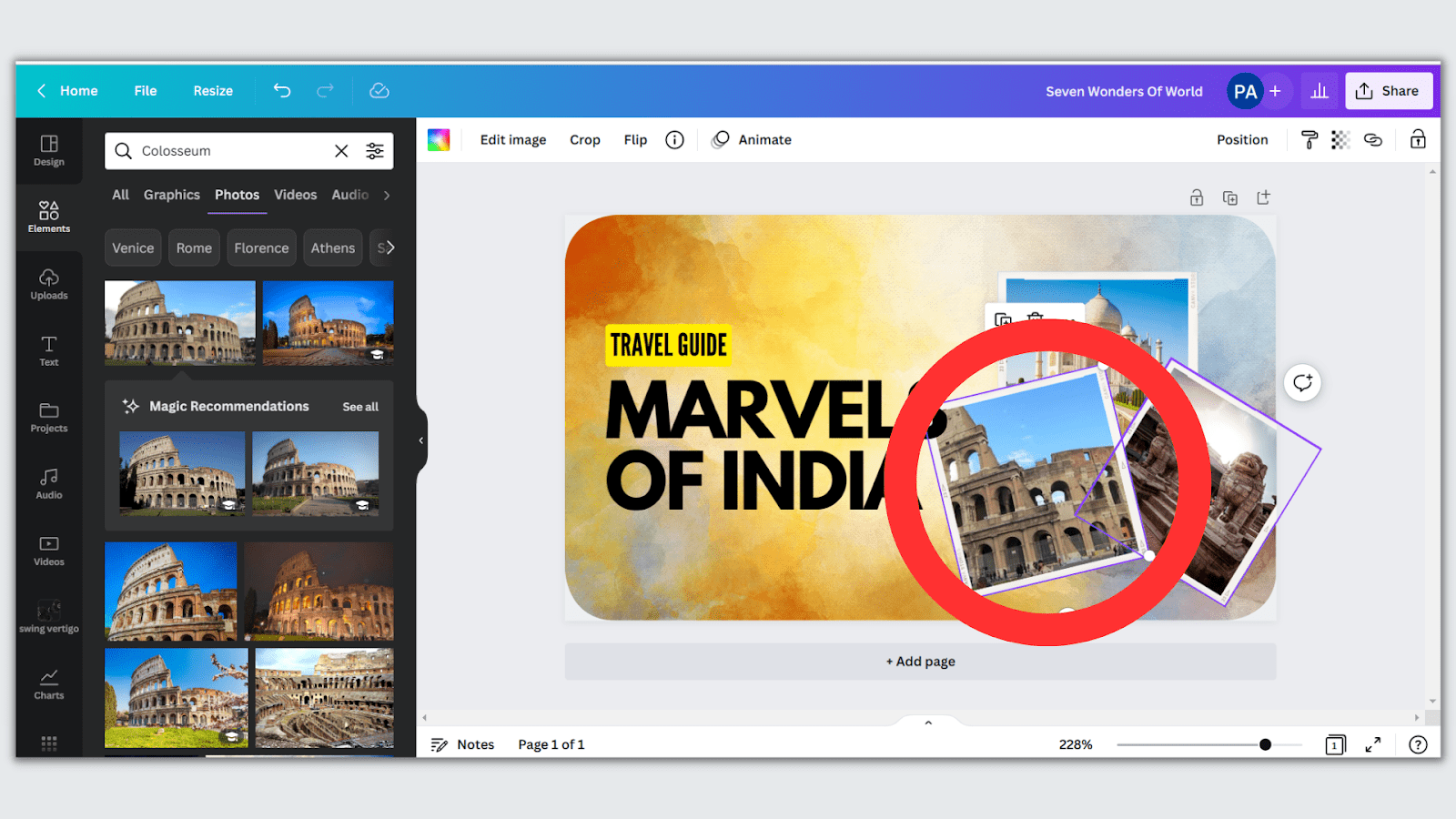
You can easily find and add such frames inside canva elements by sliding to frames like this:
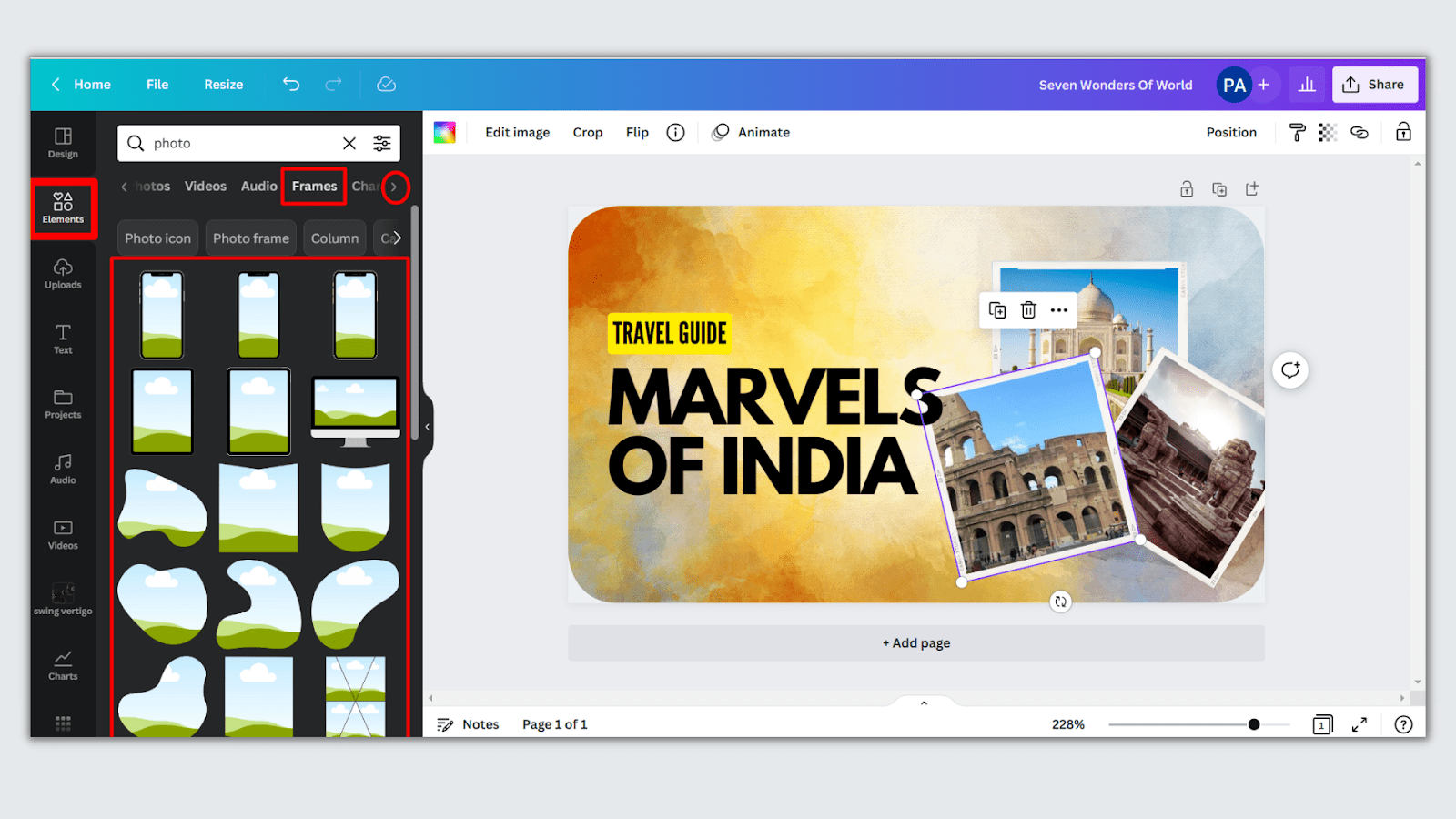
The second option is to upload an existing image in canva by clicking on “Upload files”:
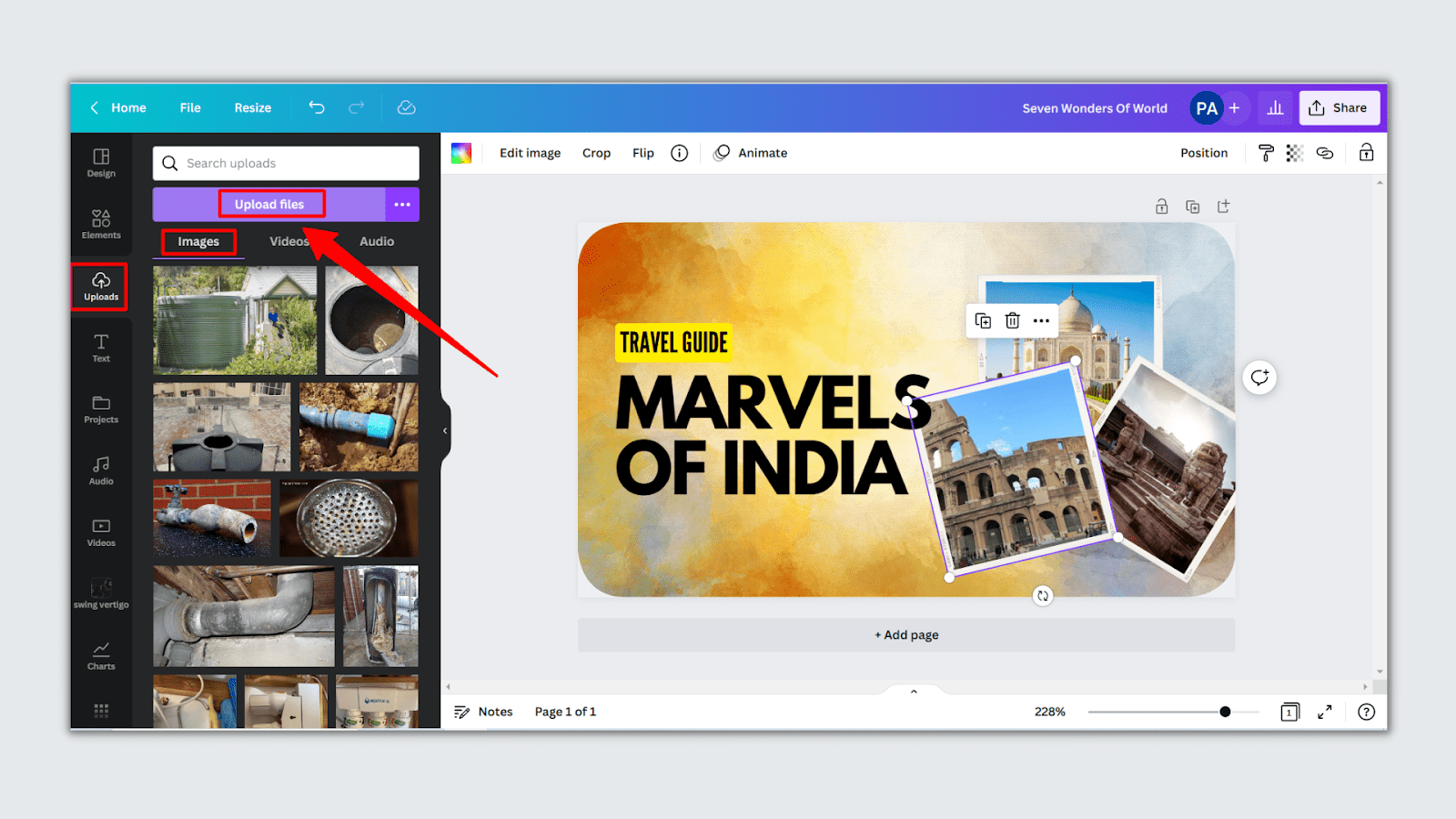
Select the custom image file you want to use in the pop-up menu and click open:
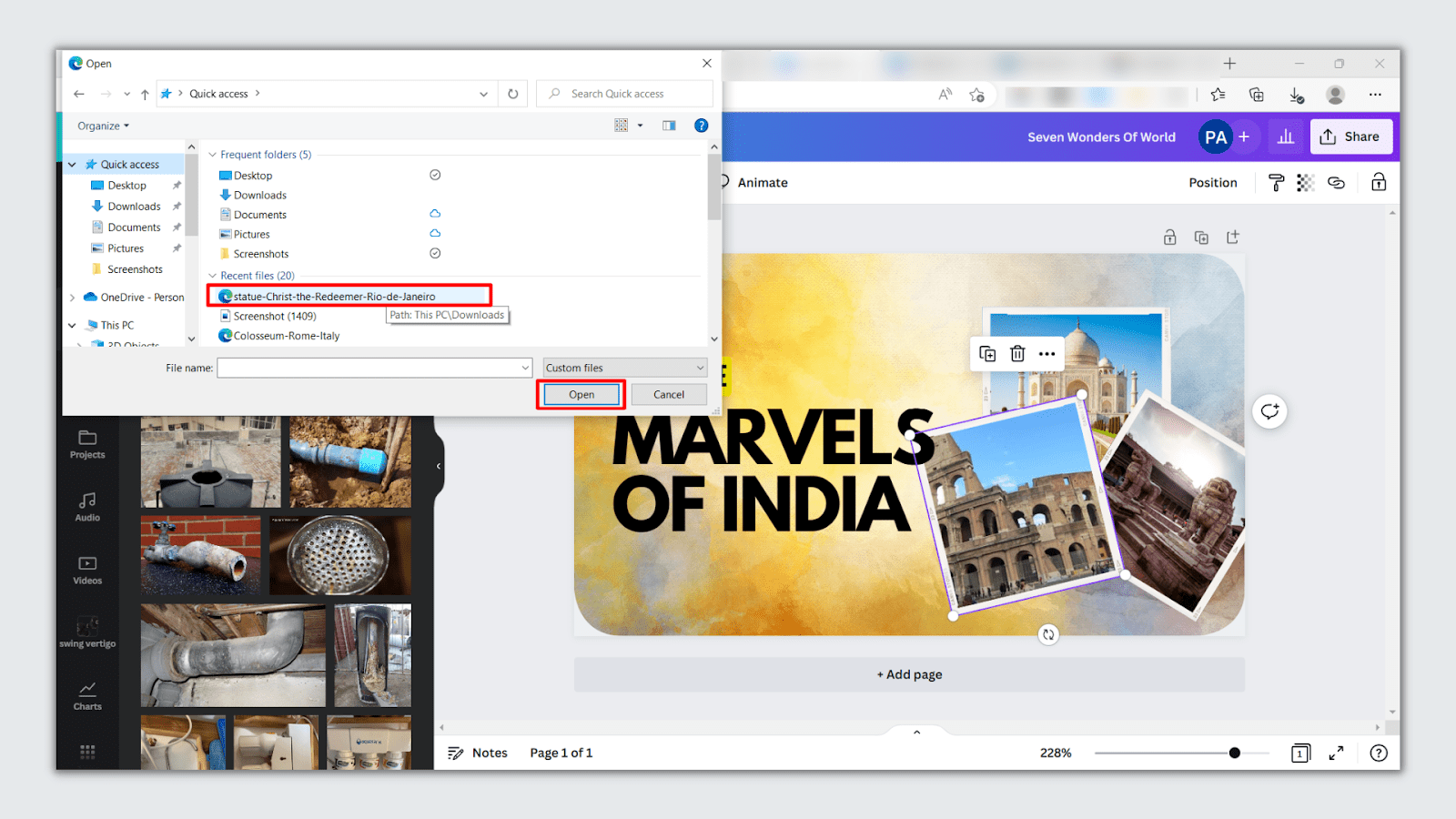
Wait for the new image to get uploaded, and then drag it to fit into the template frame:
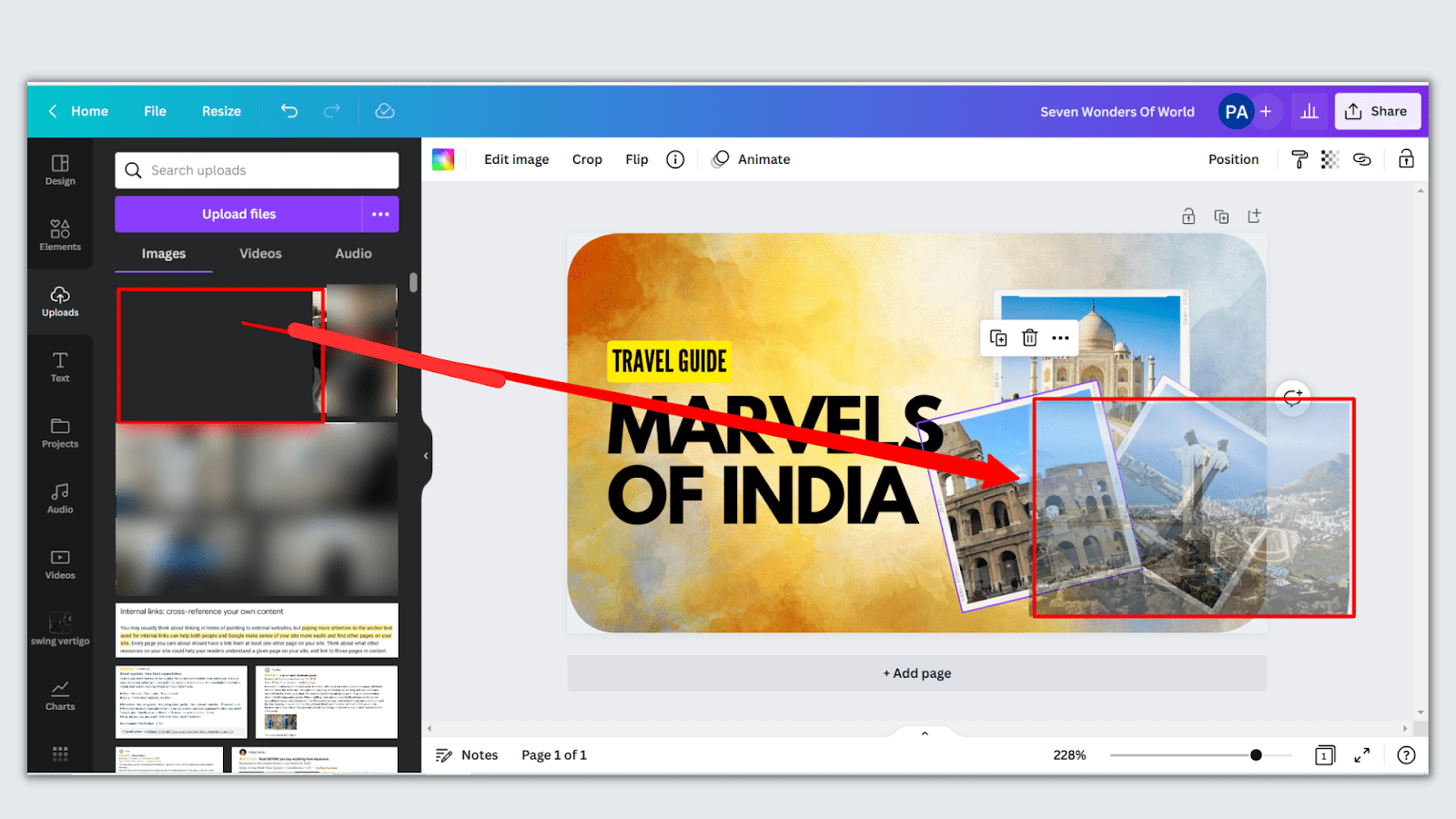
And you’re done!
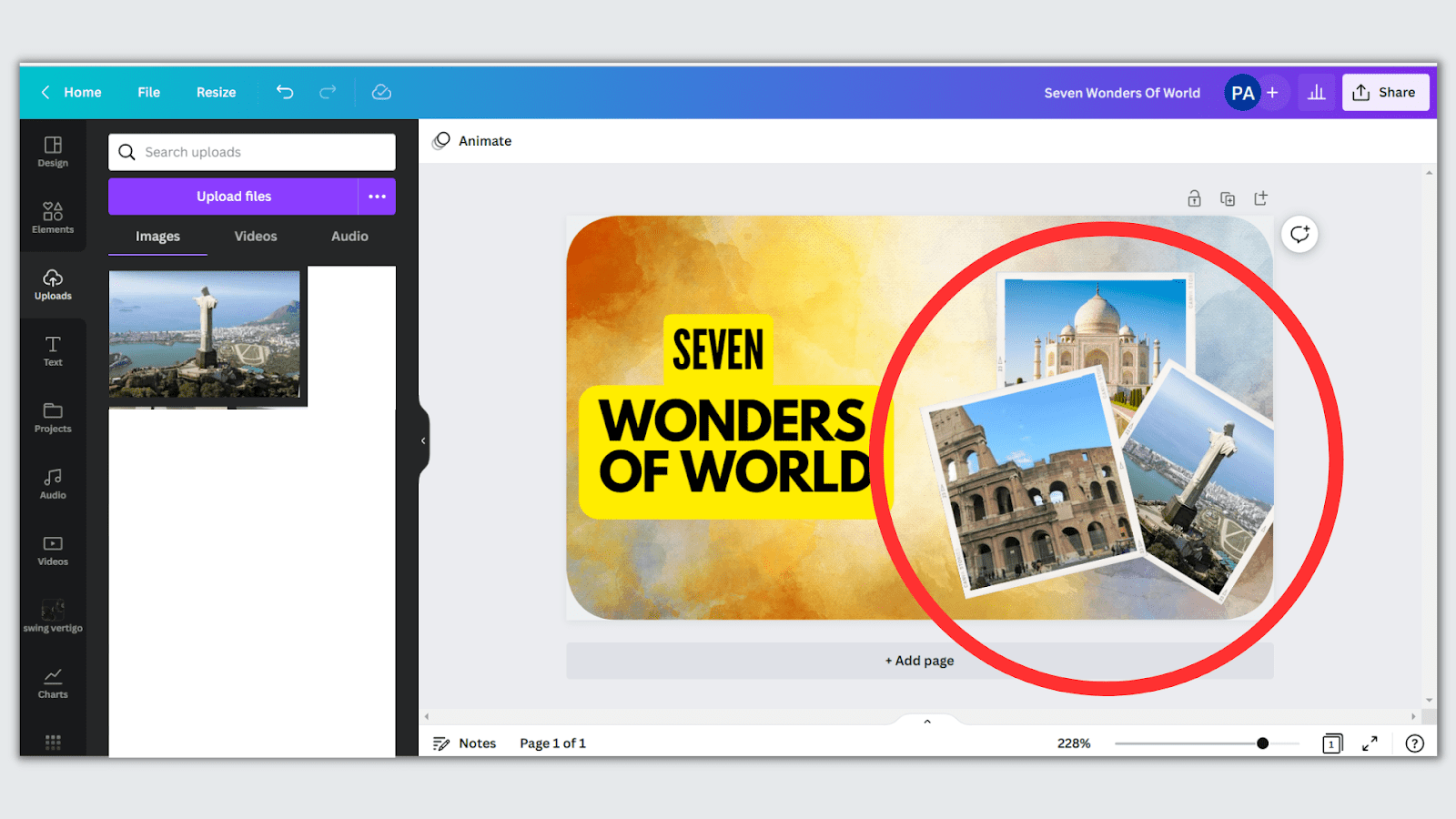
On Mobile [Android and iPhone]
Follow the steps below to replace an image in canva templates using Canva mobile version:
Open your Canva app on mobile and sign in if you haven’t already:
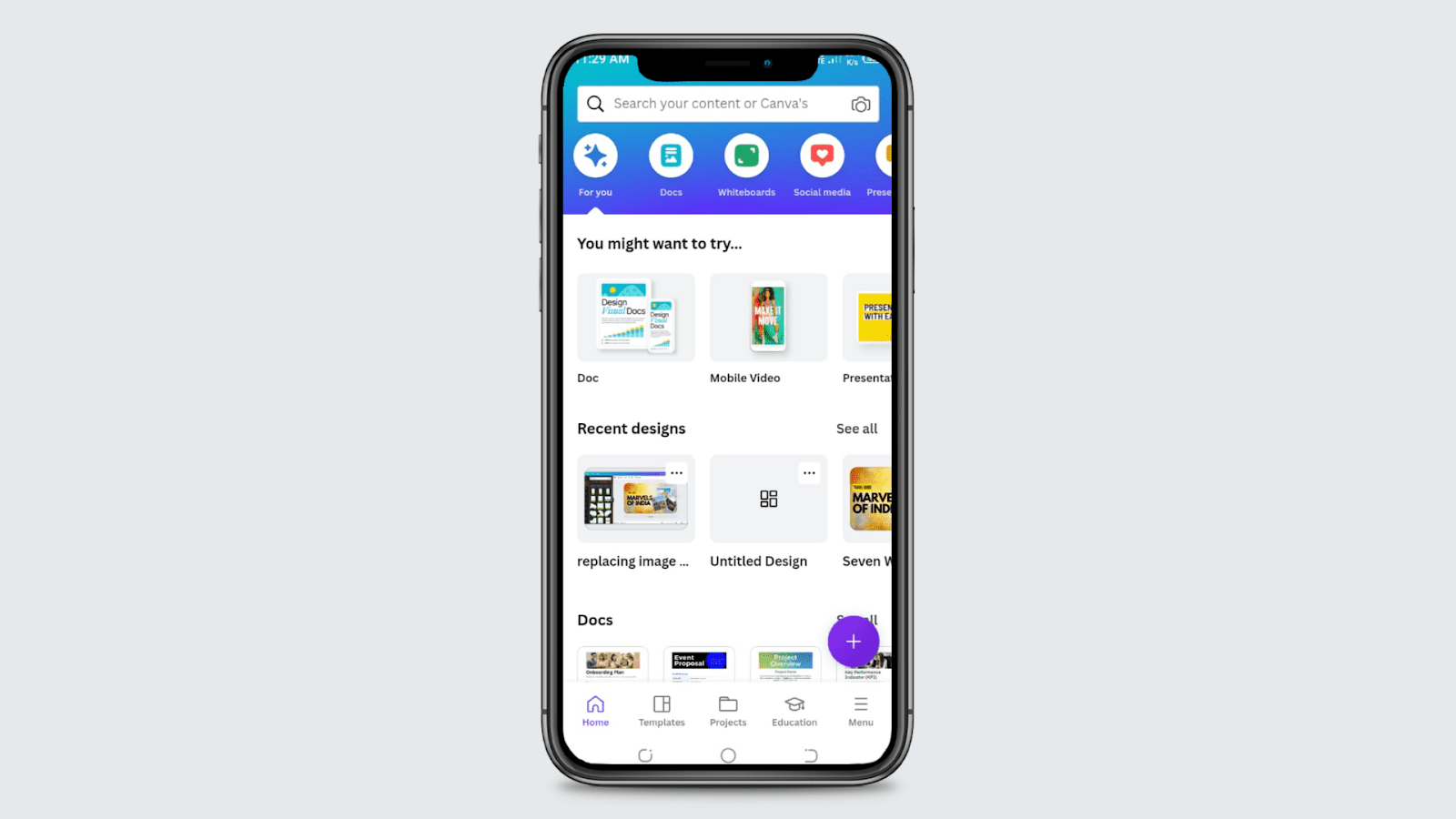
Open the design where you want to replace the image and tap on the grid space where you want to replace the image.
You can either click on Replace to upload an original image from mobile or click on plus icon beside it to select a stock photo from canva elements:
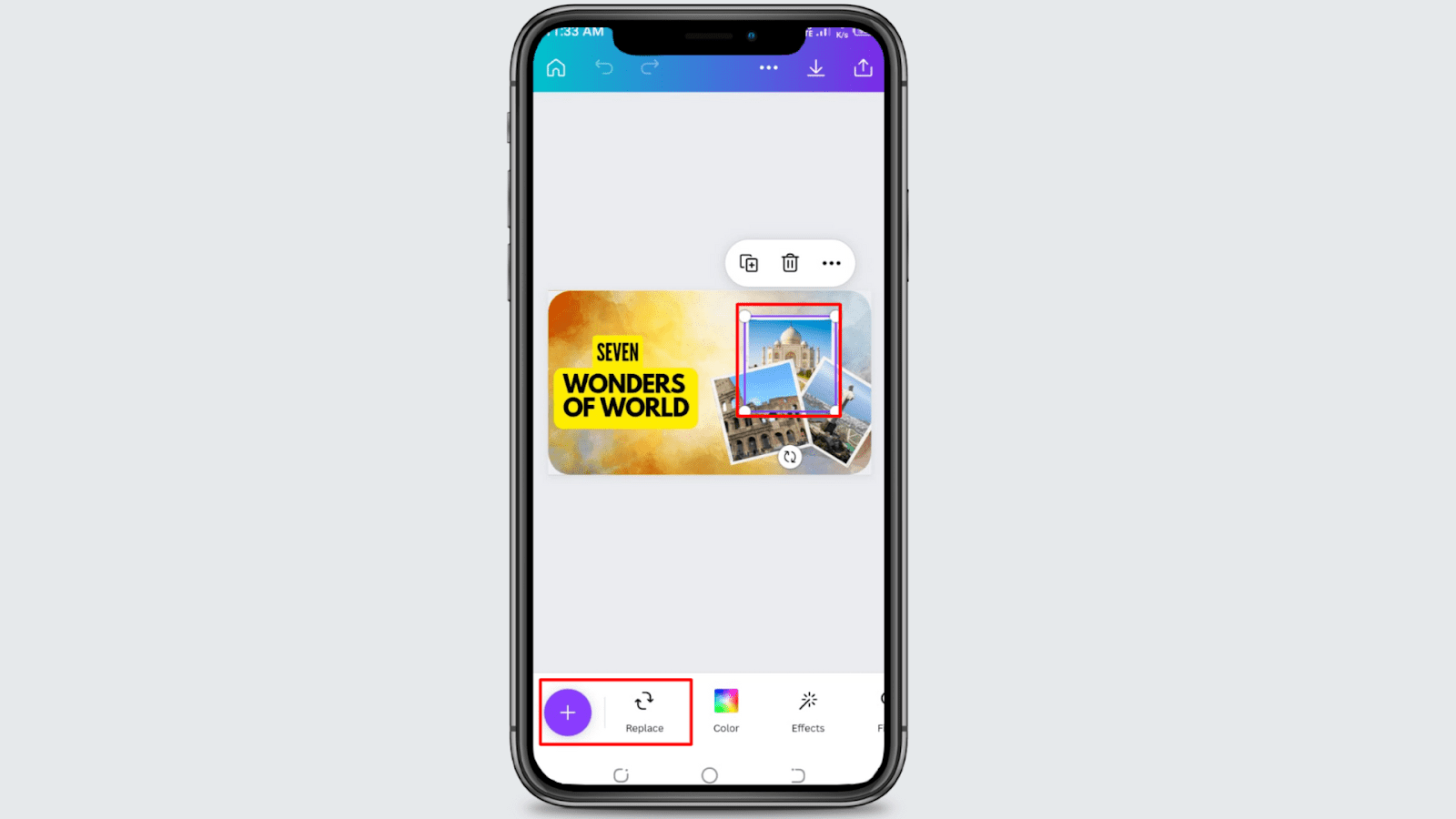
We’ll click on the plus icon and click Elements. Type what image you want (for example: “Petra”) and hit the search icon on your keyboard:
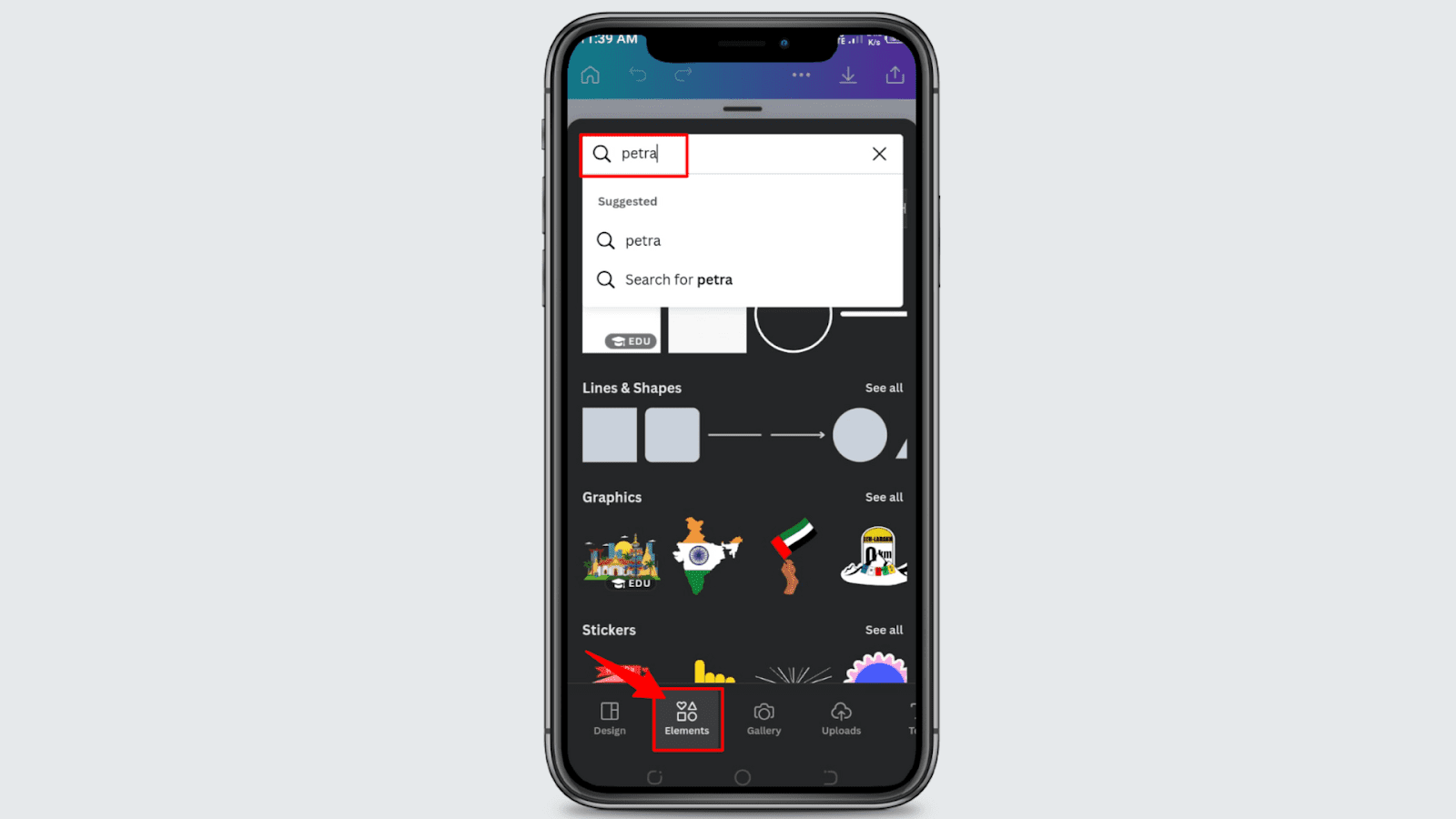
Slide left to Photos to pick an image you like:
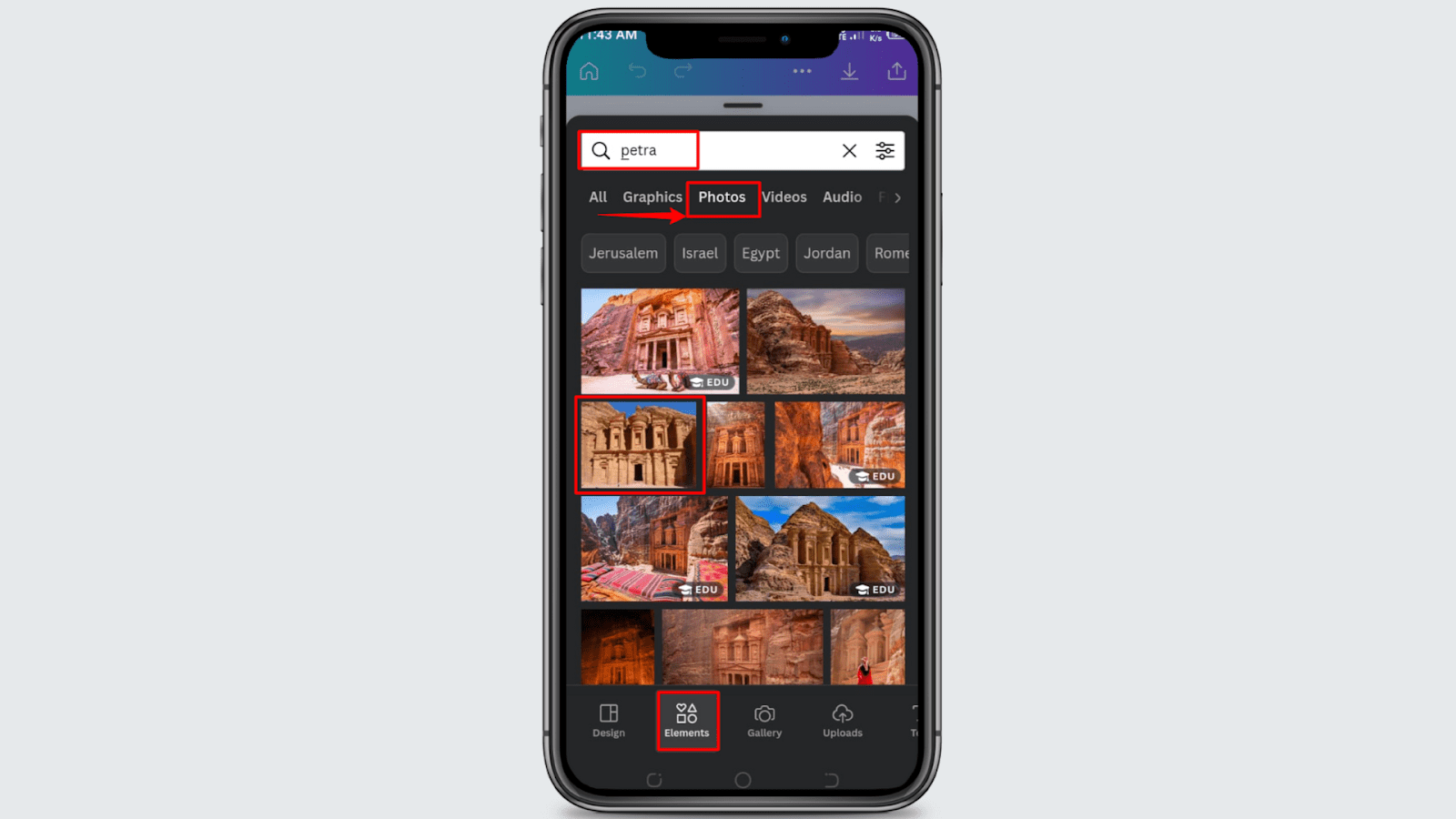
Then move the photo near the template frame until it gets automatically replaced in the grid like this:
Of course, you can do the same by uploading an image from your mobile files!
Other Canva Replace Image Tutorials To Check Out
With a simple photo selection and moving in, you can snap your customized image inside any canva template!
Here are some more canva replace image tutorials to check out:
- How to Perform Search and Replace In WordPress: Learn the correct method to search and replace old data on WordPress without breaking your website.
- How To Find Words in Google Docs: Know the smart technique to search specific phrases inside a Google Docs document.
- How to Copy and Paste in Canva: Learn the accurate method to copy and paste images inside Canva software.
Wrapping Up
You can easily replace images inside a Canva template to customize the illustration as per your needs. All you have to do is search and find a picture from Canva elements and drag it near the template grid until it snaps inside.
You can also upload your image from a PC or mobile and snap it inside the design template!