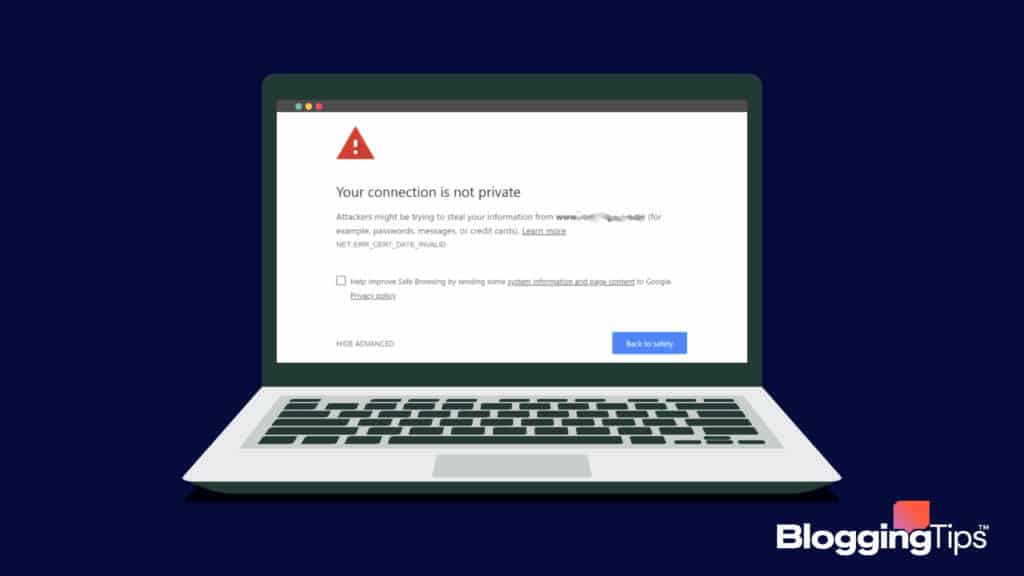Can’t browse a web page for privacy errors?
You are not the first or last person to experience this.
Many website visitors have experienced this issue since SSL certificates became integral for web security.
Fortunately, fixing “Your Connection Is Not Private” errors is not difficult.
In this blog, I discuss how to fix “Your Connection Isn’t Private” errors with instructions for visitors and website owners.
Frequently Asked Questions
What Is the “Connection Not Private” Error?
The “Connection Not Private” error means your browser couldn’t connect securely with the web page you are trying to visit.
This often happens if the site doesn’t have an SSL certificate.
Browsers like Google Chrome, Mozilla Firefox, Safari, or Microsoft Edge can display this error with slightly different messages.
What Is the Best Way To Fix the “Connection Not Private” Error?
You can install a valid SSL certificate to fix the “Connection Not Private” error as a website owner.
Visitors may also resolve this by reloading the page sometimes.
If the domain doesn’t have an SSL certificate, browsers will show this error irrespective of what a visitor does.
What You’ll Need To Fix “Your Connection Isn’t Private” Error
Fixing “Your Connection Is Not Private Error” is similar to fixing WordPress bugs, requiring only a few steps and tools.
As a visitor, you may need the following to fix it:
- A private connection to switch from Public Wi-Fi.
- A web browser in a compatible device.
As a website owner, you can fix this error with:
- Access to your Website hosting control panel.
- An SSL certificate to fix HTTP status code failures.
How To Fix Your Connection Isn’t Private Error: Step-by-Step Instructions
There are several methods to resolve “Your Connection Is Not Private” errors both as a website owner and a website visitor.
Fixing “Your Connection Is Not Private” Errors as a Visitor
A visitor can fix “Connection Not Private” errors with several steps depending on what is causing it.
Step 1: Reload the Web Page You Are Browsing
Reloading a web page often fixes many issues, including “Connection Not Private” errors.
So simply reload the web page in the same browser.
It is also helpful to close and reopen the browser.
Otherwise, you can use a different browser.
Step 2: Use a Private Network To Browse Websites
If you are browsing a website using a free public Wi-Fi connection, you will likely experience a “Connection Is Not Private” error.
Try logging in to the Wi-Fi to fix this.
Switching to a private or personal network will resolve this, too.
If you can’t avoid using Public Wi-Fi, you can make it secure with a VPN tool.
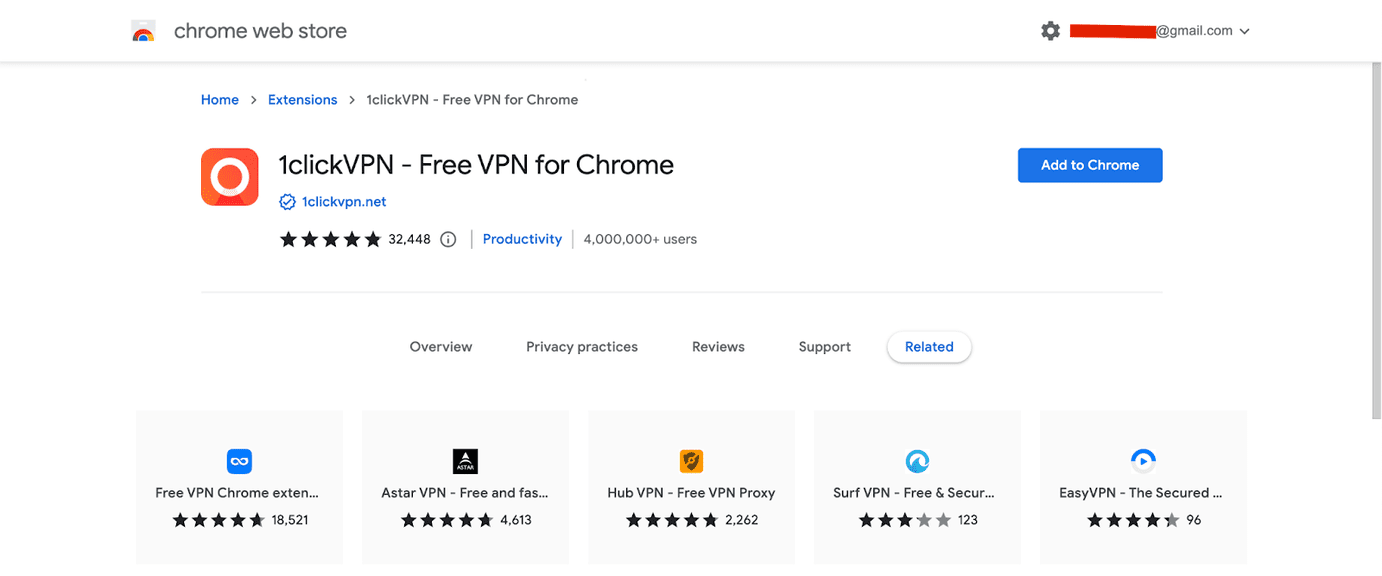
Step 3: Clear Your Browser’s Cookies and Cache
If you can browse a web page in the ‘Incognito’ mode but hit a privacy error otherwise, your browser isn’t working correctly.
You can refresh your browser’s cache and cookies to resolve this.
On Google Chrome, click on the vertical three-dot icon from the top-right corner before navigating to More Tools > Clear Browsing Data.
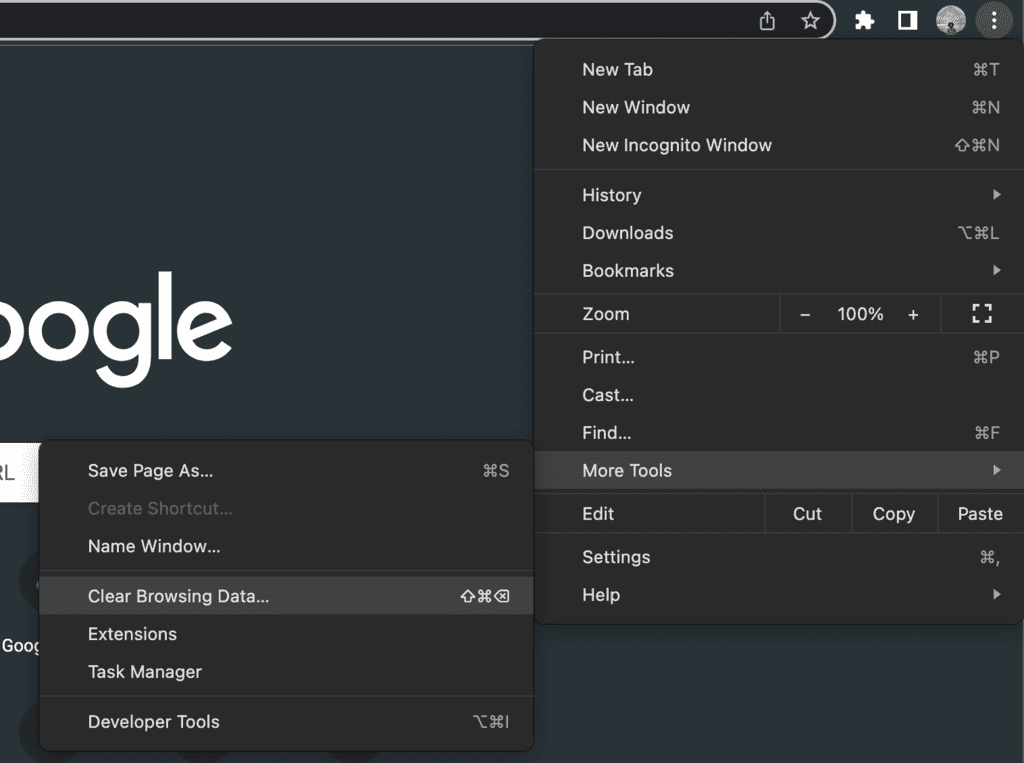
Set the Time Range and check the box for “Cookies and other site data” before hitting the “Clear data” button.

Try reloading the page to check whether the error is fixed.
Step 4: Update Your Device’s OS, Date, and Time
Sometimes the “Connection Not Private” error message occurs in an outdated device.
In such instances, updating your OS may fix the issue.
On a mac device, head to System Preferences > Software Update to update your system.
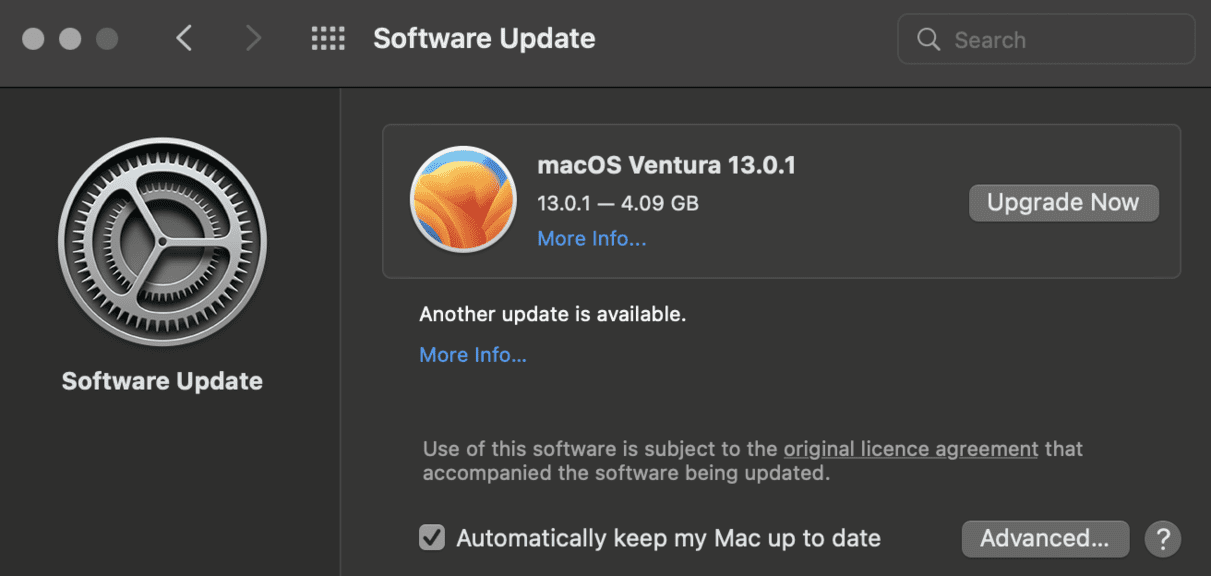
Updating a Windows computer would require you to open the Control Panel.
Then go to System and Security > Windows Update.
As an SSL Certificate has an expiry date, you should also set your system’s date and time correctly to avoid this error.
Fixing “Your Connection Isn’t Private” Error as a Website Owner
Collecting user data on an HTTP website may show visitors the “Your Connection Is Not Private” error message.
Step 1: Activate an SSL Certificate for Your Website
Secure Socket Layer or SSL certificates encrypt all the connections to your site.
The Google Chrome browser and others will show the “Connection Is Not Private” error message without it.
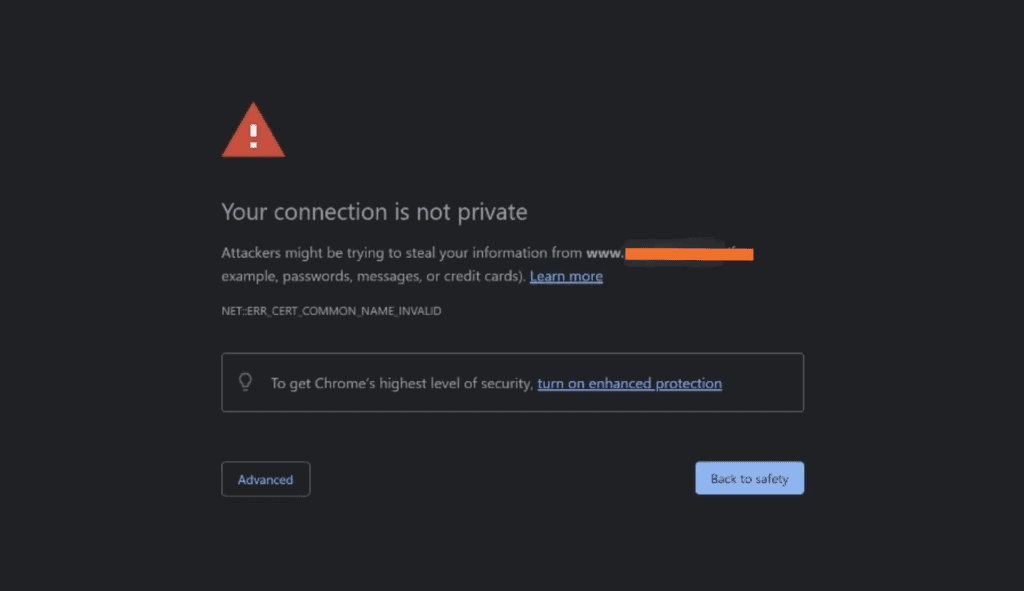
To fix this error, you can obtain an SSL certificate and configure it for your website domain by accessing the cPanel.
Many web hosting providers now offer a free SSL certificate with slightly different activation steps.
Here’s how to configure the SSL certificate on BlueHost:
You can also generate a certificate from your server, which requires advanced technical skills.
So it’s best to use a WordPress developer instead of doing it yourself.
Step 2: Ensure That All Subdomains Are Included
If your Website is showing a “Connection Is Not Private” error message despite having a valid SSL certificate, check whether all your subdomains are included in the SAN form.
For example, any subdomain like blog.mywebsite.com must be included under the www.mywebsite.com domain’s SSL certificate.
Similar Tutorials To Check Out
With one error fixed, it’s time to resolve other browning issues.
Checkout the following tutorials:
- How to Fix 502 Bad Gateway Errors: Resolve the most common server response issues by checking how to fix 502 bad gateway errors.
- How to Fix 401 Errors: Sort out any authentication credentials issues by exploring how to fix 401 errors.
- How to Fix 403 Forbidden Errors: Iron out the problems causing an unauthorized access error message by learning how to fix 403 forbidden errors.
Wrapping Up
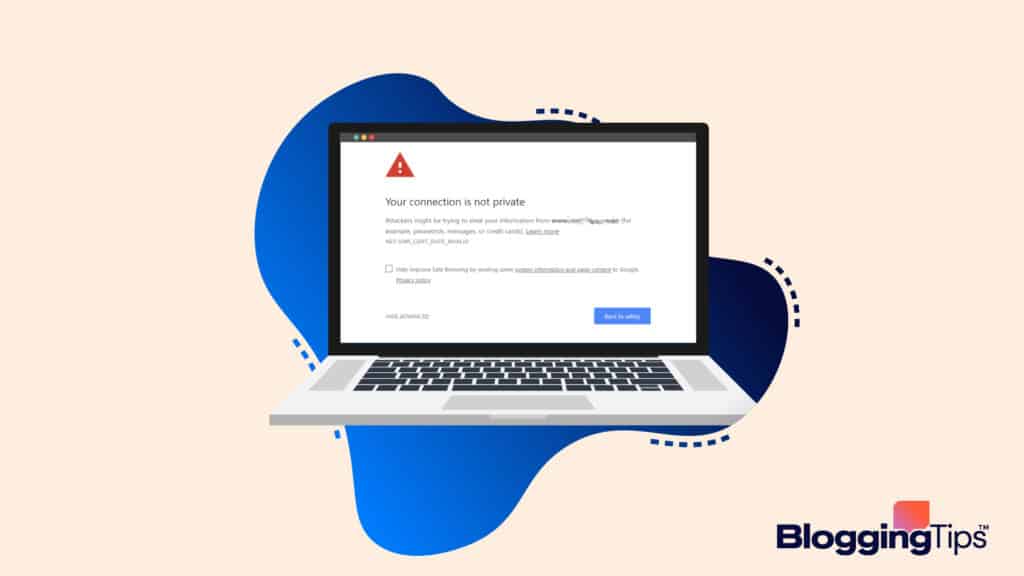
“Your Connection Is Not Private” error can happen for various reasons, but it is easy to fix.
Simply find out the reason behind the issue and apply the appropriate step from my guide.
Let me know if the privacy errors keep persisting after all the steps.
I will then guide you to some additional steps to follow.
Don’t forget to leave a message of encouragement, too.