As a WordPress website owner, there are common WordPress bugs you’ll run into.
But few are as frustrating as the HTTP 500 internal server error.
Why?
It’s a generic “catch-all” HTTP status code that signals something wrong without a hint.
The 500 internal server error code is usually triggered when the server can’t find a better code to use.
Thus, solving it can be tricky.
You need to keep troubleshooting until you find the cause.
We’ll show how to fix the HTTP 500 error in this tutorial.
Frequently Asked Questions
What is Error 500?
The 500 internal server error is an HTTP signal code triggered when a server encounters an unexplainable error while trying to fulfill a request.
This server-side error has nothing to do with the visitor’s browser, computer, or internet connection and can only be solved by the website owner.
What Causes Error 500?
Many things can cause Error 500.
But for WordPress websites, incorrect .htaccess code, theme or third-party plugin error, and PHP memory limit are the most common causes.
When your server is experiencing downtime, a 500 internal server error might also pop up.
What You’ll Need to Fix HTTP 500 Internal Server Error
- WordPress Admin Access: Without an Admin or Super Admin roles in WordPress, you can’t make changes. You’ll need either to solve 500 internal server errors.
- Web Hosting Control Panel: The internal server Error 500 sometimes makes it impossible to log in to your WordPress dashboard. You can make changes from your Cpanel.
- Your Website Database: You’ll also need access to your website files in the database.
How To Fix HTTP 500 Internal Server Error: 4 Troubleshooting Methods
Important: Before you try any of the fixes below, there are 3 primary troubleshooting methods you should attempt.
They could be all you need to fix 500 internal server errors:
- Reinstall your WordPress plugins
- Update WordPress to the latest version
- Restore a backup of your site
If the error persists after trying them, you can proceed to the major fixes below.
- Fix #1: Replace a Corrupt .htaccess file with a new one.
- Fix #2: Remove Problematic Plugins
- Fix #3: Change your WordPress Theme
- Fix #4: Increase PHP Memory Limit
Fix #1: Replace a Corrupt .htaccess File with a New One.
A corrupt .htaccess file is one of the leading reasons WordPress websites throw up 500 internal server error status codes.
In this case, creating a new .htaccess file should fix the problem.
Here’s how to do it.
Log in to your website control panel, Locate File Manager and open it.
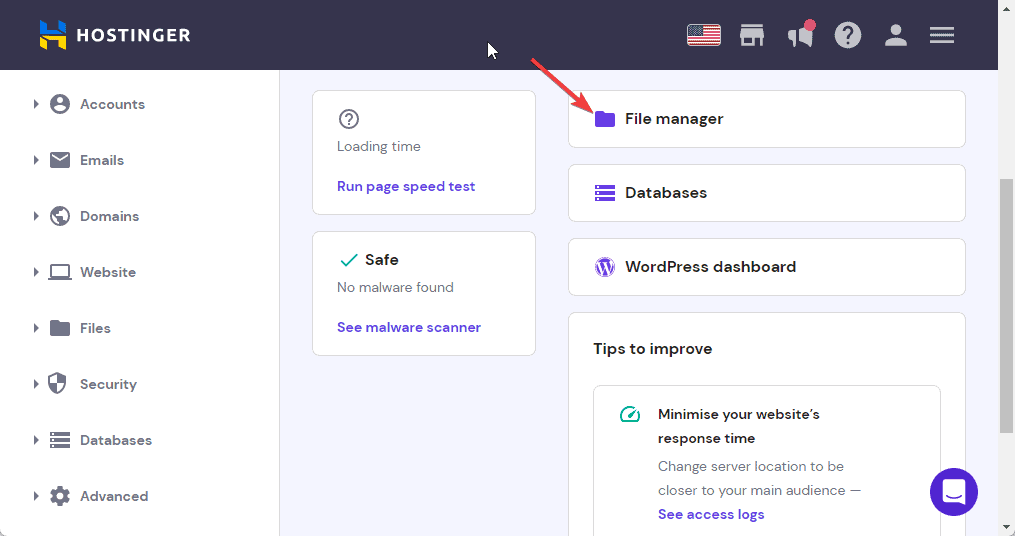
Next, open the public_html folder and locate the .htaccess file —Right-click on it and select Rename from the options to disable it.
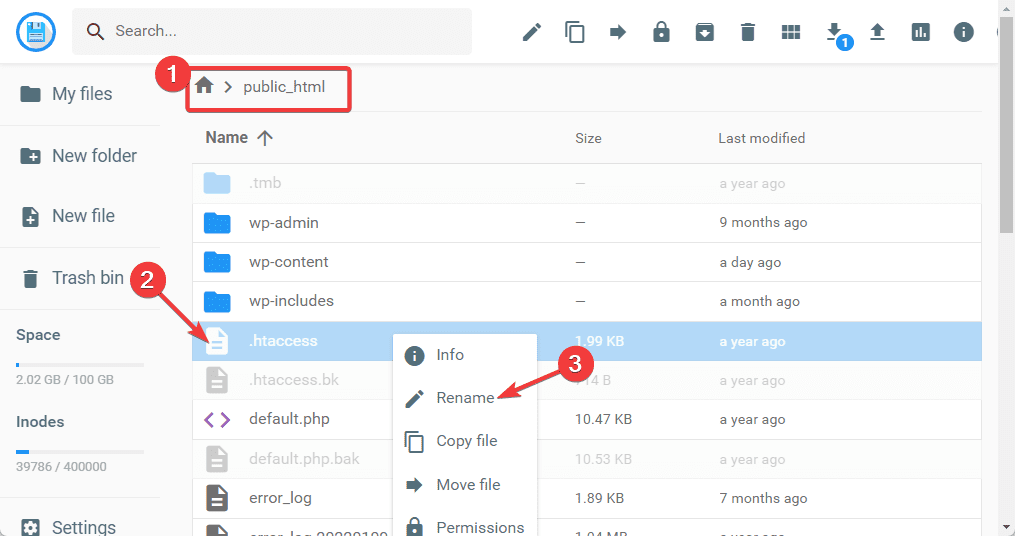
Give it any name and click the RENAME button.
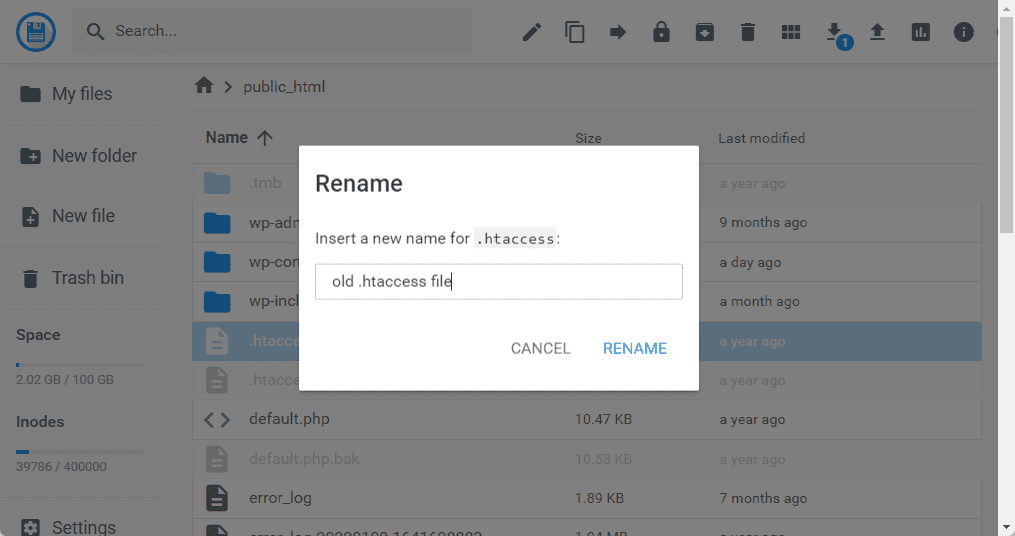
Next, select New file on the left panel, input .htaccess as the file name, and click the CREATE button.
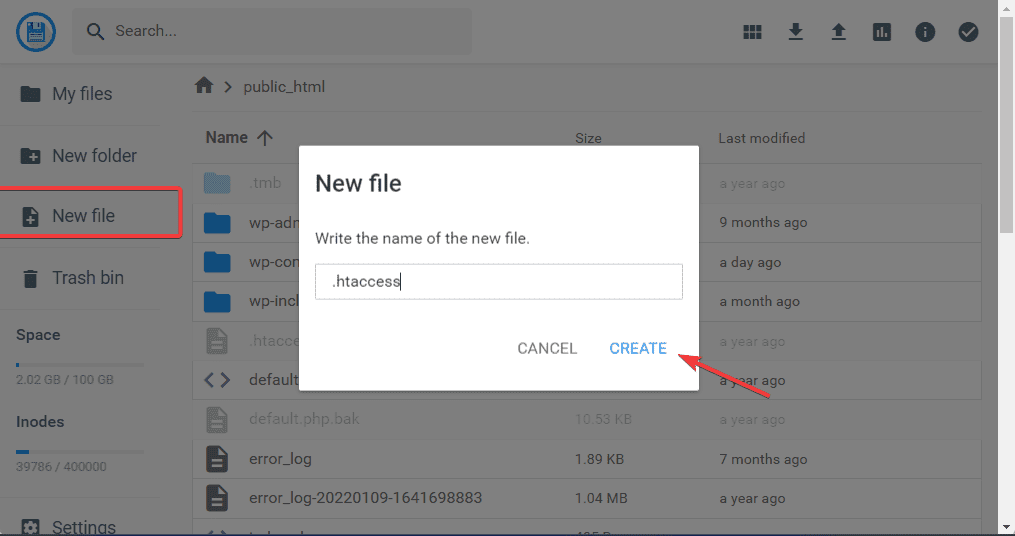
Copy and paste the default WordPress .htaccess code into the new file and click the Save icon.
# BEGIN WordPress
RewriteEngine On
RewriteRule .* – [E=HTTP_AUTHORIZATION:%{HTTP:Authorization}]
RewriteBase /
RewriteRule ^index.php$ – [L]
RewriteCond %{REQUEST_FILENAME} !-f
RewriteCond %{REQUEST_FILENAME} !-d
RewriteRule . /index.php [L]
# END WordPress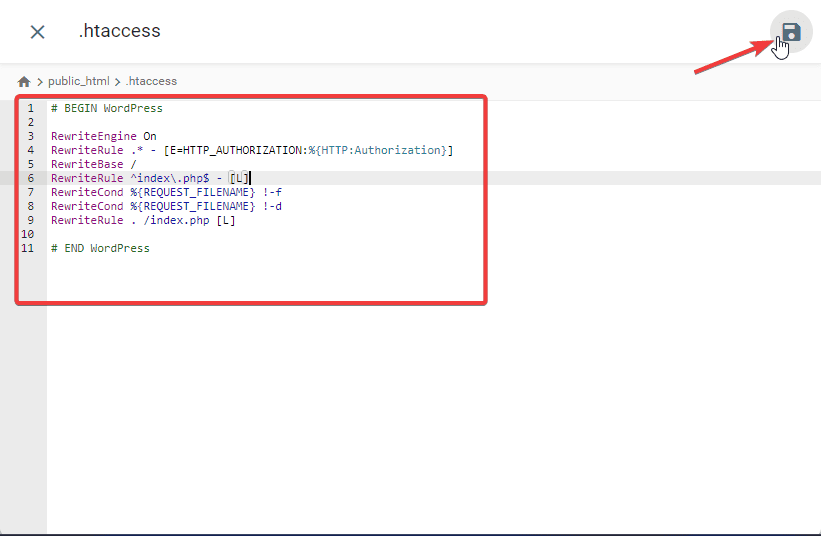
That’s all. You’ve successfully created a new .htaccess file.
Now reload your website.
This fix will solve if your HTTP status code 500 is due to an incorrect .htaccess code.
If it doesn’t, try the next fix.
Fix #2: Increase PHP Memory Limit
Your website PHP has a memory limit. Any attempt by a plugin or script to operate outside that limit might result in the 500 internal server error.
Increasing your server’s PHP memory limit should solve the problem.
Here’s how to do it.
Follow the steps in Fix #1 above to locate your .htaccess file.
Open the file and add this code snippet.
php_value upload_max_filesize 128M
php_value post_max_size 128M
php_value max_execution_time 300
php_value max_input_time 300
php_value memory_limit 256M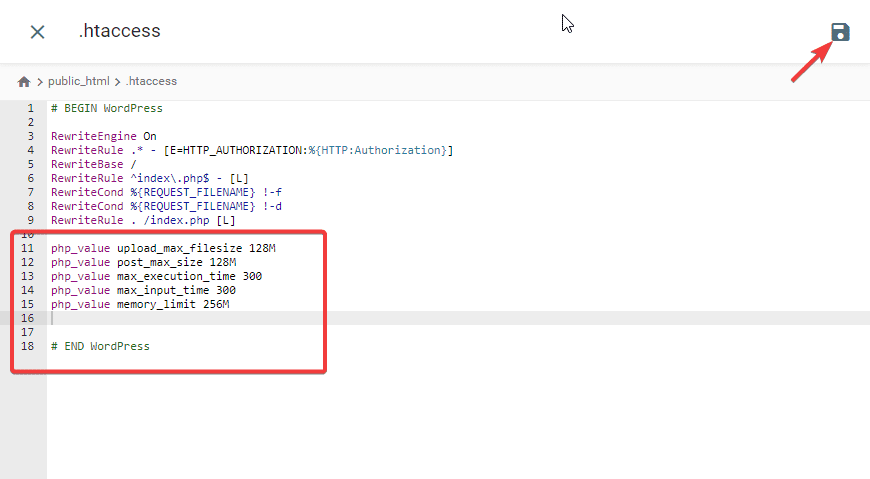
Click the Save icon. Recheck your website to see if the error has been fixed.
Fix #3: Remove Problematic Plugins
Another suspect when a WordPress website displays HTTP 500 status code is a plugin error.
This often happens after installing a new plugin or updating an existing one.
If you can identify the plugin, the solution is to remove it.
But it might be difficult to identify which plugin is causing the problem.
In this case, you need to deactivate your plugins one by one and check your website after each to track down the culprit.
The easiest way to do this is via your Admin dashboard.
Here are the steps:
Log in to your WordPress admin dashboard, go to Plugins and select Installed Plugins from the options.
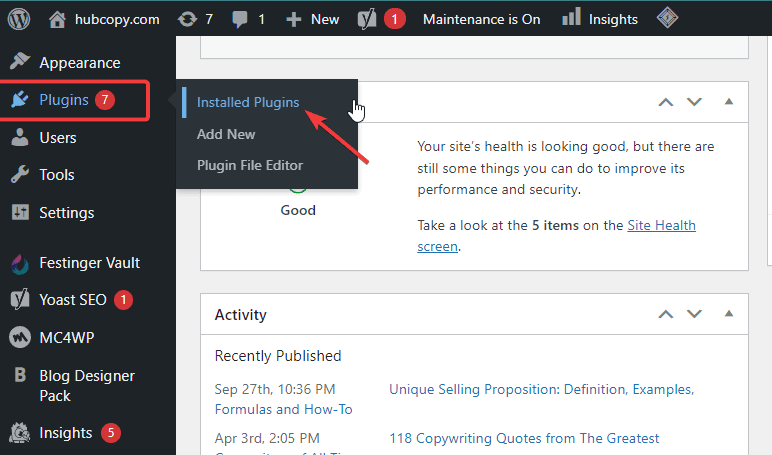
Starting with the most recently installed, deactivate the plugins one at a time.
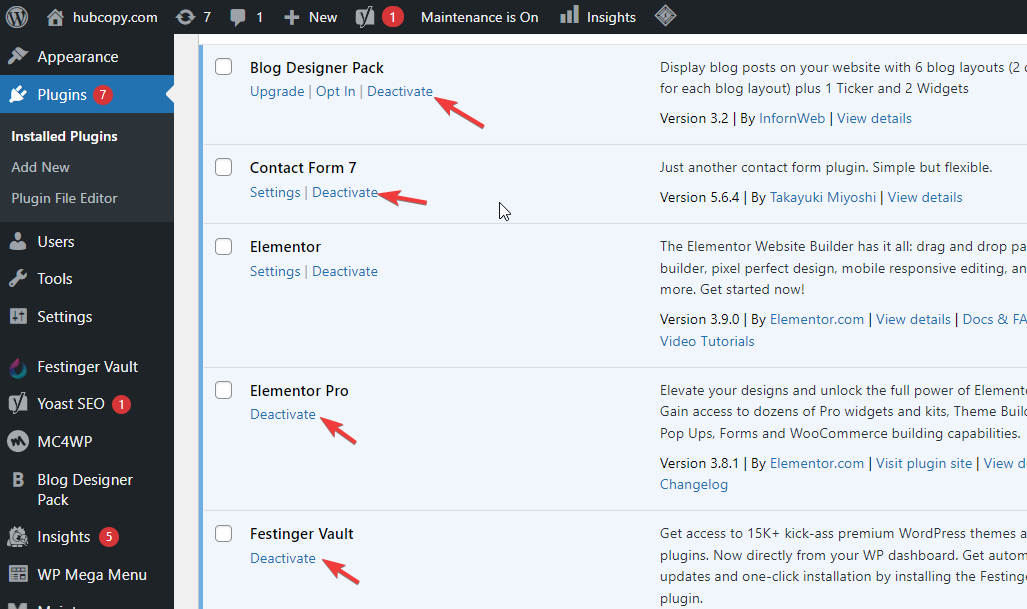
Check your website after each deactivation.
If the 500 error disappears after deactivating a particular plugin, you have the culprit.
At times, it might be impossible to access your admin dashboard because of the 500 internal server errors.
In this case, you need to access your Cpanel to disable plugins manually.
Irrespective of your hosting provider, you’ll find the plugin file inside the File Manager.
Follow these steps to do it.
Log in to your website cPanel and open your File Manager.
In the public_html folder, select wp-content.
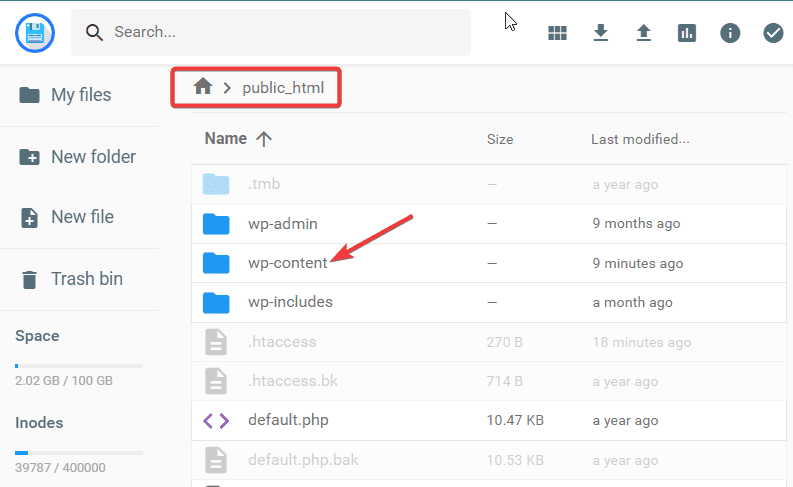
Go to the Plugins folder, right-click on the plugin you suspect, and select Rename.
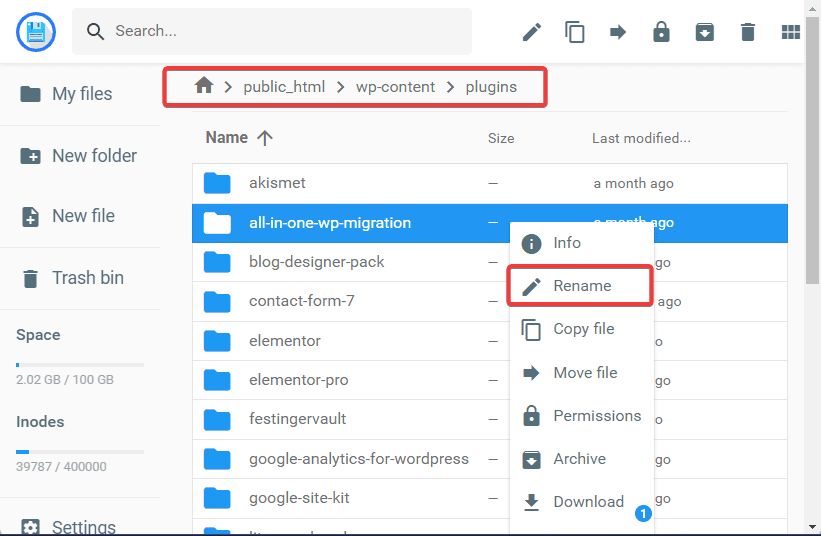
Add _disabled after the plugin name, as in the screenshot below.
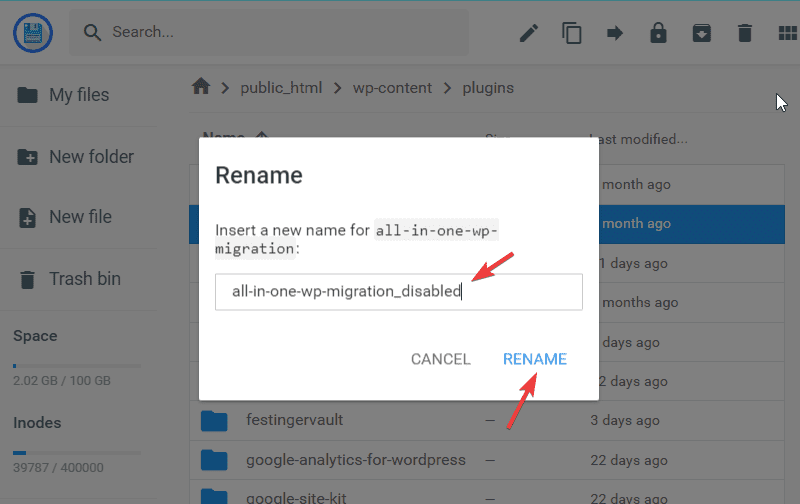
Click the RENAME button.
Now reload your website to see if the 500 error has disappeared.
You may need to repeat this process until you find the problematic plugin.
When you do, you can reinstall, remove or substitute it for another plugin.
Fix #3: Change Your WordPress Theme
Another possible cause for the 500 internal server errors on WordPress websites is faulty theme installation and updates.
The solution to this is to switch to a different theme.
You can either download a new theme from the WordPress repository or pick from the pre-installed theme.
If you have access to your WordPress dashboard, follow these steps to do it.
On your WordPress admin dashboard, go to Appearance and select Themes from the menu.
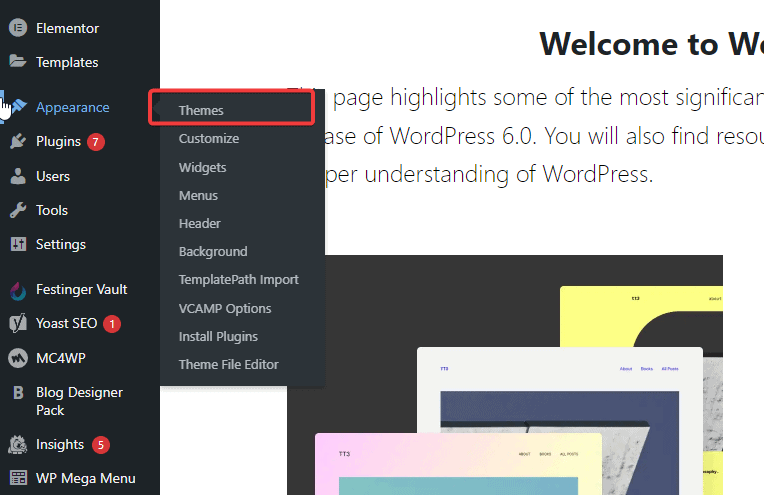
Pick and activate one of the themes.
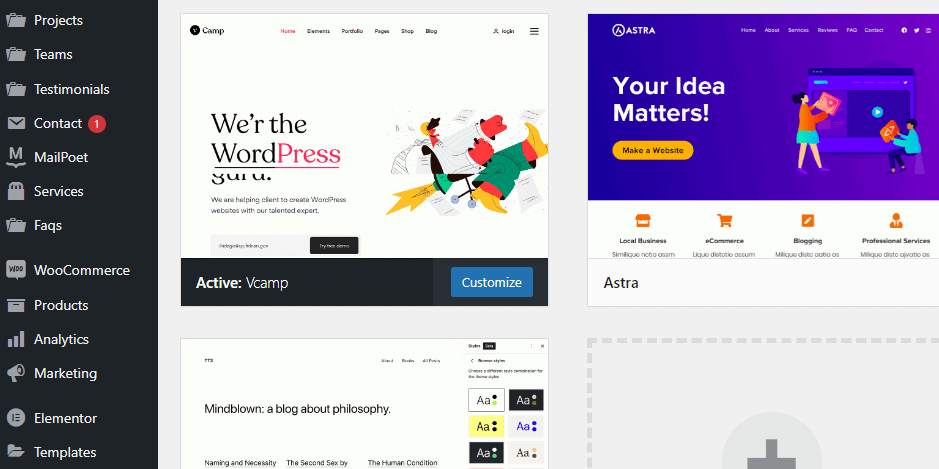
Now check if your website is back online.
You can change your theme from your database if you can’t access your WordPress admin.
Here’s how
Login to your hosting account control panel and go to Databases.

Select your Database and click the Enter PhpMyAdmin button.
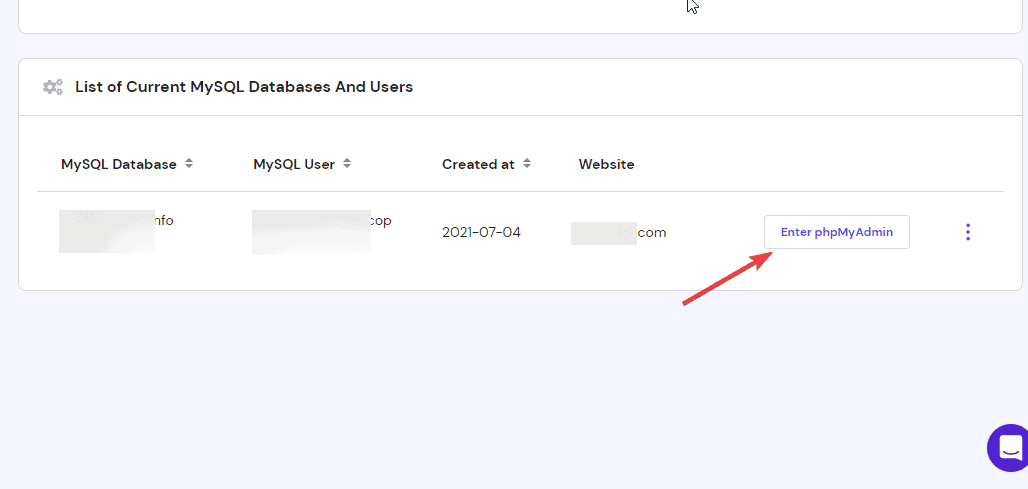
Once it opens, locate the wp_options table.
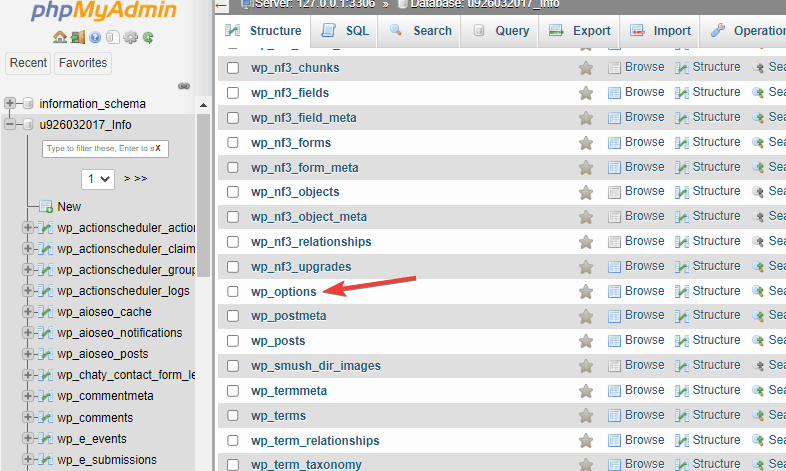
Next, look for the template and stylesheet rows.
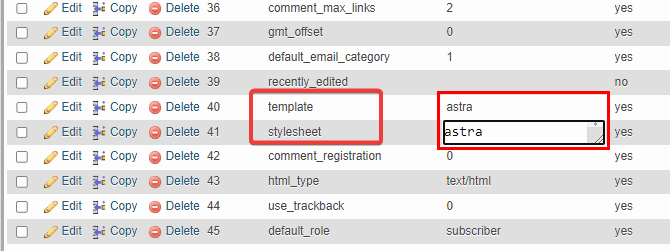
Change the value of the template and stylesheet to a default theme like Astra, and click Save to apply the changes.
Now, refresh your website to see if the error has been fixed.
More Helpful Troubleshooting Tutorial:
- How to Fix 502 Bad Gateway Error: Another server-side error your WordPress website can run into is the 502 Bad Gateway Error. Here’s how to deal with it once and for all.
- How to Fix 401 Error: Here’s everything you need to know about the HTTP 401 error and what you can do to fix it.
- How to Fix Error Establishing a Database Connection: When your website server cannot connect with your database server, you’ll see this error. Learn how to fix it.
Wrapping up
As mentioned, the 500 internal server error is a general HTTP status code that can be tricky to deal with.
We handpicked the fixes above because they have been proven to work.
If the error continues after attempting them all, you should contact your web hosting provider for assistance.
Are there other ways to fix 500 internal server errors that we didn’t mention?
Feel free to share it in the comment.




