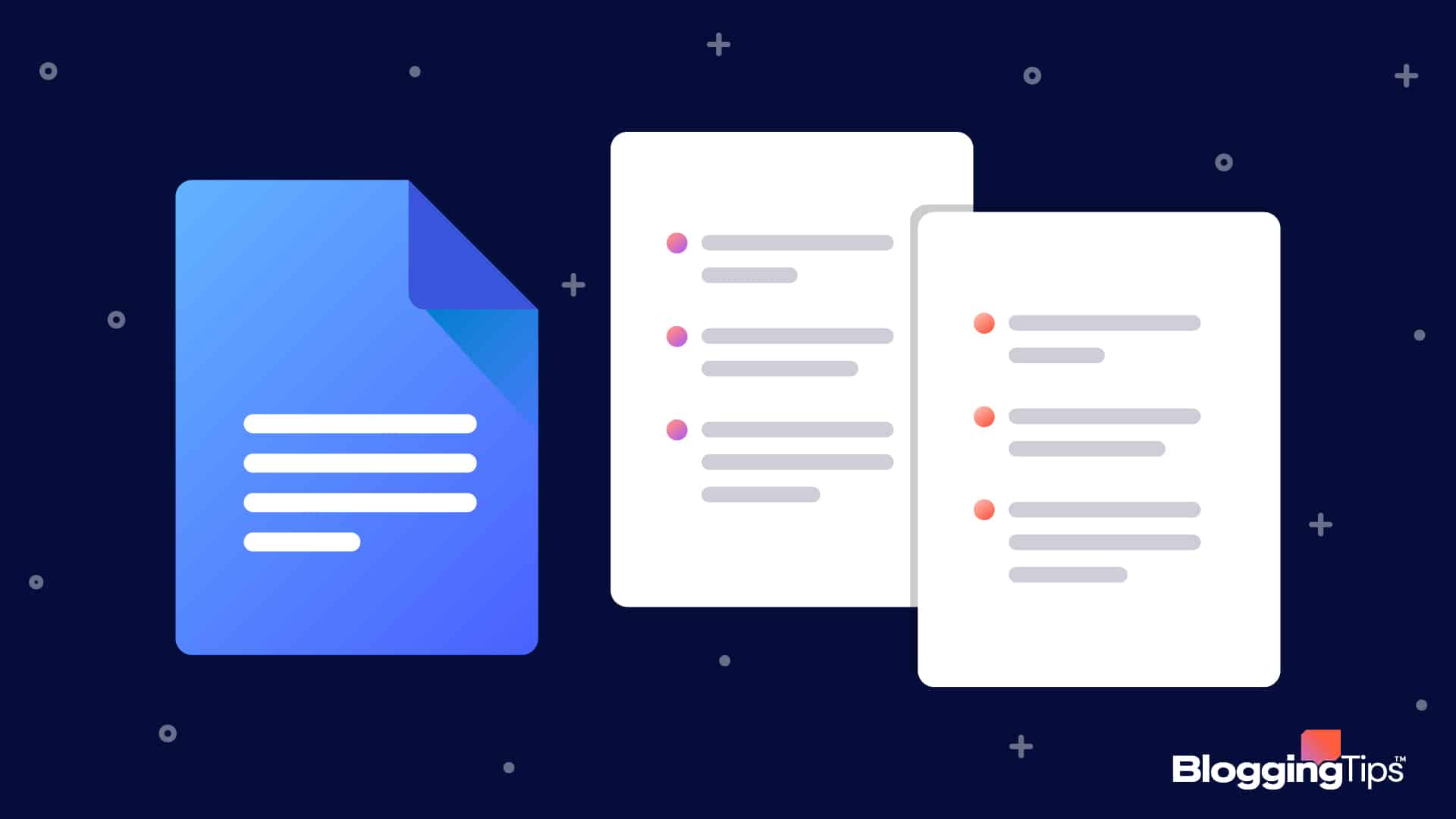Lists are a very effective way to organize your content.
They highlight information in a way that ensures your audience can quickly grab your message without the need to sort through large blocks of text.
The Google Docs word processor supports multiple list types, including numbered lists, bullet points, checklists, and more.
We are going to focus on “bullet points” in this article.
I will show you how to add bullet points in Google Docs, and how to change their colors or design to make them stand out.
Frequently Asked Questions
Here are the questions people are asking on search engines about creating bullet points in Google Docs:
How Do You Make A Bullet Point In Google Docs?
To add a bullet point in Google Docs, place your cursor on the relevant spot in your document, then click the bullet point icon in the toolbar at the top of the page.
Once you are done entering text for the first list item, click Enter to create the next one.
What Is The Shortcut For Bullet Points In Google Docs?
To use the bulleted list shortcut, place the cursor in the right spot, then press Ctrl + Shift + 8 on your keyboard to add the list.
What Is Needed To Add Bullet Points In Google Docs
Here are the things you will need to start adding bulleted lists to your Google Documents:
- A Google Account — you will need an account to access the Google Docs or Google Slides platforms. Once your profile is active, you can use Google Docs on all your devices and your data will be synced in real-time via Google Drive.
- Google Chrome — Google’s web browser is the most convenient way to work on your Google Doc if you are doing your editing on your computer.
How To Add Bullet Points In Google Docs: Step-By-Step Instructions
Follow the simple two-step process below to add the list on your desktop and mobile device:
- Insert the bullet point list
- Customize your bullet points
Step 1: Insert The Bullet Point List
Content creation is easier on a desktop device, but the Google Docs app works just as well. I will show you how to add bullet points on both types of devices.
On your desktop:
Launch your web browser, then move over to the hamburger menu and click on the Google Docs icon.
Once the page loads, click on the Blank document template under the “Start a new document” to create a new document or click on an existing document under the “Recent documents” section.
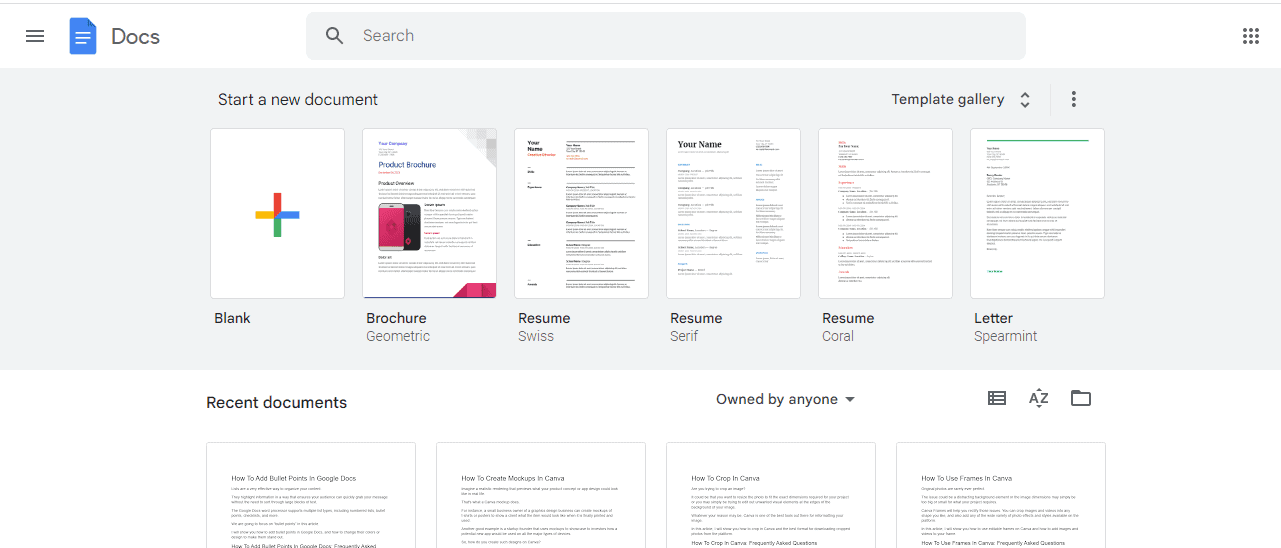
Now, place your cursor on the spot where you want to add the bulleted list, then click on the bulleted list icon from the toolbar at the top of your page.
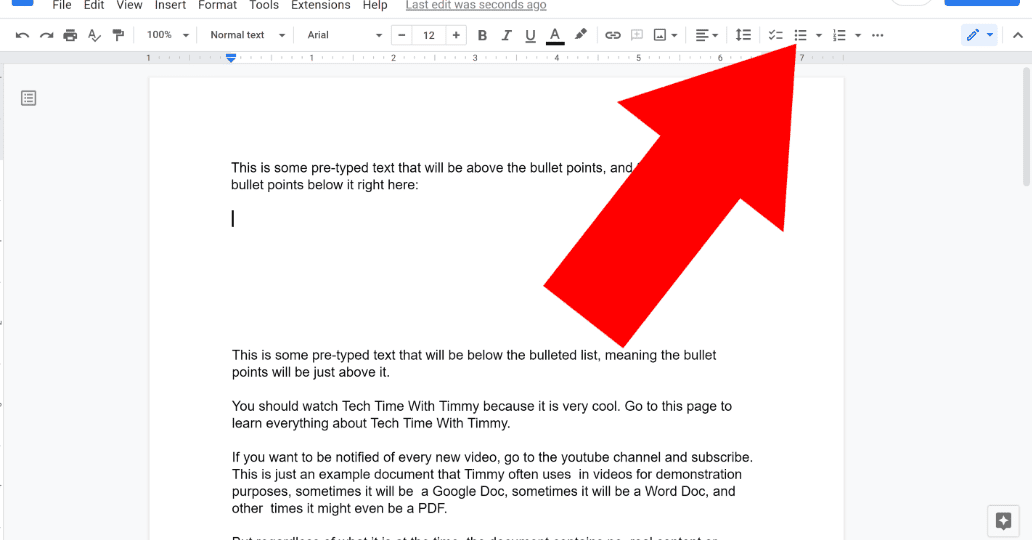
A bullet will be added to your screen and you can start adding text. Once you are done with that list item, click Enter on your keyboard to add a new bullet point to your list.
Repeat the same process until you complete that list.
If you want to add sub-bullet points to that same list, click Enter to create the next blank list item, then place your cursor beside the bullet point and press Tab on your keyboard to create the sub-bullet point.
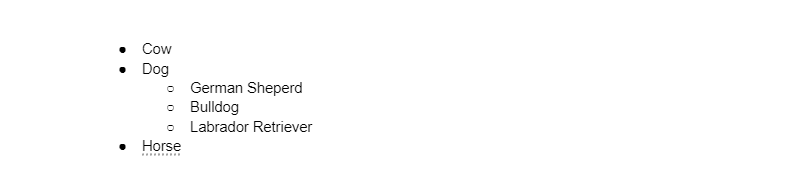
Add your text to the indented bullet point, and once you are done, press Enter to create the next sub-bullet point.
If you want to go back to the main bulleted list, create the next empty sub-bullet point, and then press Enter instead of adding text.
On Mobile:
- Launch the Google Docs app
- Tap the plus button at the bottom of your screen to create a new document, or open any of your existing documents under the “Last opened by me” section.
- Press the Edit (pencil) icon at the bottom-right corner of your page to be able to make changes to your document.
- Tap the spot on your page where you want to add the bullet list, then tap the format icon (the A alphabet with four dashes beside it) in the toolbar at the top of your page.
- Press the Paragraph tab in the pop-up menu at the bottom of your screen, then tap the bullet list icon from the options to add it to your page
- Type in your text, then press the Enter icon to create the next list item
- If you want to add sub-bullet points, tap the decrease indent icon in the toolbar above your keyboard
- Add your text, and press Enter to add the next indented list item
- To return back to the main list, press the Increase indent icon or press the Enter icon twice
- When you are done, Tap the blue checkmark icon at the top-left corner of your screen to save your changes.
Step 2: Customize The Bullet Points
You can customize your list by changing the bullet type and even the color. Here is how you can make those design changes.
To create a custom bullet:
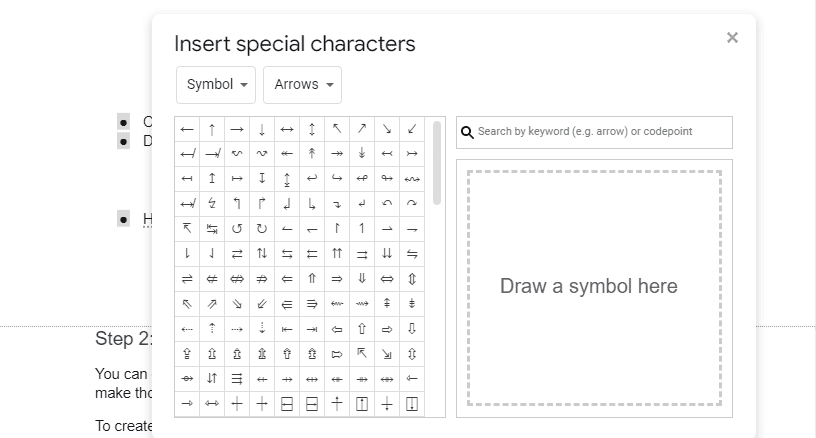
- Place your mouse on the first bullet point and right-click on it. Selecting the first bullet point will ensure any new changes will be applied to the whole list
- Now, click More bullets from the options in the pop-up toolbar to access the “Insert special characters” window
- In that window, you will see lots of symbols and characters. There is the option to use emojis under the Symbols dropdown, you can even draw the bullet point style you want.
- Go through your options and select the symbol or design you want to add to your list
To change the list color:
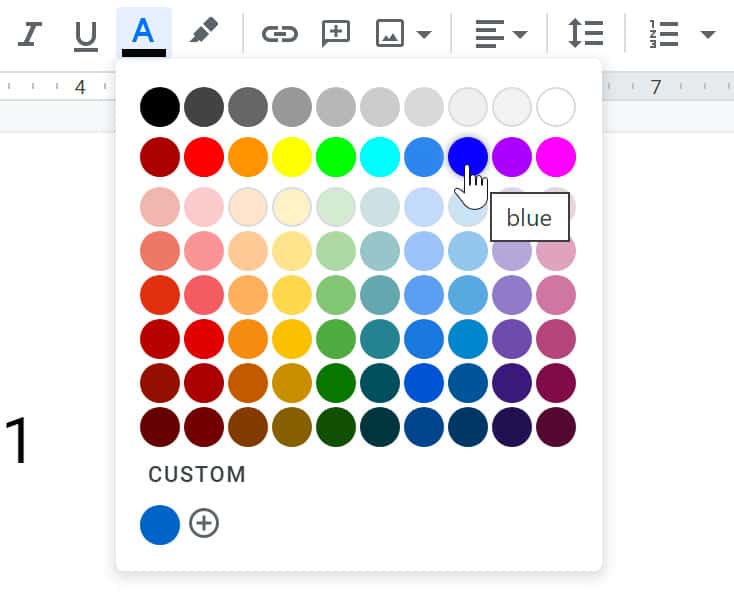
Right-click on the first bullet point to highlight all the other list items
Now, move over to the toolbar at the top of the screen and click on the Text color icon
Select any color you want from the available options in the pop-up window
Once you pick a color, the changes will be effected in your bulleted list
Similar Tutorials To Check Out
- How to Wrap Text in Google Docs: this article will show you how to wrap text around images on Google Docs on your desktop and mobile device.
- How to Create a Hanging Indent on Google Docs: discover why a hanging indent can be useful when creating an academic presentation and how to insert one into your Google document.
- How to Change Margins in Google Docs: this article will show you reasons why you may want to change the default page margin on Google Docs and ways to go about doing so.
Wrapping Up
You have seen how easy it is to add bullet points on Google docs and how you can also use custom designs for your list to help your document stand out.
I recommend experimenting with different symbols, emojis, and designs until you find a bullet point style that works well with the context of your document.
If you have any questions about Google Docs bullet and sub-bullet points, feel free to reach out in the comments section.