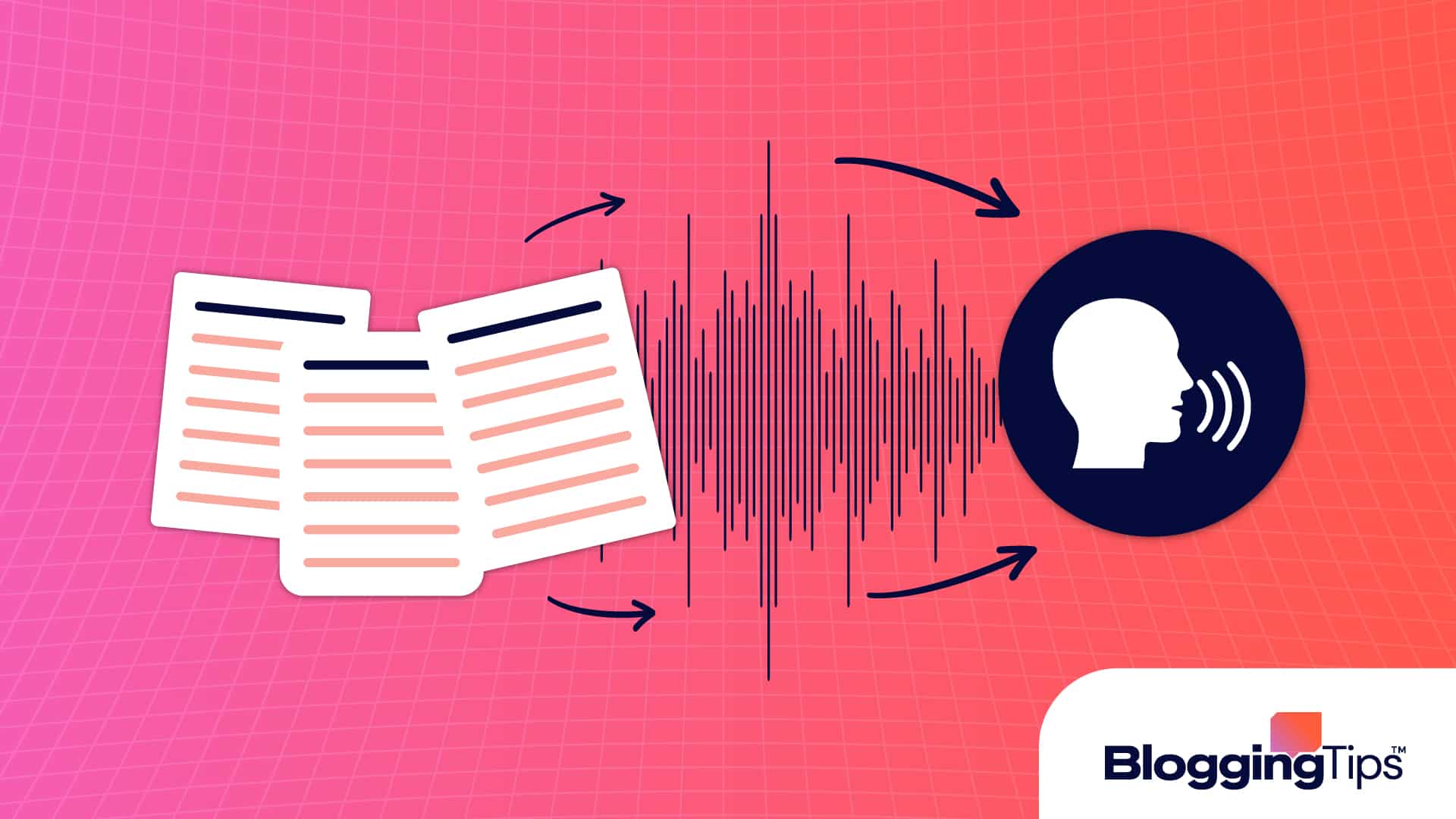Sometimes you need help reading your written words aloud so you can know what it actually sounds like and identify the parts of your content that need refining.
It could also be that you need a text-to-speech tool out of necessity. I mean people with visual impairments.
Google is well aware of this need and the company has built listening tools that you can use on Google Docs whether you are working on your desktop or mobile device.
There are also third-party chrome extensions and screen reader software tools that are excellent alternatives.
In this article, I will show you how to use the read-aloud feature on Google Docs, and why a screen reader software may be the best option for someone with a disability.
Frequently Asked Questions
Here are the questions people are asking on Google about getting Google Docs to read documents aloud:
Does Google Docs Have A Read Aloud Feature?
On Google Docs, you can use inbuilt tools like ChromeVox to read documents aloud.
Alternatively, you can use free, third-party chrome extensions like Read Aloud or Speak It if you need more functionality.
What Types Of Google Docs Have A Read Aloud Feature?
Google has purpose-built text-to-speech tools for desktop and Android devices. The ChromeVox extension works on desktops, while the TalkBack app works on mobile devices.
What Is Needed To Make Google Read Documents Aloud
Here are the tools you must first secure before you can get Google Docs to start reading your documents to you:
- Google Chrome — you will need to first install the browser on your device before you can download the ChromeVox extension or any other third-party text-to-speech extension.
- Screen Reader Software — they are necessary for people that are vision or hearing impaired because they have features that are built specifically for such users. For Windows users, NVDA and JAWS are excellent options, while the inbuilt VoiceOver tool is good enough for macOS users.
How To Use The Google Docs Read Aloud Feature: Step-By-Step Instructions
There are three ways to go about this:
- Use Google’s in-built text-to-speech tools
- Use a third-party Chrome extension
- Use a screen reader software
Method 1: Use Google’s In-Built Text-to-speech Tools
The easiest way to get Google Docs to read to you is to use Google’s ChromeVox extension (desktop) or TalkBack app (mobile).
Here is how to use the ChromeVox extension on your desktop.
The first thing to do is to add the extension to the Chrome browser on your device.
Once you download it to your computer, it should start working immediately. If not, you just need to turn on the accessibility settings on Google Docs.
Here is how to do that on Google Docs:
- Open Google Docs via your Chrome browser and access the document you want to listen to by clicking on it
- Move over to the toolbar and click Tools > Accessibility. The “Accessibility settings” window should pop up in the middle of your screen.
- Now, tick the checkbox next to “Turn on screen reader support” and then click OK.
- A new Accessibility tab will be added to your toolbar that you can click on to customize your screen reader options and review available keyboard shortcuts.
One thing to note is that you should keep only one document open when using the text-to-speech tool. If you have multiple documents open on your browser, the tool may start reading the wrong document.
To turn off the screen reader, click the Extensions icon beside the URL window at the top of your screen. Then click on the pin icon or toggle beside the screen reader to disable it.
With the TalkBack app on mobile devices:
Note: iOS users should activate the VoiceOver screen reader on their iPhone or iPad.
- On your Andriod device, go to Settings > Accessibility > Talkback
- On the Talkback page, swipe the toggle to On
- Now, press “Allow” to give the tool full control of your phone
- Once it’s activated, it will start reading out the text on your screen
- You can take actions like clicking next to move to the next page by double tapping on the relevant spot on your screen
Method 2: Use A Third-party Chrome Extension
If you don’t want to use Google’s in-built tools, you can use a solid, third-party browser extension like Read Aloud.
It has lots of features, but the fact that you get to control when it can start reading out your document is probably its nicest functionality.
It also supports more than 40 languages and you can set the volume, speed, and pitch of the player.
Here is how to start using Read Aloud on Google Docs:
- Open the relevant Google Docs document and go to Extensions > Add-ons > Get add-ons via the toolbar
- In the Google Workspace Marketplace window, use the search bar to find the Read Aloud add-on, then install it.
- Once it’s installed, go back to Extensions, then click Read Aloud TTS > Open sidebar
- From the sidebar, click the Play button to start listening to your document.
- You can change the language or adjust the voice, pitch, and speed of the player on the sidebar.
Method 3: Use A Screen Reader Software
Here I will show you how to use the NVDA (NonVisual Desktop Access) screen reader on your Windows computer and VoiceOver on macOS.
NVDA is a free, open-source software tool that supports over 50 languages.
VoiceOver is also completely free for users of Apple devices.
Here is how to use NVDA on Windows:
- Download and install the software on your computer
- Open your Google Docs file and you should hear this message “Screen reader support enabled” from the narrator
- If you don’t, navigate to Tools > Accessibility settings, then check “Turn on screen reader support”
- Now click on the Windows Start button at the bottom-left corner of your screen, then tap the NVDA app icon to start it.
- It will automatically start reading your text
- To enable the speech viewer function, click on the NVDA icon on the taskbar, and then select Tools > Speech viewer from the pop-up window
- To use the visual highlighting feature, select Preferences > settings > Vision > Enable highlighting via the pop-up window
- To deactivate the screen reader, click on the NVDA icon again, then select Exit from the options on the pop-up window.
To use the VoiceOver tool on macOS:
- On your computer, go to System Preferences > Accessibility > Voiceover
- Toggle VoiceOver to On, then select Use VoiceOver to complete the process.
- Now, head over to the relevant Google Docs document and click Tools > Accessibility Settings via the toolbar.
- Check “Turn on screen reader support”
- To start listening, place your cursor on the relevant spot on your document. It may start narrating on its own if you enabled the “Automatically speak the webpage” function.
- To deactivate the screen reader, press X on the VoiceOver window.
Similar Tutorial Types To Check Out
- How to Find a Word in Google Docs: this article will show you ways to find and edit words in Google Docs whether you are working on your desktop or mobile device.
- How to Fix Google Docs Typing Weird: discover why the word processor is not letting you enter or edit text and nine ways you can resolve the issue.
- How to Make a File in Google Docs: you will learn how to create and view a file in Google Docs and how to make folders for organizing multiple files.
Wrapping Up
Users who only need a screen reader to hear what their content sounds like when it’s spoken out loud, are better off with Google’s in-built tools or a third-party extension.
People that are blind or vision impaired will benefit greatly from a purpose-built text-to-speech software tool.
Please, let me know in the comments section if you have other ideas on ways to use the read-aloud feature on Google Docs.