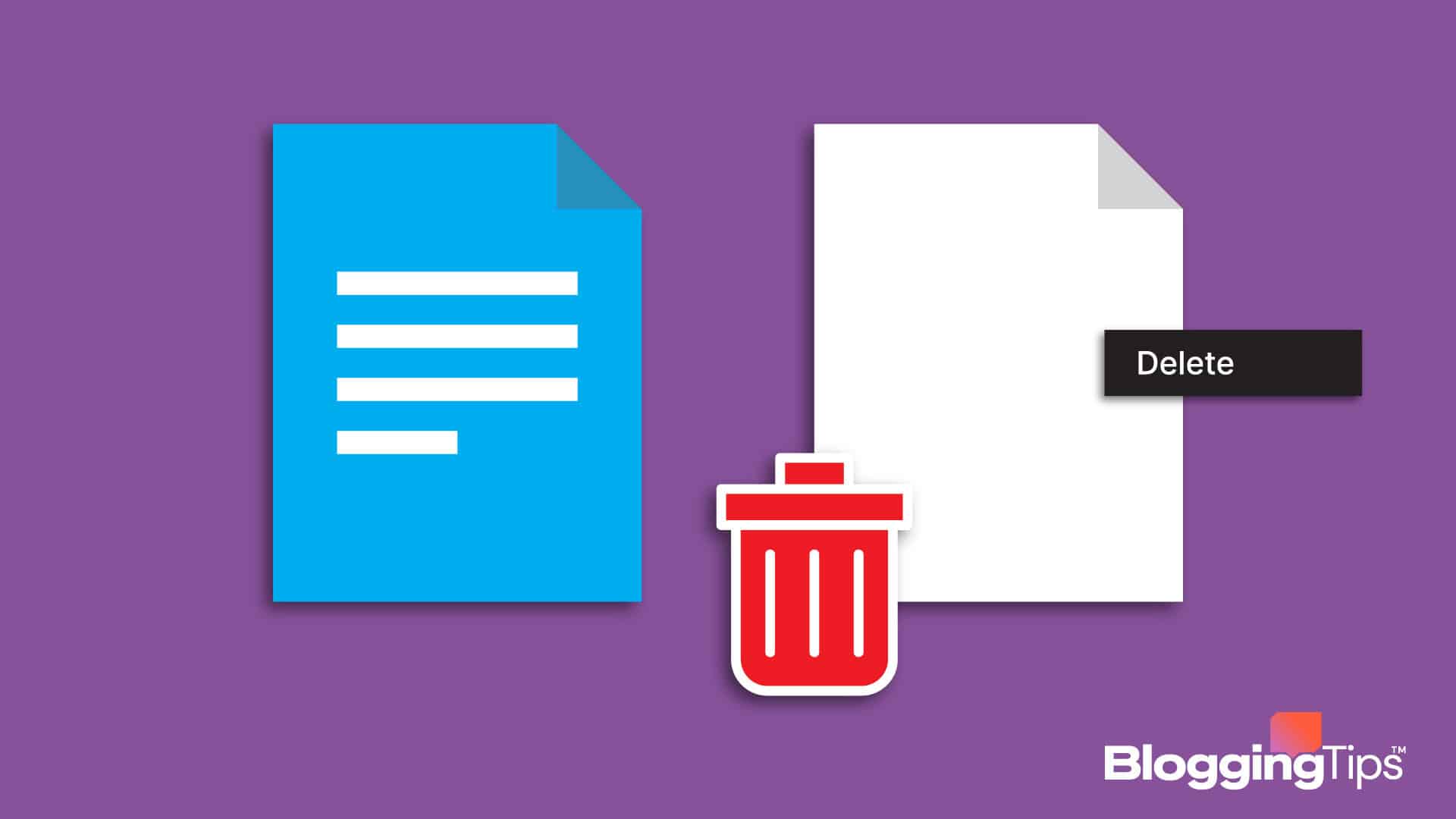Are you wondering why your Google Docs blank page won’t delete?
It can be frustrating when the google docs blank page won’t delete automatically. Keeping Google Docs organized might be challenging because they frequently save blank documents.
We’re here to explain the simplest method to erase blank Google Docs pages, whether you’re performing a thorough clean-up or unsure how to get rid of these annoying pages.
In this post, we’ll cover four ways to delete a page in Google Docs and how to fix any errors you might make.
- Can I Delete a Blank Page in Google Docs?
- Why is Google Docs Not Deleting?
- How To Delete Blank Google Docs Pages: 6 Easiest Ways
- Option 1: Delete everything from the document
- Option 2: Delete by pressing Backspace
- Option 3: Eliminate Lower-Margin Customization
- Option 4: Change the margins to delete the extra page
- Similar Tutorials To Check OutWrapping Up
- Wrapping Up
Can I Delete a Blank Page in Google Docs?
A blank page will appear at the end of your document as you build it. Placing your cursor at the end of the blank page and repeatedly pressing Backspace or Delete till you hit the previous page is one way to get rid of it.
Why is Google Docs Not Deleting?
Most often, it could be because the files you deleted contained shared collaboration folders, which could allow the contents to return after deletion. Additionally, even if you manually delete a folder, the files inside can still be in Google Drive.
How To Delete Blank Google Docs Pages: 6 Easiest Ways
Need help figuring out how to delete a page in Google Docs? We’re prepared to assist. There are currently four methods for deleting a Google Doc page, and we’ll review each.
Option 1: Delete everything from the document
Simply press “Ctrl” and “A” to rapidly select all the document text and remove it. On a Mac, press “Cmd” for the same effect.
Afterward, use the “Backspace” and “Delete” buttons to remove all of the material completely.
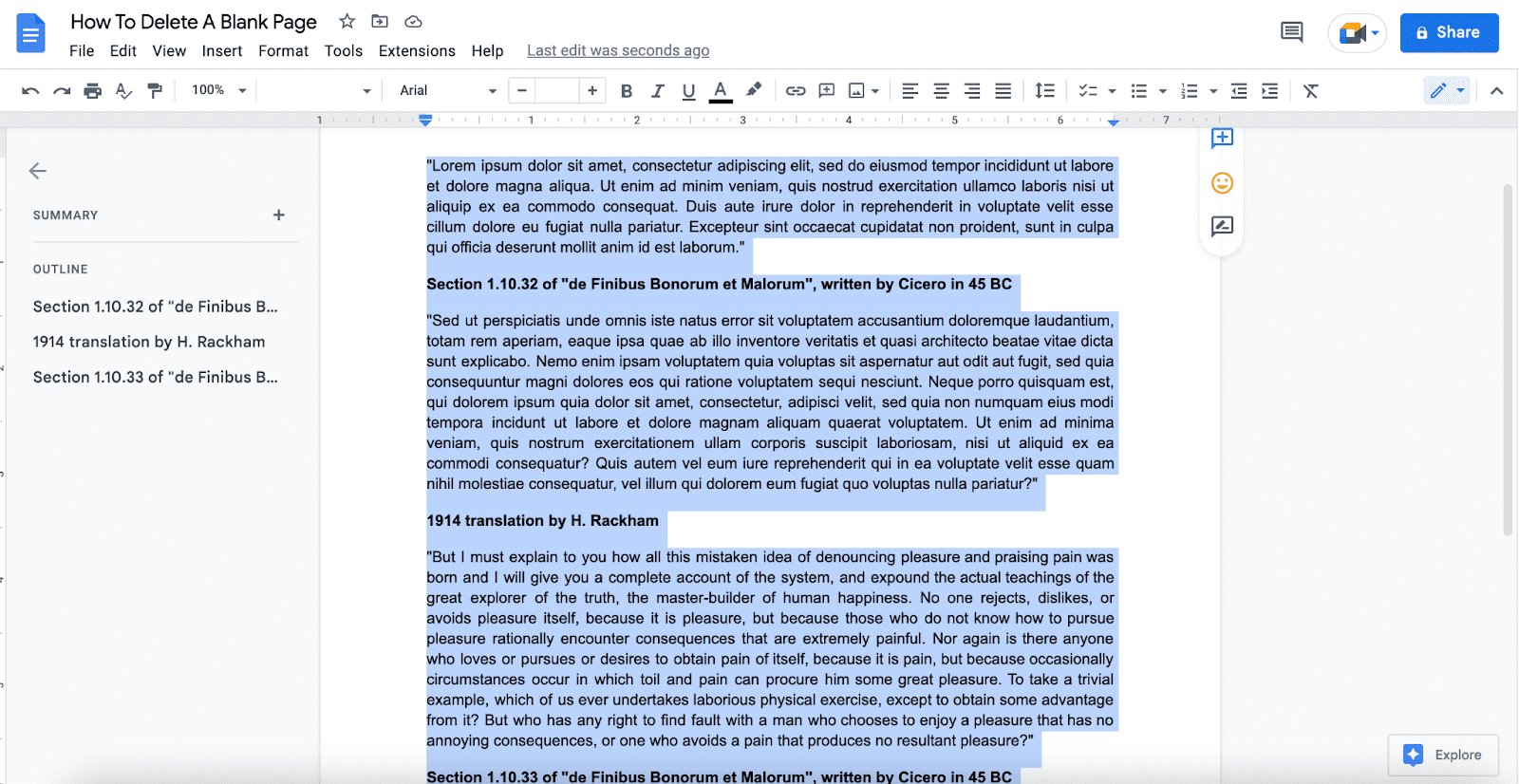
Once the text is chosen, both buttons perform the same task.
Backspace deletes content before the cursor location if the text is not chosen. Delete on Windows removes items in front of the cursor.
If not, drag down the cursor across the entire page.
If the page is blank and there is no content, drag it to the bottom to ensure everything is selected. Then simply click delete or backspace.
Option 2: Delete by pressing Backspace
If you inadvertently create a page in the middle of a document, you can delete it by placing the cursor on the page in question and using the backspace key until the blank page disappears.
These pages often only have one space deep and are created accidentally.
Aim for a cursor position between one-third and one-half down the page. You can then erase any extra gaps you inadvertently added to the blank page. The page will disappear once you start using Backspace.
With this approach, one could also overdo it. It’s possible for the content on prior pages to start disappearing if you press and hold the backspace key for an extended period.
Step 1: Position the Cursor on the Blank Page.
In most circumstances, the lower middle portion of the page is ideal. The cursor moves automatically to the last position before the selection point.
Step 2: Hit “Backspace”
If you accidentally hit “Enter” to create the page, pressing “Backspace” once will make the page disappear.
One “Backspace” won’t completely delete numerous spaces on a blank page.
Step 3: Press “Backspace” once more if the blank page hasn’t disappeared.
The blank page will gradually disappear if you use the “Backspace” key. Usually, two to three presses are needed.
Option 3: Eliminate Lower-Margin Customization
This is another approach to tidying up an extra page on Google Docs. Although it is a little more challenging, it can also resolve the current issue.
However, before we begin these processes, we must address the specific scenario in which blank pages occur.
There may be plenty of default space left after paragraphs when you paste text from another source or work on a Google Doc that someone else has authored.
Typically, the line and paragraph breaks serve as the default spaces. You can identify where a paragraph starts because of its tiny variations.
Your paragraphs may flow off the page and create a new one if there is a lot of space under them.
Backspacing the space will remove it manually; however, eliminating custom spacing will eliminate the extra space much faster.
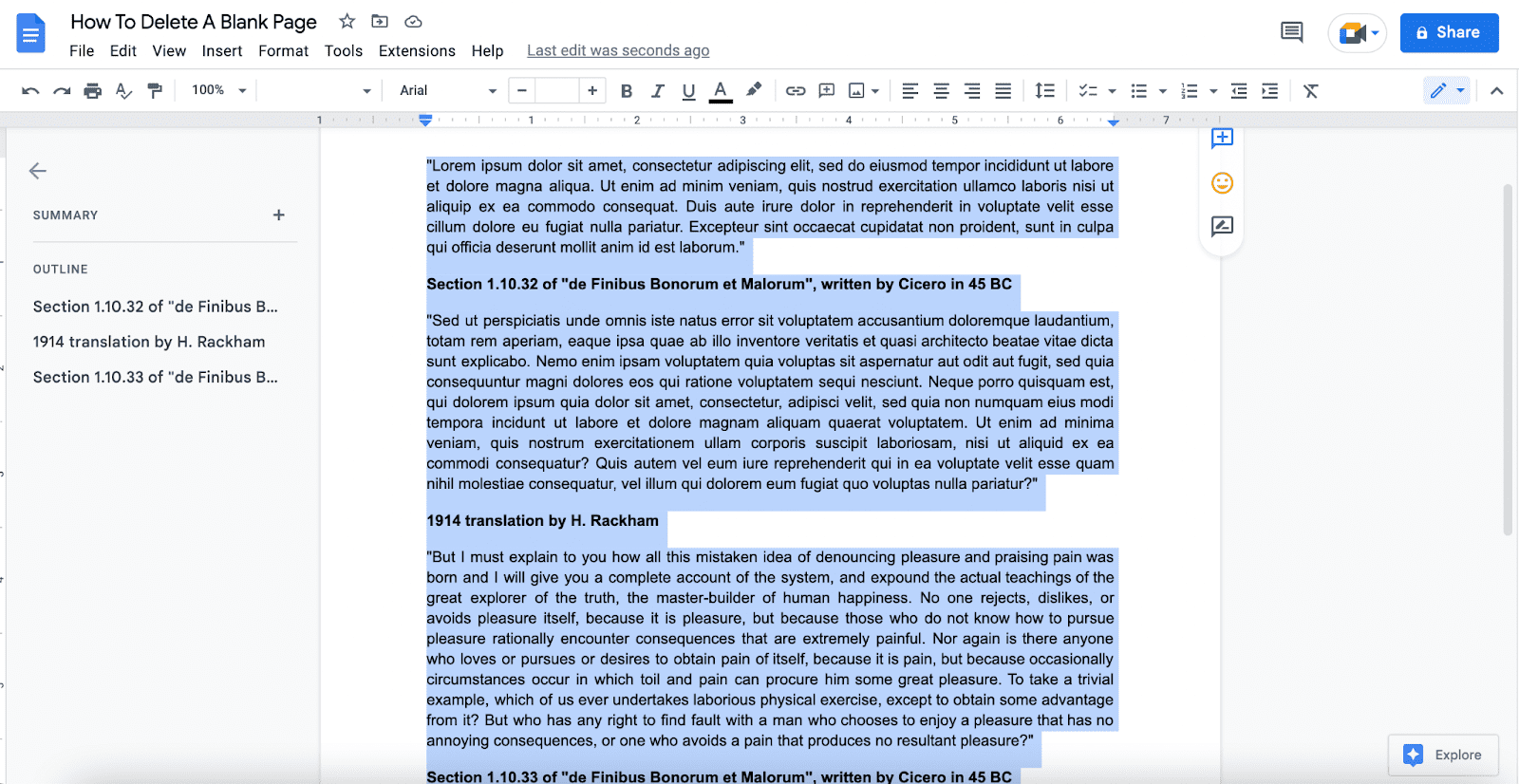
What you do is as follows:
Use “Ctrl” + “A” to select all of the text in the document; on a Mac, this is “Cmd” + “A”. The entire text in the document will be selected after you do this.
When you right-click to open the format preferences, select “Line and Spacing,” then click the appropriate format choice.
Line and spacing options control the default space you need to keep to a minimum.
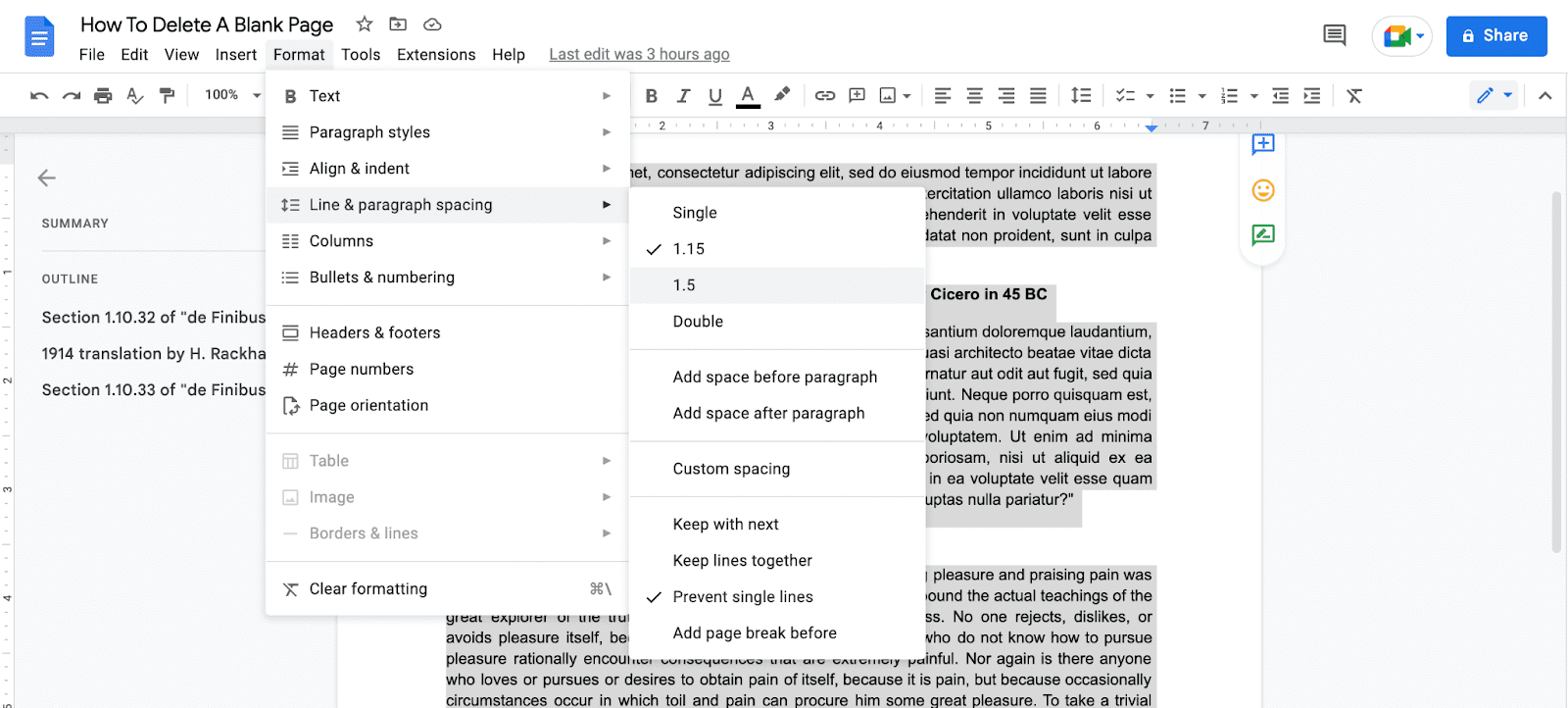
Although the paragraph spacing should be distinct from the line spacing, each line can have a spacing of 1 to 1.5.
The level should be higher. This area would be too big if you have runoff space.
Using this technique, you won’t have to backspace between the last paragraphs of each page continuously.
However, it does have the disadvantage that it mandates specific settings for your document, which may be better for it.
Option 4: Change the margins to delete the extra page
This is a significantly more thorough approach to removing a page from Google Docs.
However, it’s the best decision if you only need to add one or two lines of text to the document’s last page and don’t want to add another page needlessly.
The best approach is as follows:
Step 1: The first step is to select the File option in the top menu bar.
Choose Page Setup from the options that are provided. Your screen will display a pop-up box for page settings.
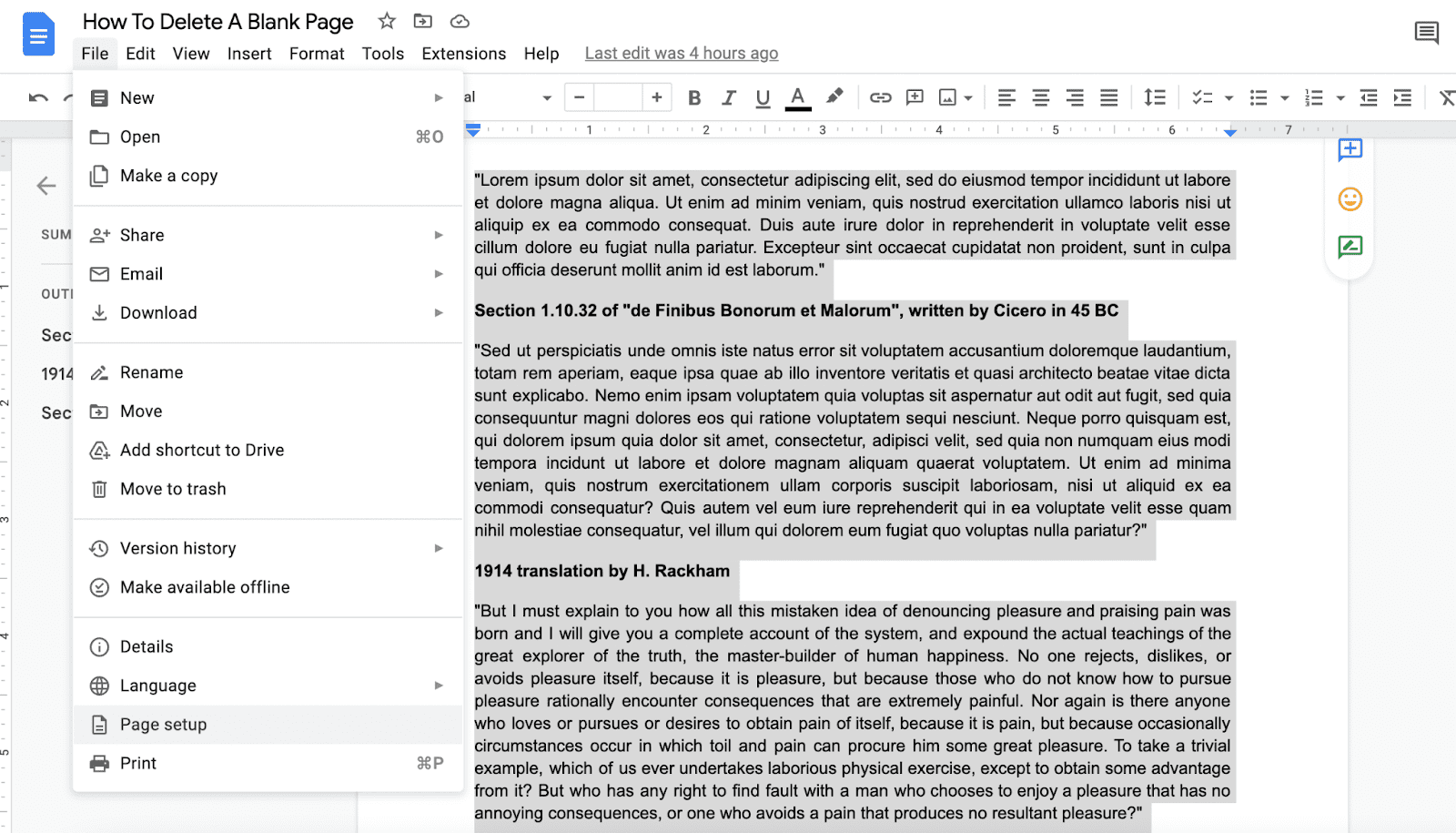
Step 2: From there, you can modify the page’s margins, layout, size, and color.
You should make a minor left- and right-margin modifications. Adjust them at equal paces to avoid your text being off-center.
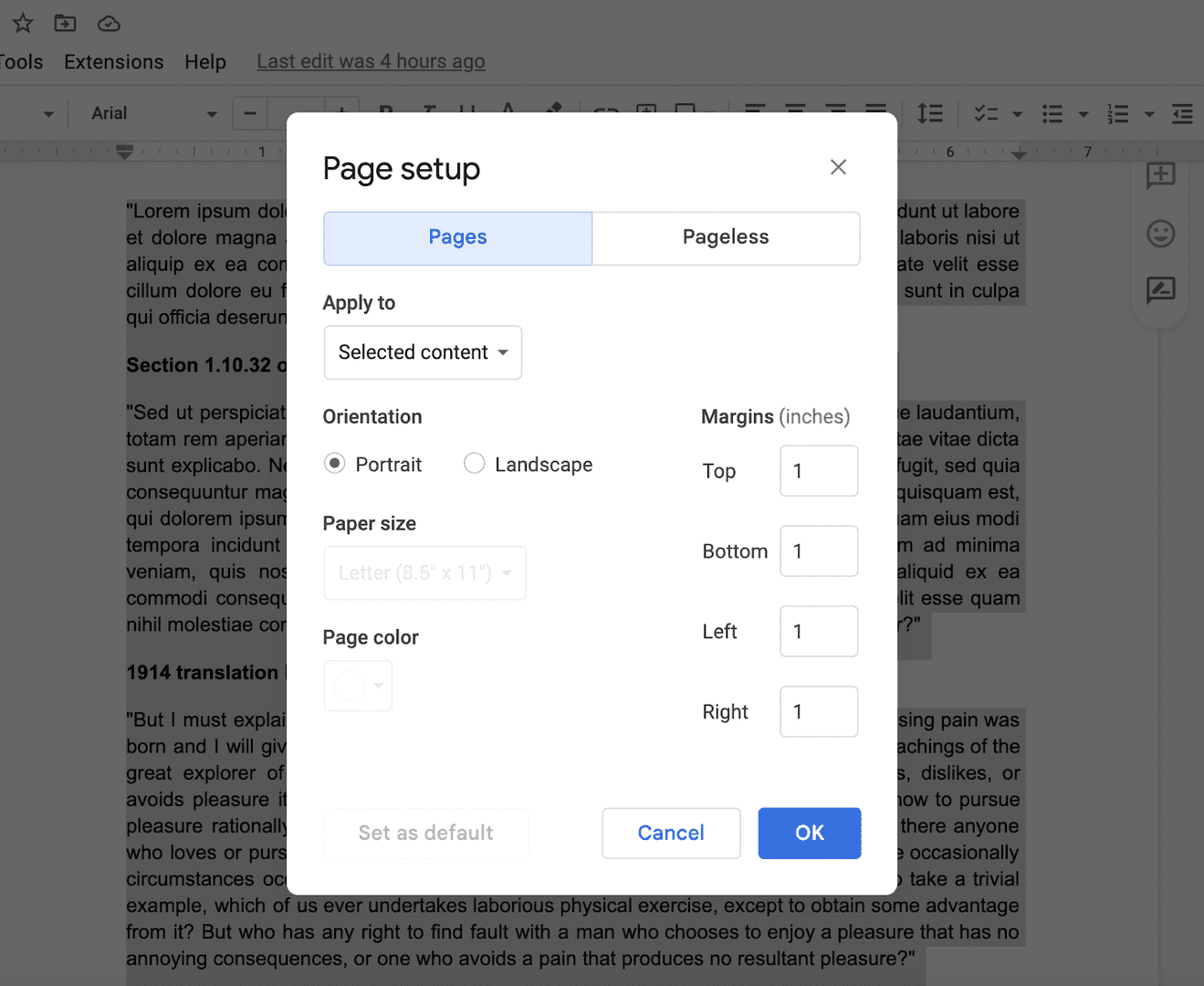
The blue arrows located beneath the toolbar can also be used to alter the margins.
Simply move the indentation to the desired length while editing the document’s content to delete the final page.
Similar Tutorials To Check OutWrapping Up
- How to Add a Page on Google Docs: You should be able to add new pages to your document without manually typing to the bottom of the page. We’ll show you how to add a page on Google Docs.
- How to Print Double-Sided in Google Docs: Double Printing is one of Google Docs’ more perplexing features. This aspect of the software is unclear, and there are no detailed instructions on how to do this. This article will show you how to print double-sided in Google Docs.
- How to Fix Google Docs Typing Weird: You are not alone if you have experienced problems with text formatting in Google Docs. We’ll show you how to fix Google Docs typing weirdly.
Wrapping Up
You ought to be able to erase any Google Docs page after this article is finished. As you can see, it’s important to know if the page is blank or contains some text.
A page break might have been unintentionally added if you’re having problems. Afterward, you’ll be able to choose what to do next. If you’re working on a crucial document, these alternatives can save you a lot of time.