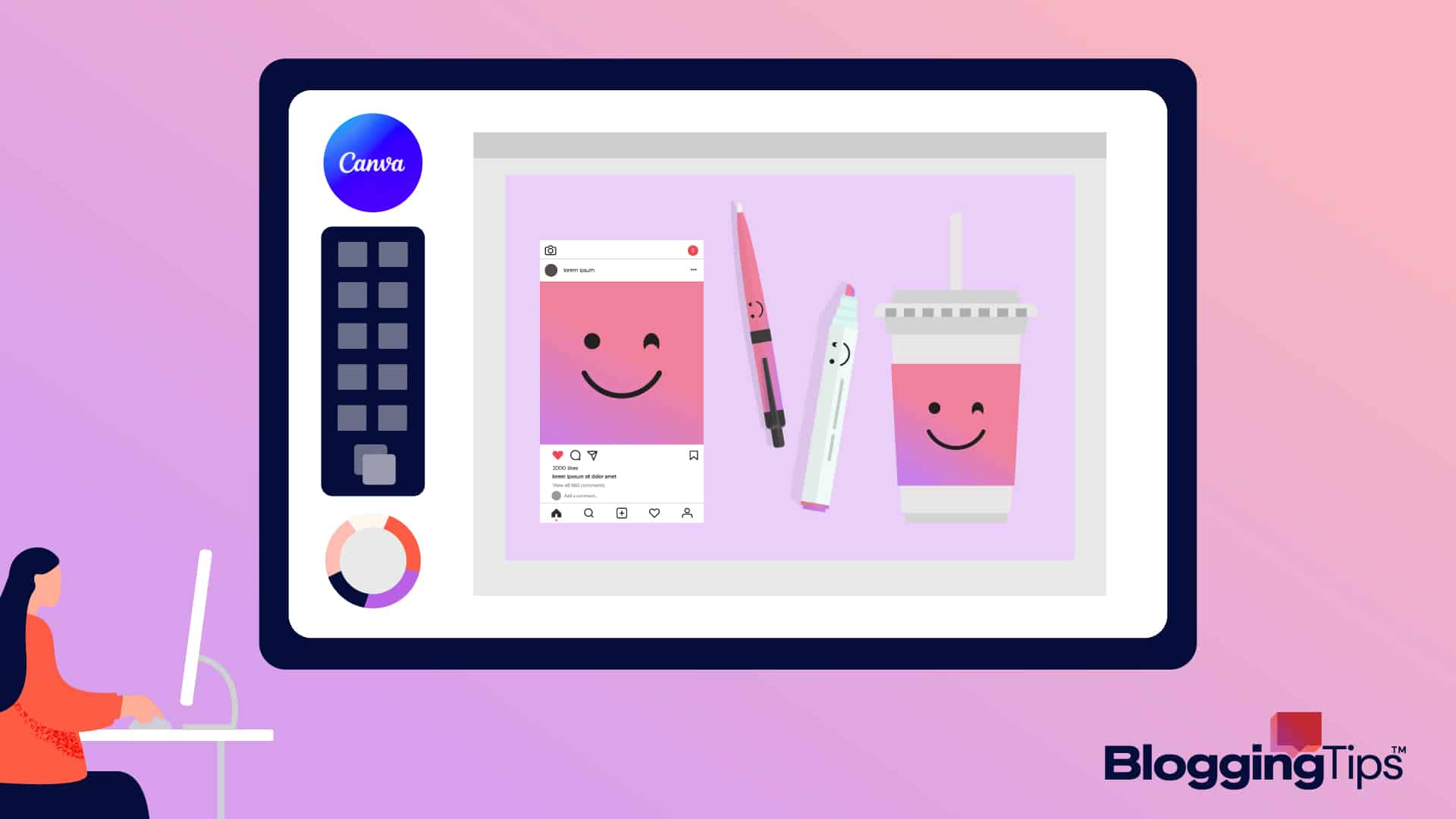Imagine a realistic rendering that previews what your product concept or app design could look like in real life.
That’s what a Canva mockup does.
For instance, a small business owner of a graphics design business can create mockups of t-shirts or posters to show a client what the item would look like when it is finally printed and used.
Another good example is a startup founder that uses mockups to showcase to investors how a potential new app would be used on all the major types of devices.
So, how do you create such designs on Canva?
In this article, I will show you how to create mockups on Canva without any design skills, and why you may need a Canva Pro subscription for more sophisticated design projects.
Can You Use Canva For Mockups?
You can create mockups on the platform using either Canva Frames or the Smartmockups tool. The feature is free forever for all Canva users.
Canva Pro subscribers do have access to over 8000 templates, while subscribers to the free plan are limited to 2000 mockup templates.
What Is Needed To Create Mockups In Canva
Here are the resources you must first put in place before you can start creating mockups on the platform:
- A Canva Account — you can create one with your email account, social media account, or Apple account. Once you are signed up, you can start using the platform on mobile, web, and desktop.
- The Relevant Image — this is the photograph, stock photo, graphic design, or video that you will insert into your chosen template to create the mockup.
How To Create Mockups In Canva: Step-By-Step Instructions
There are two methods you can use to easily create mockups with Canva, and they are:
- Create the mockup with a Canva frame
- Use the Smartmockups tool to create your rendering
Method 1: Create The Mockup With A Canva Frame
This method is more ideal for creating static mockups of app designs or a digital product.
There are tons of device frames (smartphones, tablets, laptops, and desktops) and website frames on the platform that you can use for your mockup.
Here is how create the frame on your desktop device:
- Log into your Canva account
- Click the Custom Size button located on the banner at the top of your page to create the blank template that will hold your frame
- Set the dimensions (width and height) you want in the dropdown, then click Create new design to access the Canva editor.
- Move over to the side menu, and select Elements > Frames to access the library of existing templates.
- Scroll through the options, and then click on any Frame template that fits with the mockup you are trying to create
- The frame will be added to your canvas, and you can then proceed to replace the image or design within the frame with your product photo or video
- You can add images or video in the Uploads > Images section
On Mobile
- Open the Canva app on your mobile device, the press the (+) plus button at the base of your screen
- Tap the (+) Custom size tab, then input the dimensions you want to use for your template
- Press Create new design to launch the editor
- Tap the (+) icon again, then press Elements to access the platform’s design templates
- Use the Elements search bar to locate Frames, then tap the frame that best fits your vision for your mockup to add it to your blank template
- Press Replace, then select Photos or Videos to upload the mockup photo you want to add to your frame
Method 2: Use Smartmockups To Create Your Rendering
This feature gives you much greater options than Canva frames. You will find a Canva template for just about any type of mockup you want to create.
Canva Pro users have access to more templates, and they can also use advanced editing tools like Brand kits (logos, colors, and fonts), and the background remover tool.
Here is how to use the tool on your desktop:
- On your Canva homepage, move over to the side menu, and click Tools > Smartmockups.
- On the next screen, scroll through the available templates, till you find one that’s suitable for your project. You can also use the search bar to find your template.
- Click the thumbnail of the template you want to use, then click Select to add an image or video to your template.
- To add an image, use the Uploads tab, and for designs, use the Design tab.
- Click Submit to integrate the image, video, or design with your mockup template
- You can now click Adjust image to resize or make adjustments to the orientation of the image in your template
- Once you are done, click Save.
- You can download the mockup to your device by clicking Download or opt to use it in another project by clicking Use in a design.
On mobile devices:
- Open your Canva app, then access the editor
- Tap the (+) plus button at the bottom of your screen to access the Uploads tab that lets you add an image or video to your canvas
- Tap on the image you uploaded, then press Effects from the toolbar that appears on your screen
- Select Smartmockups and pick a suitable template from the available options by tapping on its thumbnail to add it to your image.
- You can press the sliders icon to edit your image, and when you are satisfied, click Done.
Similar Tutorial Types To Check Out
- How to Draw on Canva: this article will show beginner bloggers and graphic designers how to use the drawing tool on the platform to create freehand artwork
- How to Make a Video in Canva: discover how to use the Canva design platform to create and edit videos, and why you may need a Canva Pro subscription to create high-quality professional videos.
- How to Edit Photos in Canva: this article will show you how to use the Canva image editor to edit photos like a professional.
Wrapping Up
Canva offers hundreds of frames and thousands of templates you can use to create amazing mockups in a few minutes without any design skills.
Use the instructions in this article to play around with templates on the platform till you find one that is a perfect fit for your product mockup.
If you encounter any challenges, feel free to reach out to me in the comments section.