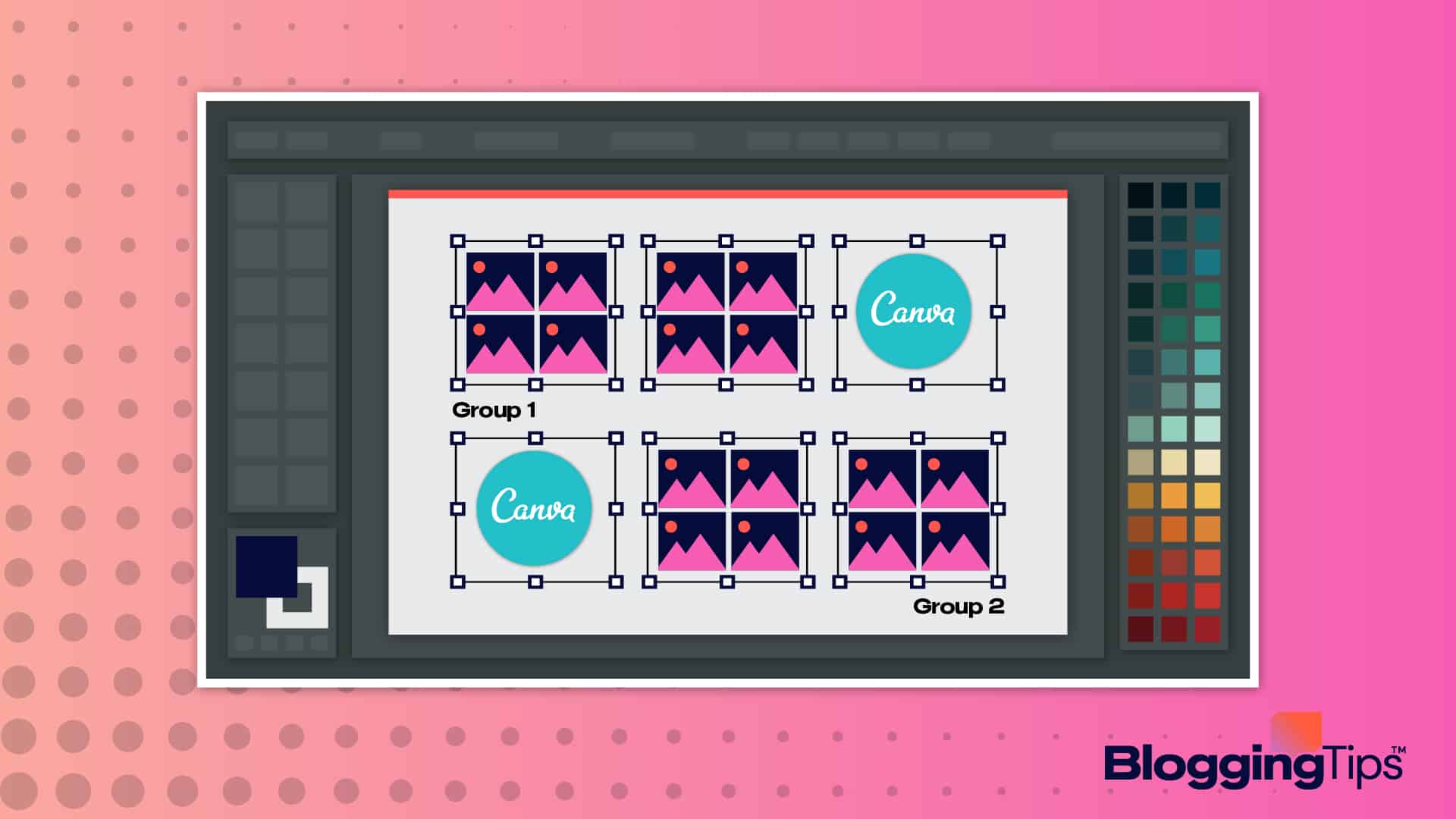How To Group in Canva: 2 Options
Why group elements in Canva?
Even a beginning content creator should be aware of the convenience of a group button. It helps to customize or apply effects on multiple elements at once.
Most of the best graphic design software offers a group and ungroup elements feature, which can be accessed in several ways on Canva.
In today’s tutorial, let’s find out how to group in Canva using the web platform or the Canva app.
Frequently Asked Questions
Is It Possible to Group Items Together in Canva?
It is possible to group items together in Canva with little effort.
You must select multiple elements before hitting the group button or the shortcut on your keyboard.
The shortcut keys to group elements in Canva are Ctrl + G on a Windows PC or Cmd + G on a Mac.
Where Is the Grouping Button in Canva?
Once you select multiple elements, the grouping elements button appears at the Canva desktop’s top or the Canva app’s bottom toolbar.
It is also accessible from the right-click menu bar on the web or by tapping the three-dots icon on a mobile device. Shortcuts are available, too.
What You’ll Need To Group in Canva
As Canva is a drag-and-drop design software, you only need a Canva template or a graphic with multiple elements to group them.
You can group multiple elements in Canva with just the following:
- Device: A computer with a web browser or the Canva app on a mobile device should be alright to group in Canva. Your device must be connected to the internet.
- Account: The Canva app is only accessible by registered Canva users, while many sharing and uploading features on the web platform require an account.
How To Group in Canva: Step-by-Step Instructions
Grouping elements is a fundamental skill for any content creator. It makes maintaining an aesthetic guideline extremely convenient.
You can group in Canva using a computer or mobile device.
The exact steps vary depending on which device you use to create your design.
Option 1: Group Elements in Canva Using a Computer
Canva on a desktop offers several options to group individual elements.
It is the quickest option, as you can use shortcut keys on your keyboard for grouping elements. The cursor also helps in selecting different design elements.
Step 1: Log In to Canva and Open Your Design
Go to the Canva website and log in using your username and password.
You can also log in using an Email or Facebook account if it is linked to Canva.
You can now open an existing design from your “Recent designs” or “Project” tab while starting anew with a Canva template is also possible.
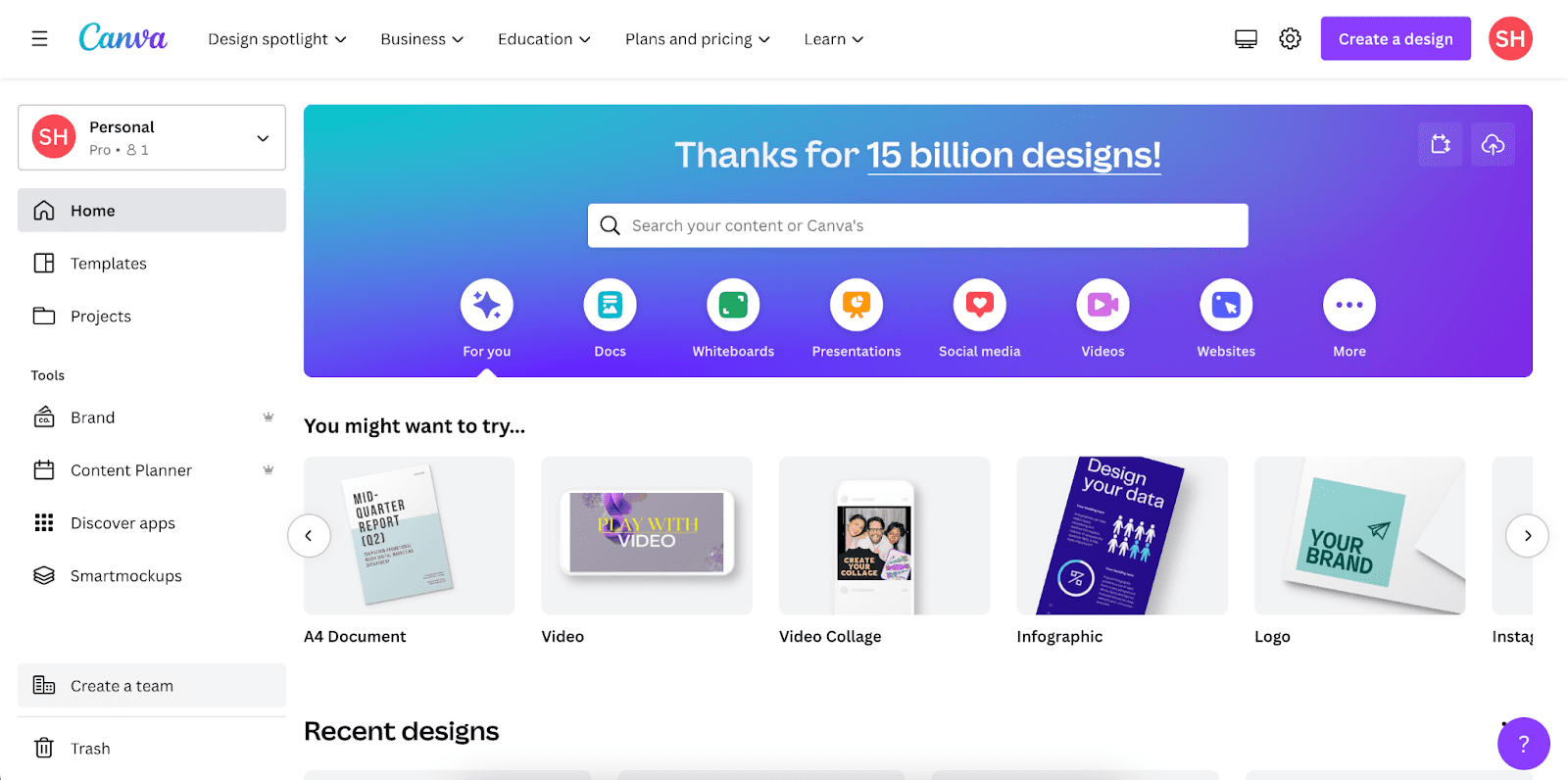
Looking to design from scratch or upload from your device?
Click the “Create a design” button from the top right corner. Then, you can choose a preset canvas size or enter your custom canvas dimension.
This will take you to the design page, where you can add multiple elements and upload files to bring your vision to life.
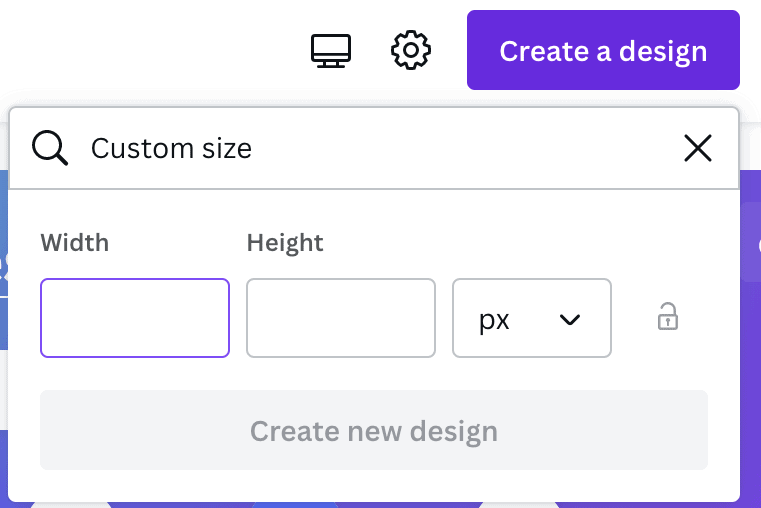
Step 2: Bring Your Vision to Life With Elements
Explore the Canva toolbar on the left and add a text box, shapes, images, videos, and whatnot to create your design.
Some Canva elements are only accessible by Canva Pro users, denoted by a crown sign.
Numerous design items are also available for free.
You can customize each object as required, although the customization option varies depending on the element type.
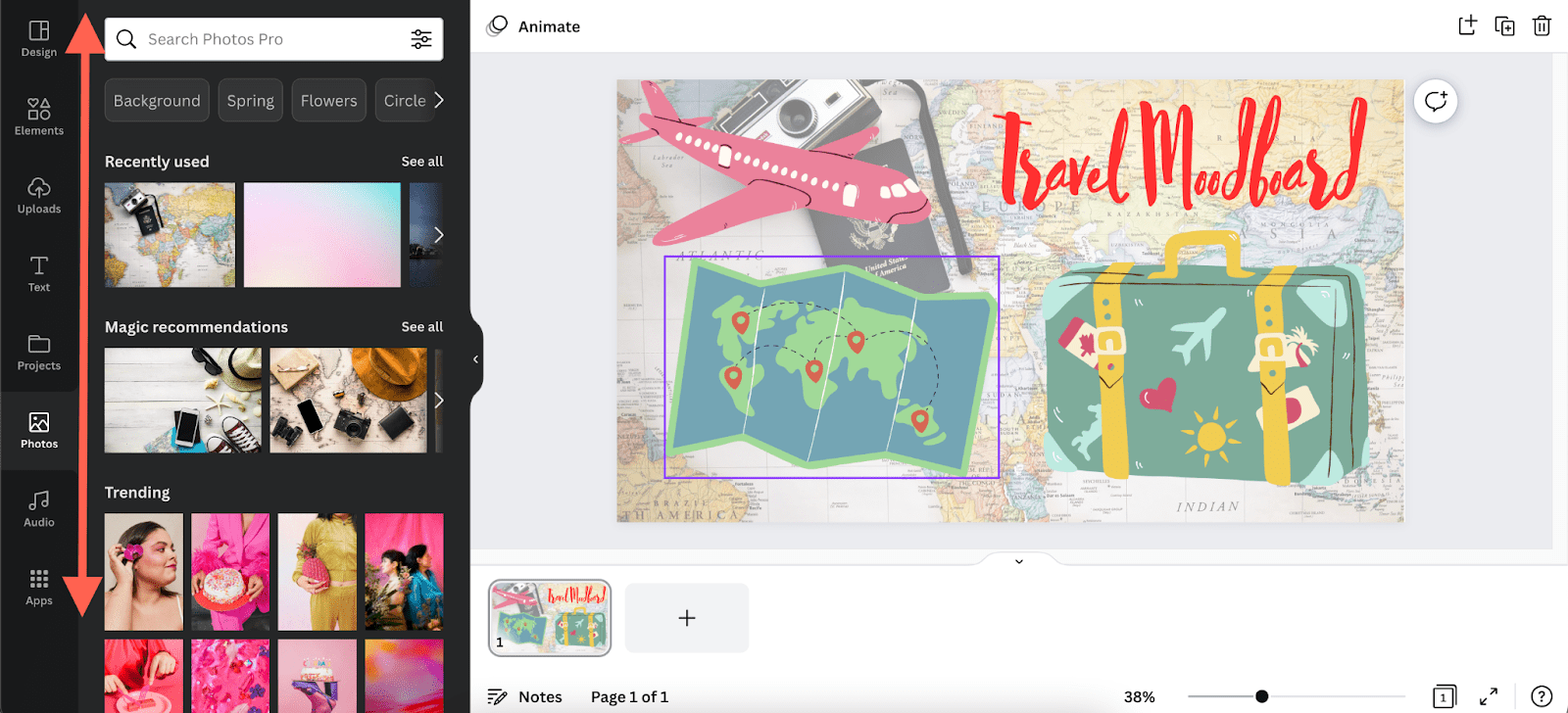
Looking to upload an image or brand kit from your device? Hit the “Uploads” tab from the left toolbar and click the “Upload files” button.
You can then choose your file before clicking “Open.” Once uploaded, click or drag it onto the canva with your cursor.
Don’t forget to reposition or crop any element to synchronize better in the design. You can also rotate most objects.
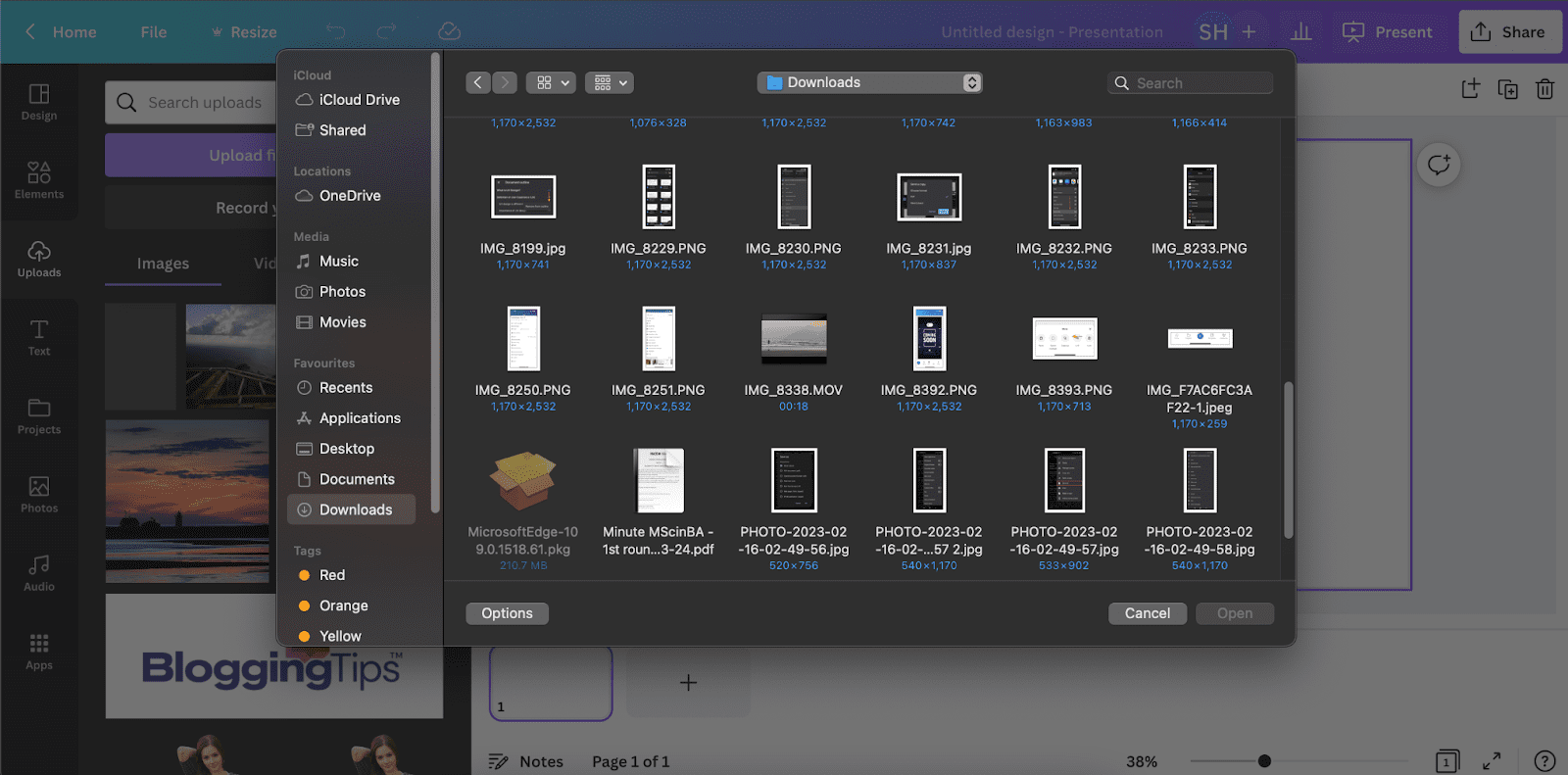
Step 3: Group Multiple Canva Elements Together
Once you add more than one element to your design page, you can group them together.
The classic method of selecting multiple elements works in Canva.
So, click and hold somewhere near one element and drag your cursor over to others. This will select all items in the area and put them in a temporary group.
To select individual elements manually, click over one object and hold down the Shift key on your keyboard. Then, choose others one after another.
You can now click over the selected elements and apply changes like repositioning to the temporarily grouped elements.
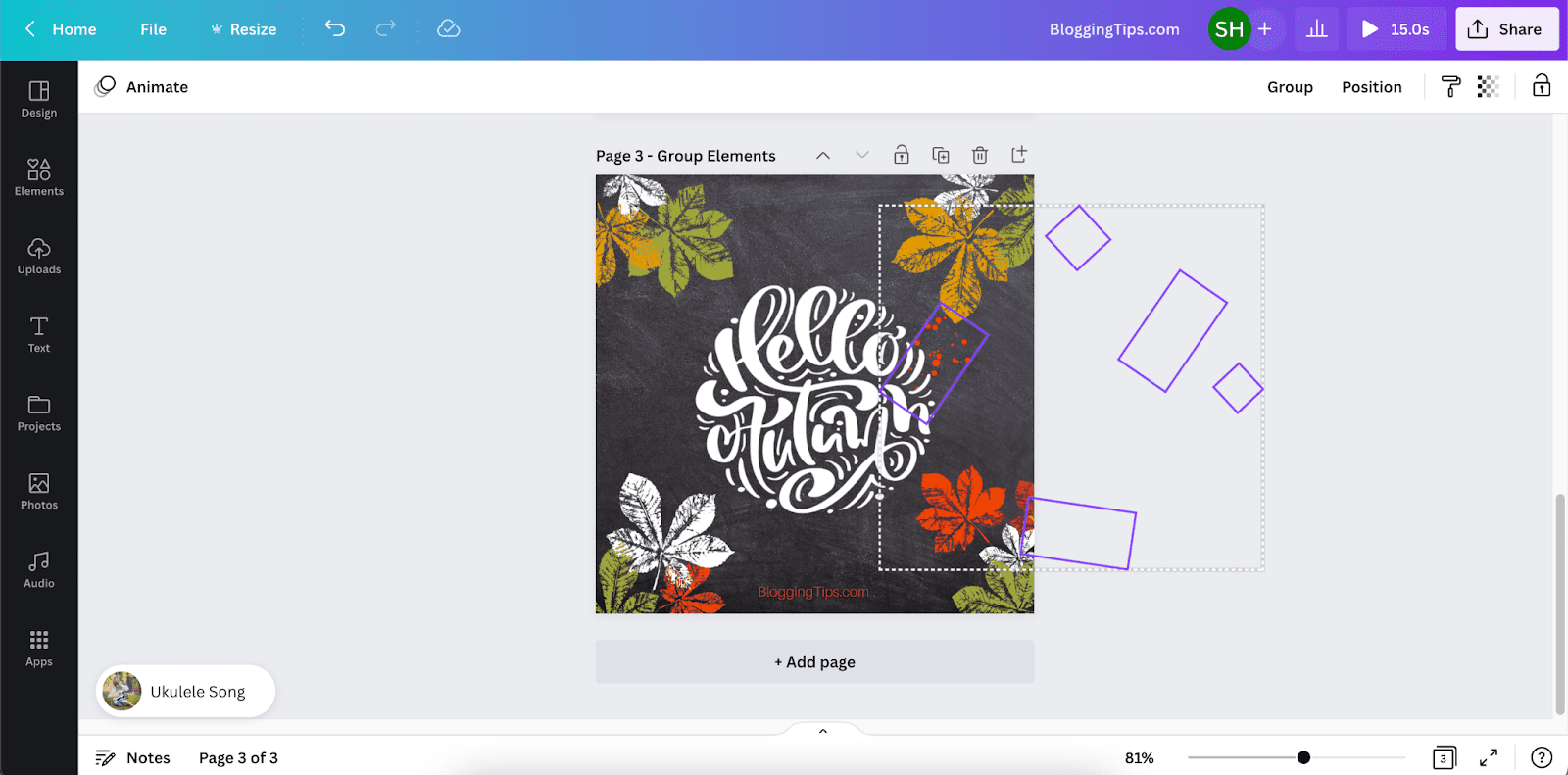
Grouping elements permanently requires one more step, which can be done in several ways.
After selecting multiple elements, the clickable “Group” button will appear at the top toolbar. The button is also accessible in the right-click menu bar.
Alternatively, you can press the shortcut keys for grouping elements in Canva. It is Cmd + G (on a Mac) or Ctrl + G (on a Windows PC).
The shortcut keys are only available on the Canva desktop.
You can always ungroup any or all grouped elements by selecting the group and then clicking the “Ungroup” button.
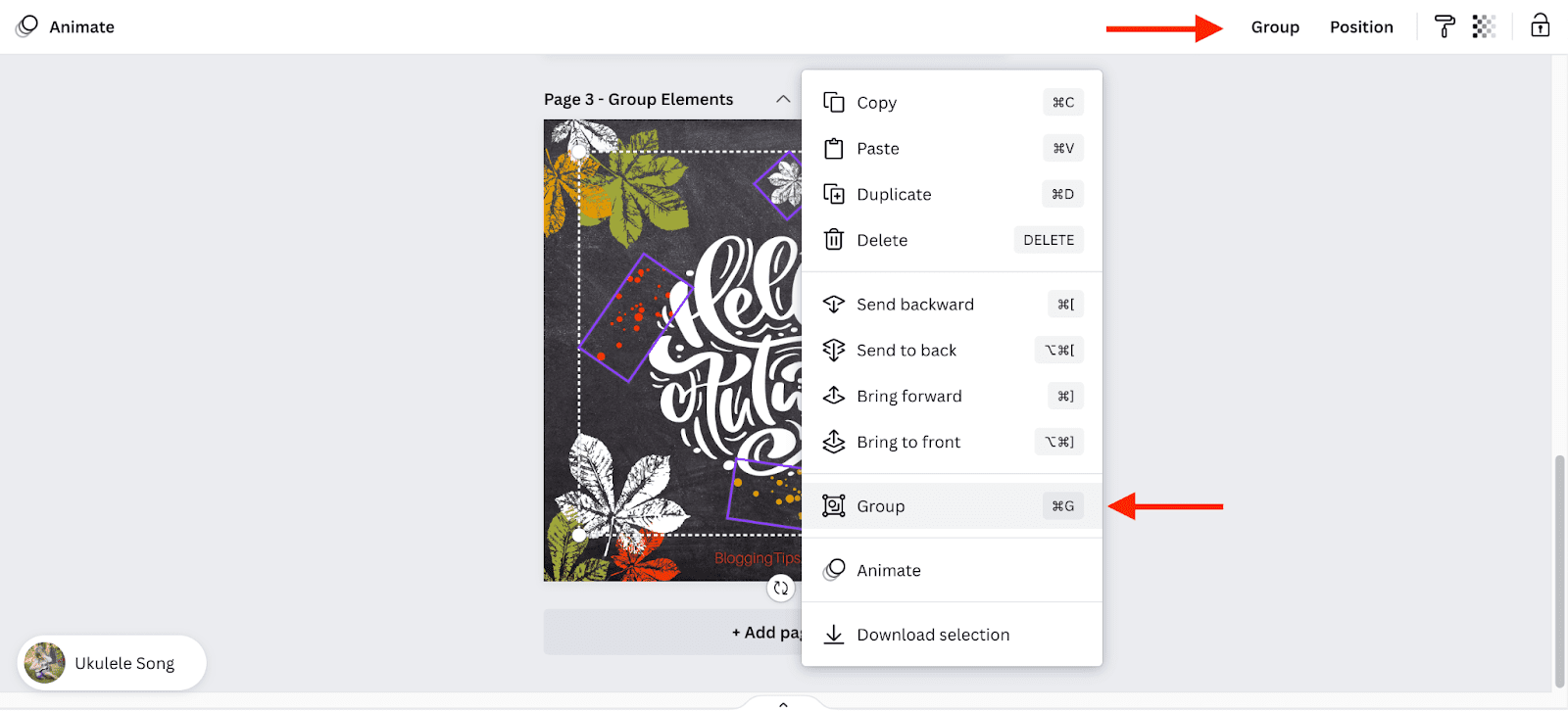
Option 2: Group Elements in Canva Using a Mobile Device
Grouping elements in Canva on the go works the same way as the web platform, except for slight changes in the interface.
You must also have an account to log in.
Step 1: Install and Open the Canva App
While Canva is accessible on the web from a compatible mobile device, you may want to install the app for convenience.
Installing the Canva app from the App Store (on iOS) or the Google Play store (on Android) is free.
Once installed, open the app and enter your login credentials.
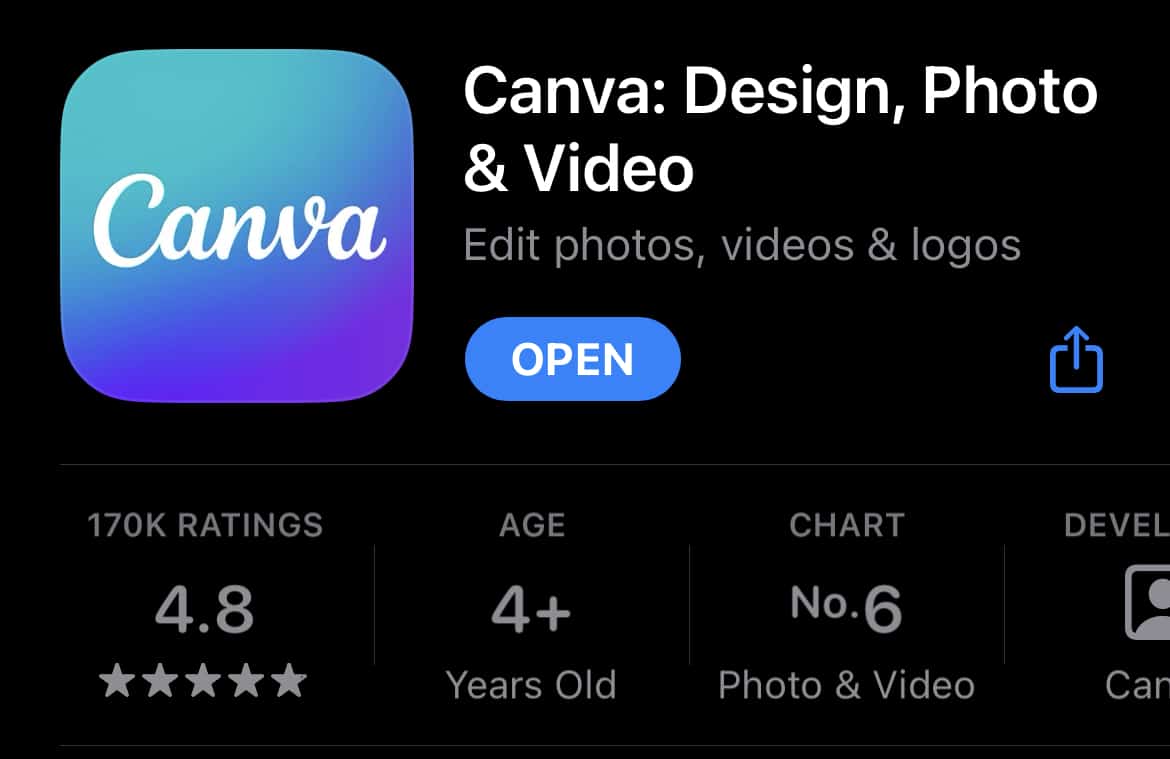
On the home screen, you can open an existing design or choose a Canva template to access the editor page.
You can also hit the “Purple +” icon to choose a preset canvas, create a custom page, or upload an image from the device’s camera roll; either will give you access to the editor.
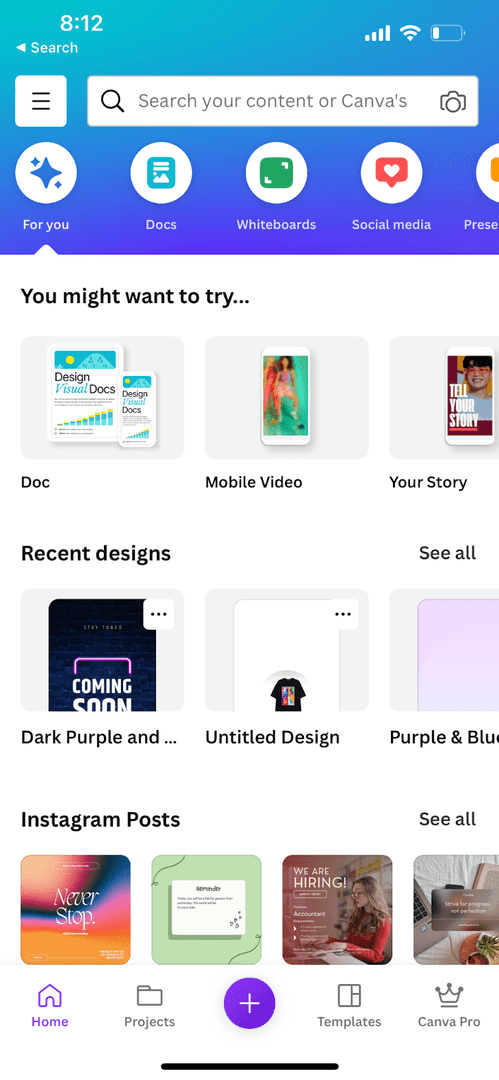
Step 2: Upload and Add Canva Elements
Like on the web, grouping elements require more than one Canva element on your design page.
Some stylized Canva templates come with multiple elements, which can be selected to group together and customize.
You can also add numerous design items using the Canva toolbar, including texts, stock photos, videos, shapes, etc.
Accessing your device’s camera roll or file manager is another way to upload images or social media graphics for further enhancements.
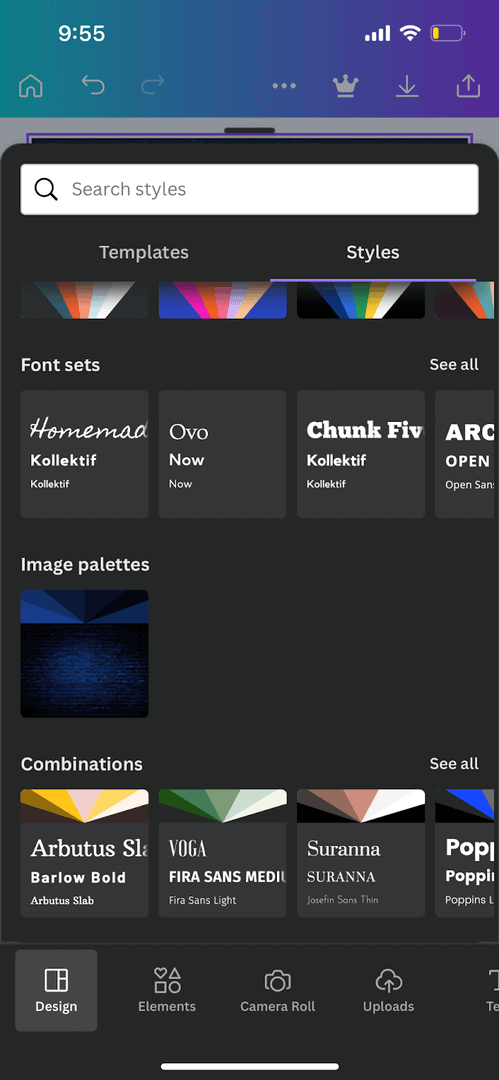
Step 3: Group Selected Elements in the App
Once you have multiple elements, tap and hold an object until some menu appears at the bottom.
Hit the “Select Multiple” option from the bottom menu bar. Now, you can tap on any individual elements to select them one after another.
Once you select more than one element, the “Group” button will appear among the options at the bottom. Hit the button to make a group element.
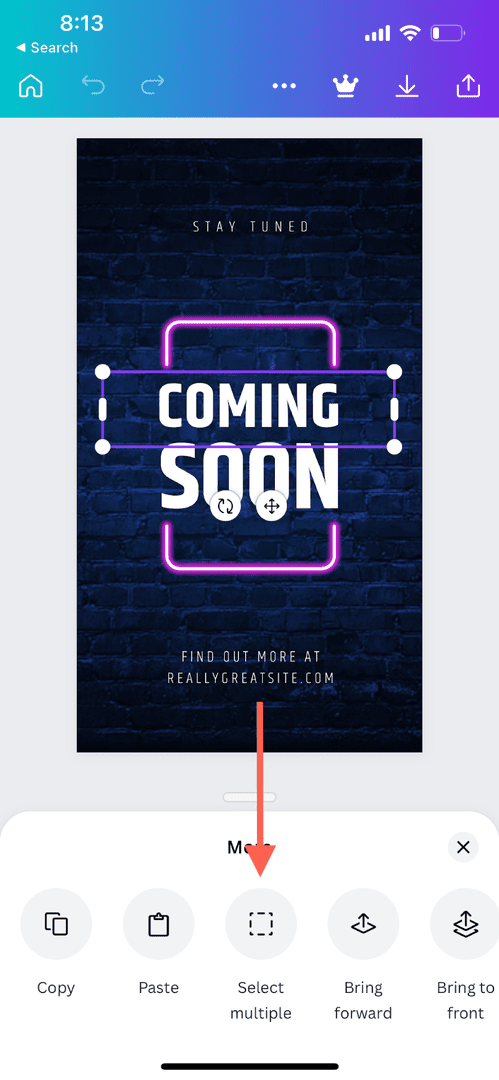
You may have to scroll to the left or right to find the button. Tapping anywhere in the selection area will also give the option at the bottom menu bar.
You can also access the grouping element feature by hitting the three-dots icon in a tiny toolbar near a selected element.
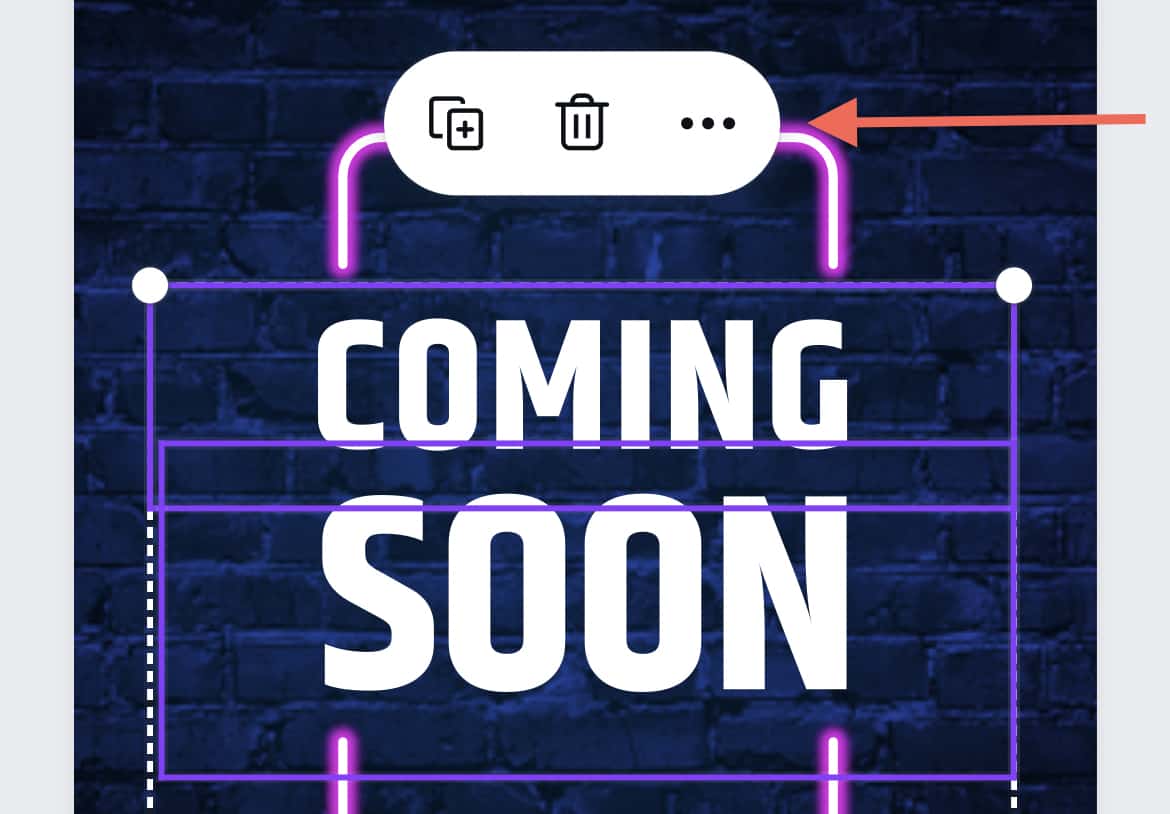
Similar Tutorials To Check Out
A comprehensive overview of Canva includes more simple features like grouping elements. Check out any related article below to learn some more:
- How to Draw in Canva: Sketch an entire canvas from your imagination or create a design element by exploring how to draw in Canva.
- How to Use Canva Elements: Make the most of the numerous design elements available online by discovering how to use Canva elements.
- How to Upload a Font to Canva: Design any messages in your brand kit’s text style by reading how to upload a font to Canva.
Wrapping Up
Whether you are designing social media graphics, a new quiz, or other assignments, the group feature in Canva can be beneficial for applying the same changes to multiple elements.
You can group in Canva in a few steps following the instructions in my guide, whether you use a desktop, an iPhone, or an android device.
How do you find the group and ungroup feature experience in Canva? Please let me know in the comments.
You can also share my Canva tip on social media to help other content creators.