Looking to insert Amazon images in WordPress?
Amazon affiliate images can help your visitors get excellent product recommendations and earn you a percentage of each product sale.
You can insert Amazon images in WordPress by following a few simple steps.
Let me guide you through the process with detailed instructions.
Frequently Asked Questions: FAQs
Can I Use Pictures From Amazon on My Website?
You can use pictures from Amazon on your site as an Amazon associate.
However, simply copying the pictures from Amazon and pasting them won’t work.
The Amazon affiliate program gives you specific rights to use an Amazon image on your Amazon affiliate website, earning you a percentage of each sale.
How Do I Add Amazon to WordPress?
You must use the Amazon API or SiteStripe to add Amazon to WordPress.
Sign up as an Amazon associate to generate affiliate links before inserting them into your Amazon affiliate website.
You can also use a WordPress plugin to add multiple Amazon affiliate links to WordPress.
What You’ll Need To Insert Amazon Images in WordPress
Following are the things you’ll need to insert Amazon images in WordPress:
- Amazon Associate Account: This is where you will get the affiliate link for Amazon product images. You can apply to join the Amazon affiliate program if you need to.
- WordPress Credentials: Inserting amazon product images will require you to log into your WordPress dashboard. So keep your username and password handy.
- Amazon Affiliate Plugin: Perfect for an Amazon affiliate store with many products, an Amazon affiliate plugin can speed up inserting multiple product links.
With these ready alongside your computer, web browser, and internet connection, you can insert Amazon product images directly on your Amazon affiliate website.
How To Insert Amazon Images in WordPress: Step-by-Step Instructions
Amazon affiliate marketing program enables the Amazon link engine to generate a code before inserting it into your WordPress site.
Step 1: Sign Up for the Amazon Associates Program
You must be an Amazon affiliate partner to insert Amazon images on your website.
Jump to the next step if you are already an Amazon associate.
Head to the Amazon Associates Central website. Then click on the “Sign Up” button.
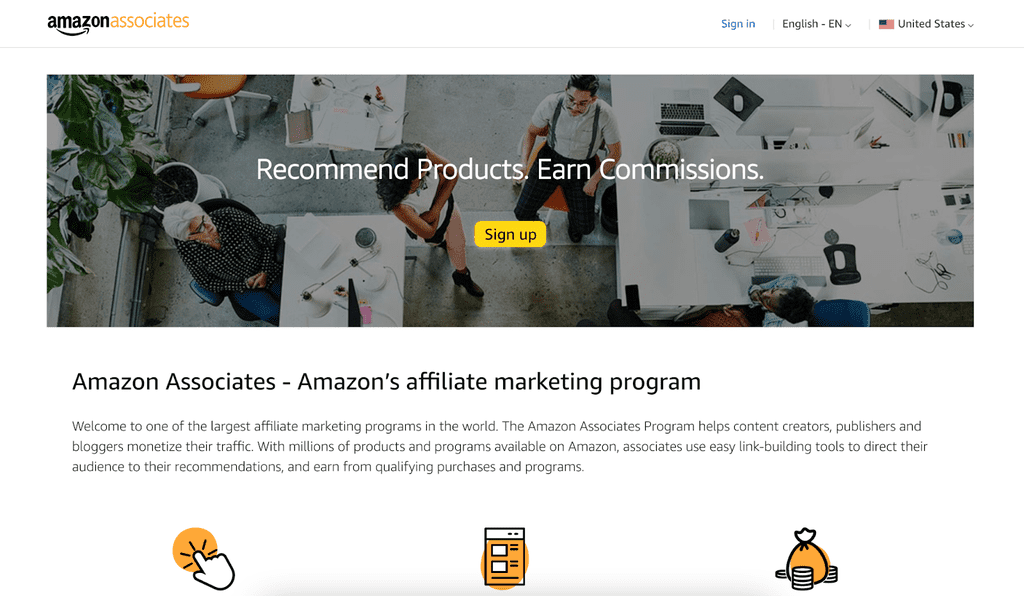
Create an Amazon account first to log in. Existing account holders can use the same credentials to sign up as an Amazon affiliate.
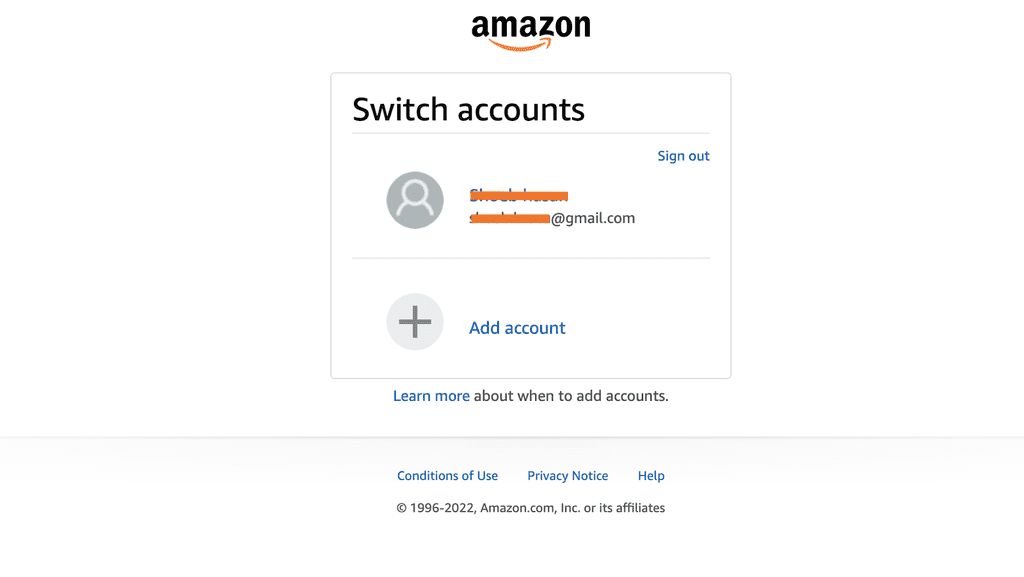
Enter your website URL and app links on the following pages. You can insert between 1 to 50 websites or mobile apps here.
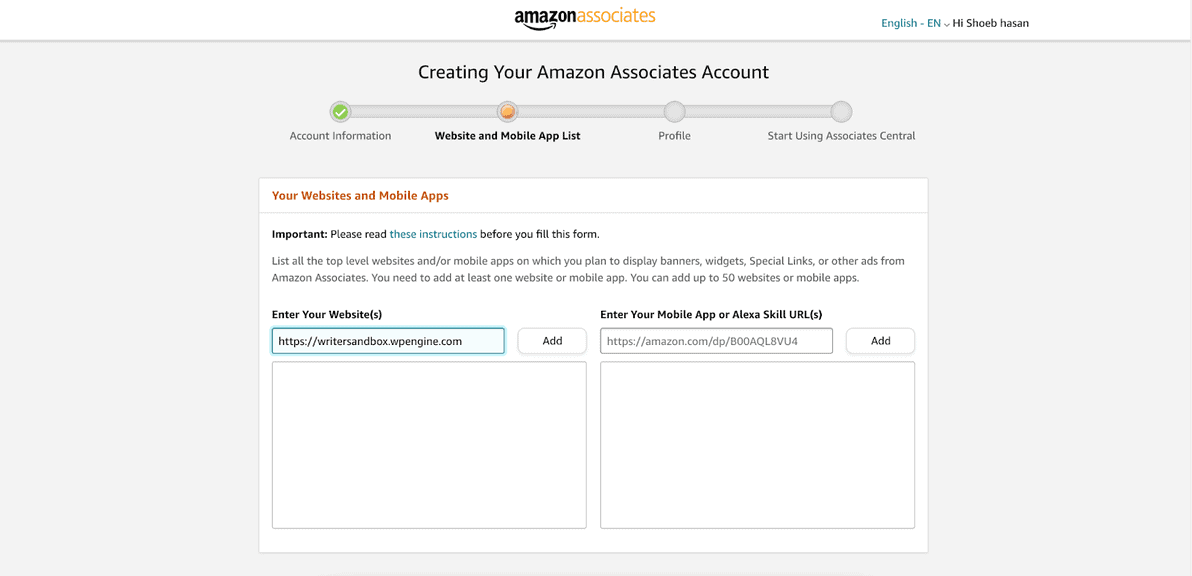
Provide your associate store ID and describe your content type on the “Profile” page.
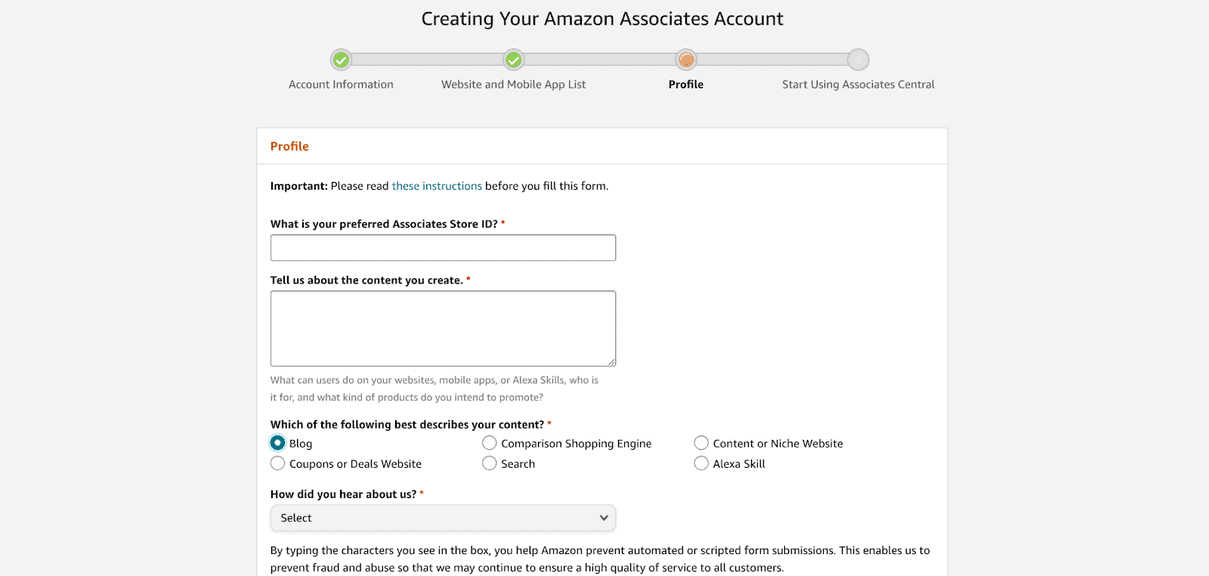
Click “Finish.” A confirmation message will appear on the next page.
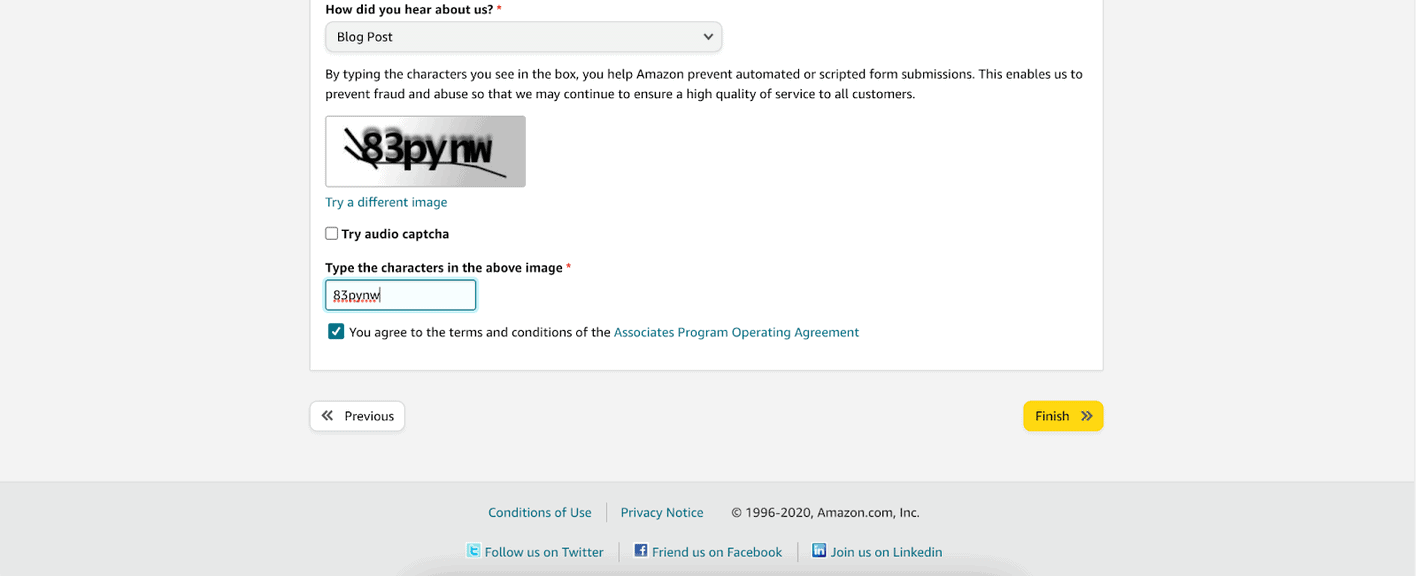
You can set your payment and tax information to get paid from the confirmation screen or skip it for later.
With this account, you can generate a text link, image link, and image with text link for an Amazon affiliate product.
You can also display banners and custom ads for affiliate products.
Step 2: Use SiteStripe To Generate Amazon Affiliate Link
With an Amazon associate account, you can generate an Amazon affiliate link with the following steps:
Visit the Amazon marketplace and log in as a customer. You must use the account associated with your Amazon affiliate account to generate Amazon links.
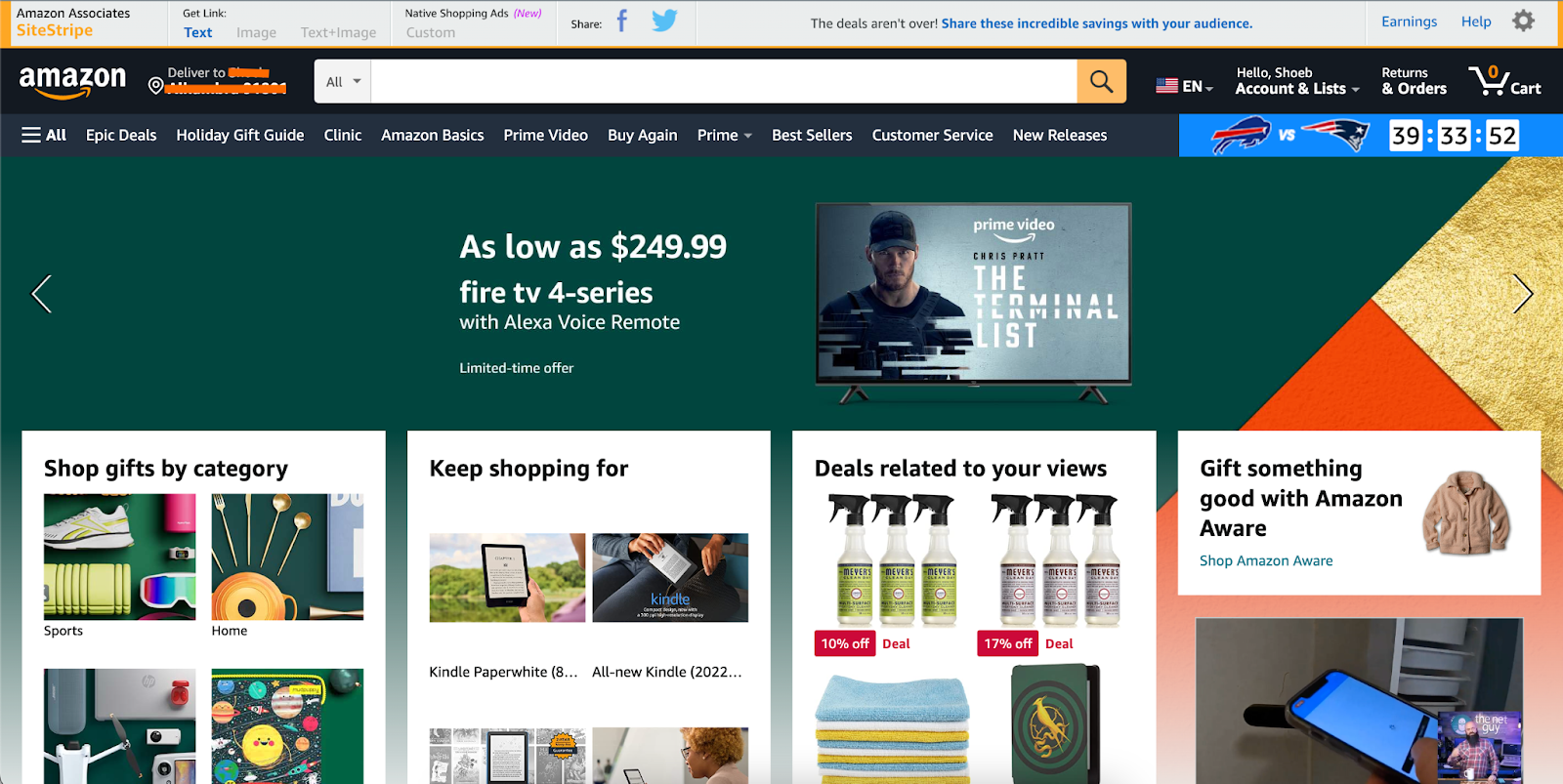
Browse or search for your desired Amazon product to insert the Amazon image.
Find the SiteStripe bar at the top. Click “Image” to generate a unique affiliate link.
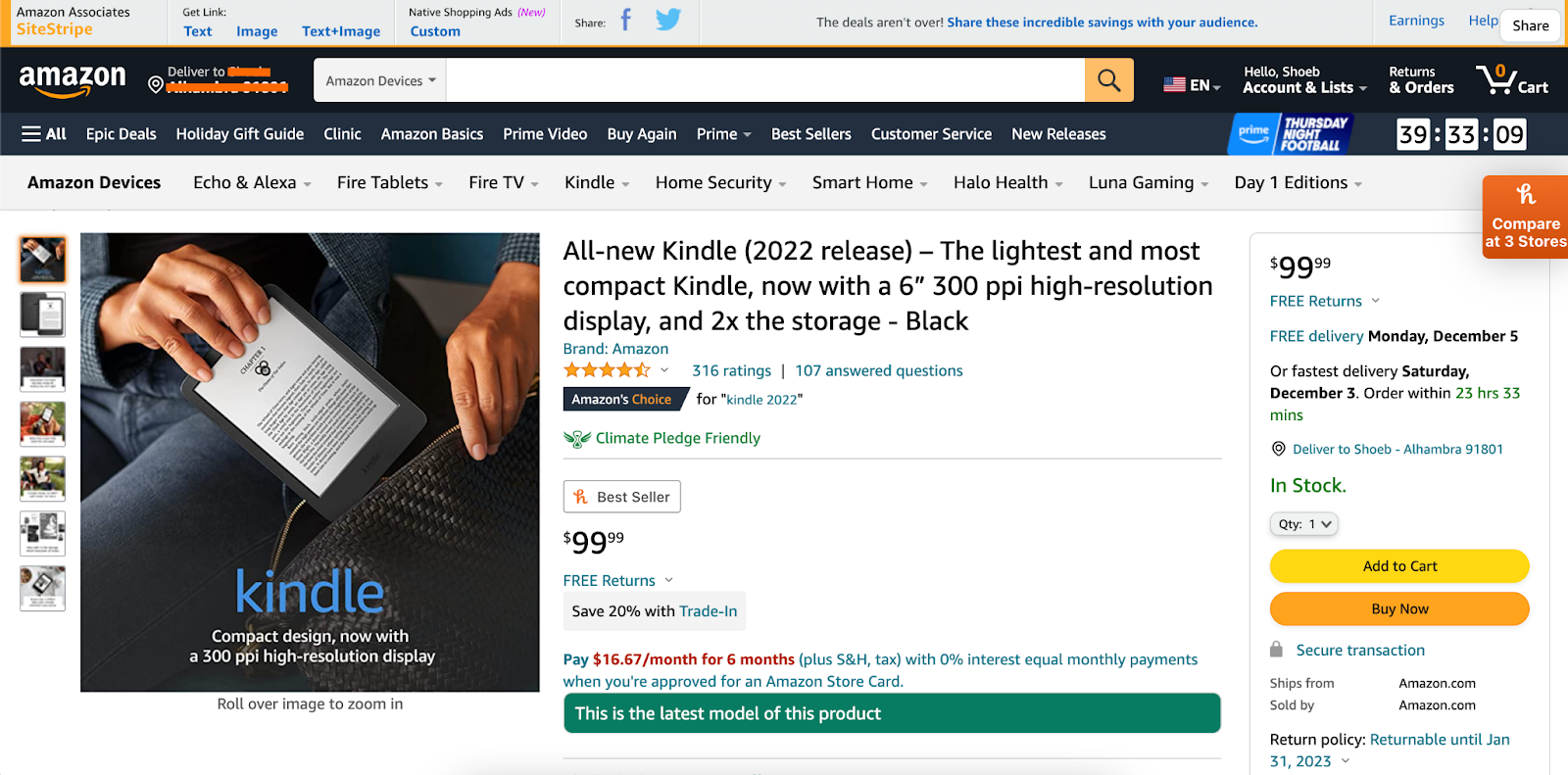
Choose your preferred image size. I recommend using large images as Amazon product images are relatively small.
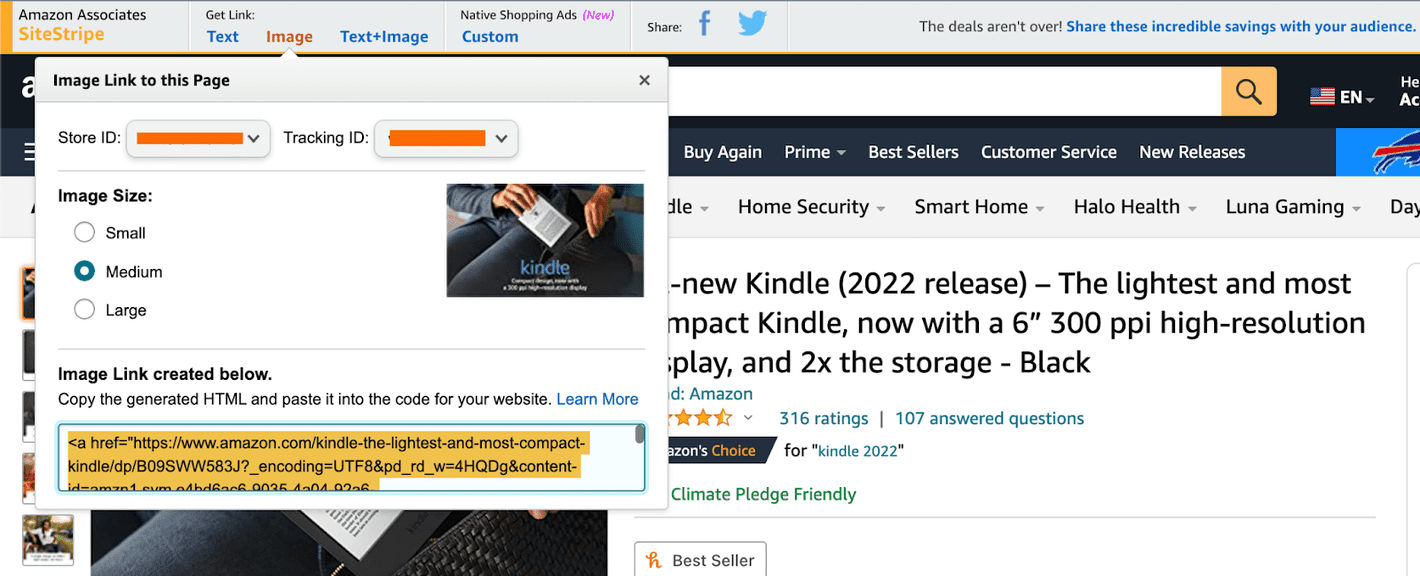
Copy the generated HTML for the Amazon product.
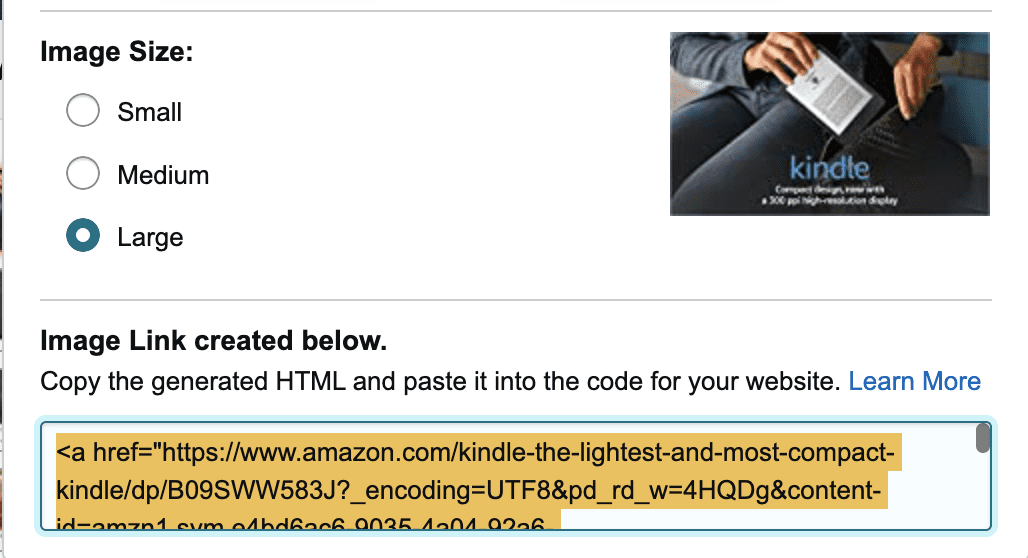
Step 3: Insert the Amazon Product Image Into Your WordPress Site
With the amazon affiliate link copied to your clipboard:
Log in to the WordPress Dashboard.
Navigate to Posts > All Posts, then open a post to insert Amazon images. You can also create a new post or insert the affiliate link to a page or a WordPress widget.
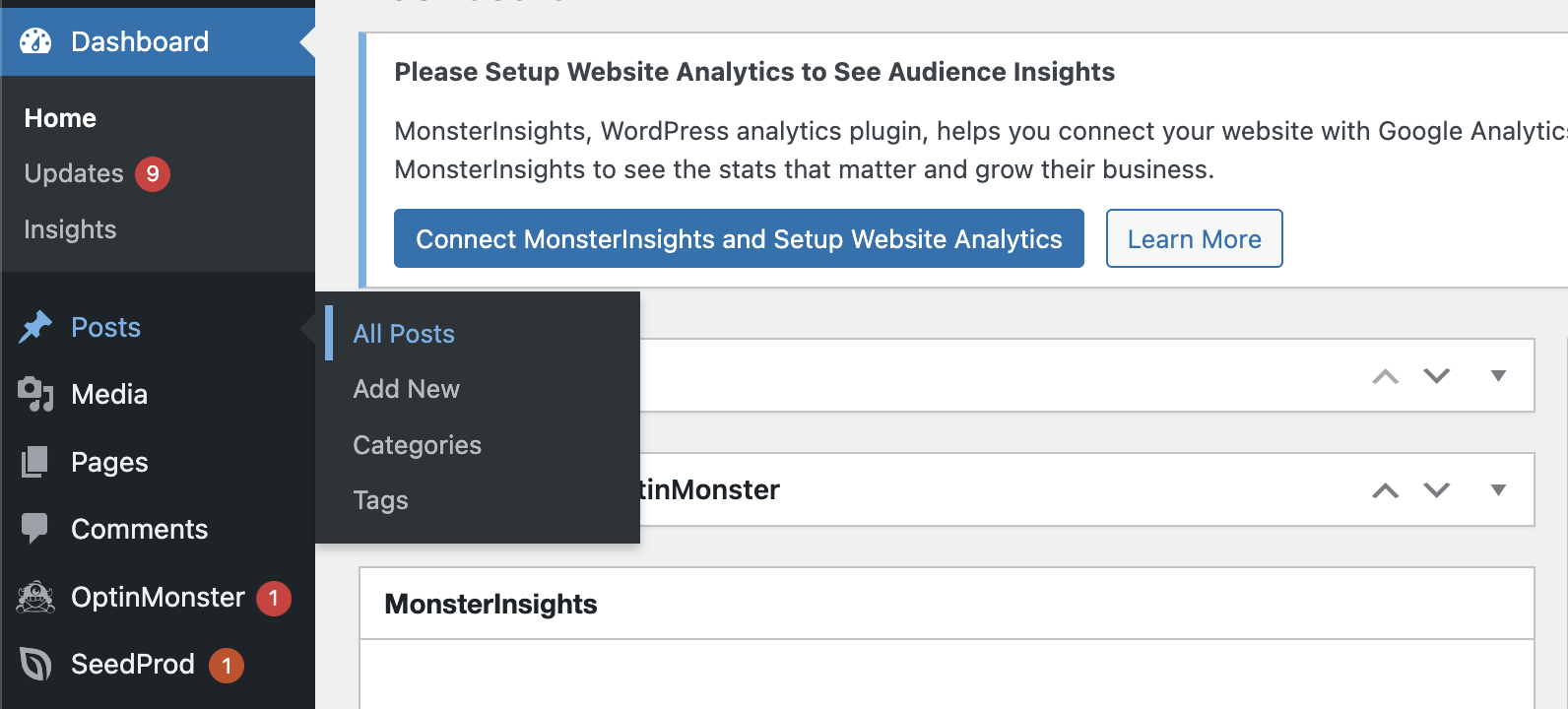
Select an area, then insert a Custom HTML block from the Block Editor.
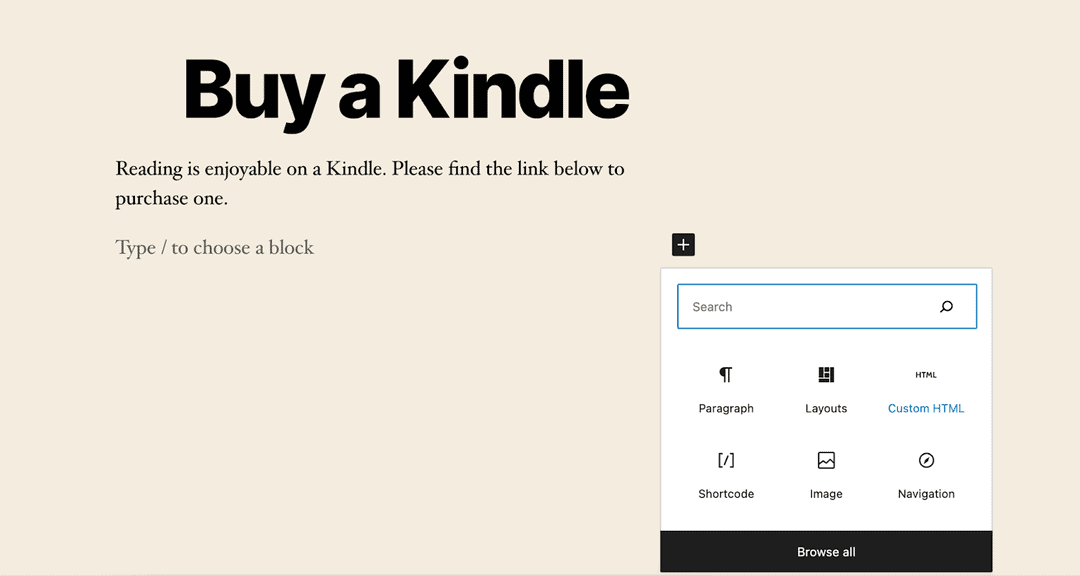
Paste the HTML code copied from the Site Stripe Amazon link generator. Then tap “Preview” to see how the product image would look on your site.
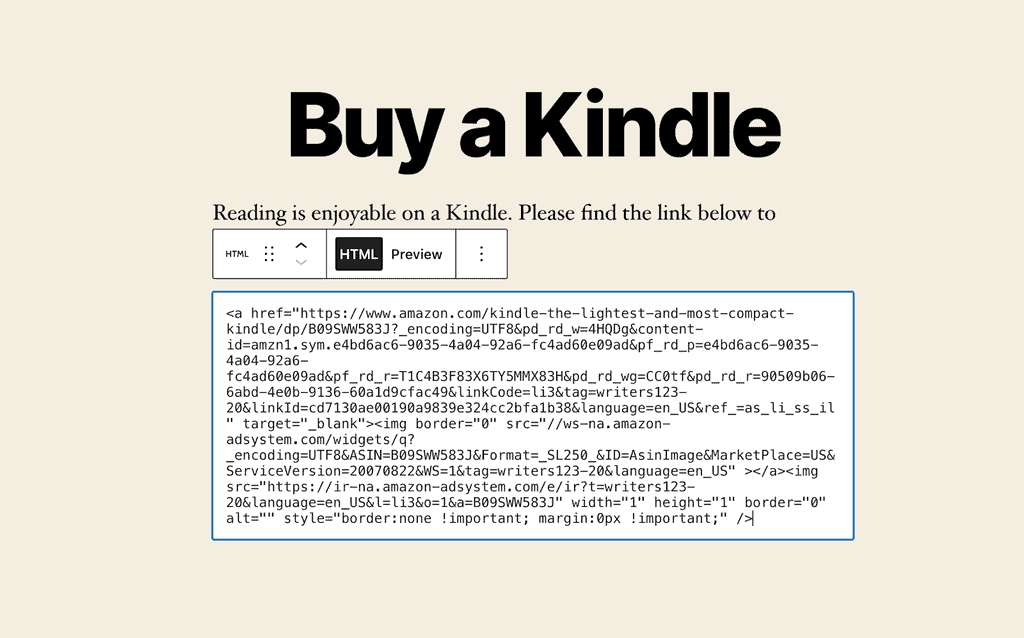
Click “Publish” or “Update” from the top of the page to save your changes.
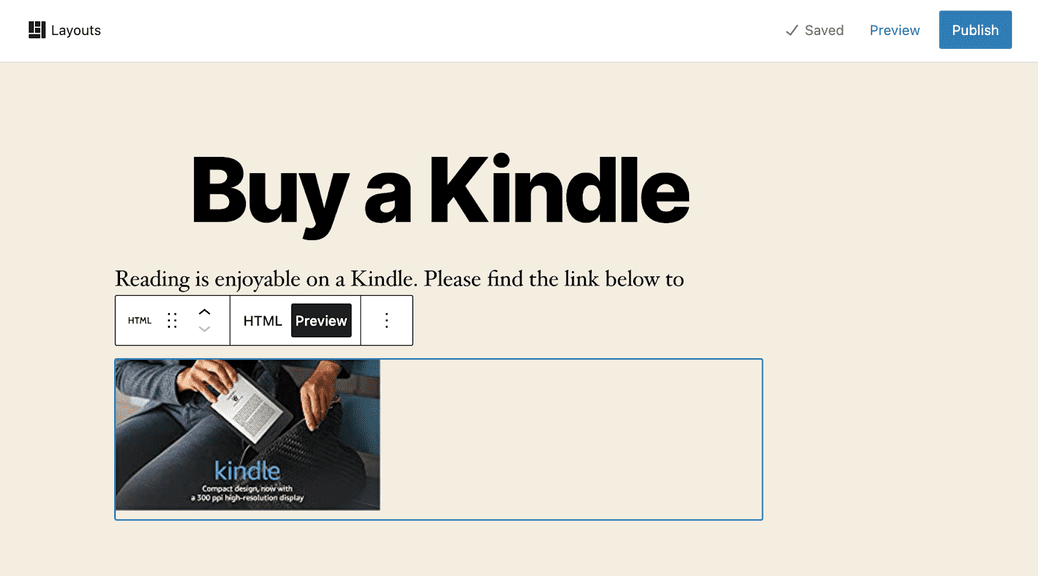
Inserting Amazon images into a WordPress page or Widget involves a similar process.
If your WordPress theme uses a third-party page editor, find ways to insert the HTML code with that editor.
How To Insert Amazon Product Images Into WordPress Using a Plugin?
You can reduce the back-and-forth required to insert images for Amazon affiliate products.
It involves using a WordPress plugin with your Amazon affiliate account.
Some of the best plugins for affiliate links are:
Simply install and activate one of these plugins, set it up with your Amazon associates store ID, and start generating affiliate links to insert on your site.
Similar Tutorials To Check Out
Like inserting Amazon images, WordPress makes it easy to embed videos or fix bugs.
Check out my similar tutorials below:
- How to Embed Videos in WordPress: Communicate better with your visitors with a video demonstration by exploring how to embed videos in WordPress.
- How to Increase WordPress Upload Size: Upload large files directly to your site by learning how to increase WordPress upload size.
- How to Fix WordPress Bug Errors: Resolve your site’s most common bugs and error messages by discovering how to fix WordPress bug errors.
Wrapping Up
Amazon affiliate program is a rewarding way to monetize your website.
You can insert Amazon images or text links into WordPress for products selling on Amazon marketplaces.
You will get a cut from each sale directed from your Amazon affiliate site.
With my step-by-step instructions, inserting Amazon product images should feel like a piece of cake.
Please comment for further assistance or feedback.




