Now you are frustrated!
You open your WordPress website to a bewildering all-white screen.”What’s this?” Your confused self groans in silence. You try reloading again and again, and it’s still all white.
Sounds like you? This WordPress error is called the WordPress White Screen of Death.
Don’t fret if you are experiencing this. This WordPress error is called the WordPress white screen of death and can be fixed.
In this troubleshooting guide, you’ll learn how to fix the White Screen of Death in WordPress, irrespective of the causes.
- Frequently Asked Questions
- What You’ll Need to Fix WordPress White Screen of Death
- How to Fix WordPress White Screen of Death
- How to Fix WordPress White Screen of Death [Step by Step]
- Deactivate and Reactivate Plugins
- Switch to a Default Theme
- Increase PHP Memory Limit
- Delete WordPress Cache (WP Super Cache)
- More Helpful Troubleshooting Tutorials:
- Wrapping up
Frequently Asked Questions
Is the White Screen of Death a Virus?
Although the white screen of death might be due to a malware attack, it will be misleading to restrict its occurrence to such.
Often white screen of death happens when you download and install WordPress themes and plugins from unknown sources.
And sometimes, some plugin and theme code conflicts can trigger it.
Is the White Screen of Death Fixable?
Regardless of what causes the white screen of death in WordPress, it’s fixable.
The solution might be as simple as clearing your WordPress cache or as tasking as deactivating all the plugins on your site one at a time.
When fixing the white screen of death in WordPress, it’s better to start by scanning your website for viruses.
What You’ll Need to Fix WordPress White Screen of Death
- A WordPress Malware Protection Plugin: There are great WordPress security plugins to scan and fix viruses and malware attacks. You’ll need one here.
- WordPress Admin Access: To fix the WordPress white screen of death error related you need access to the WordPress admin dashboard.
- Hosting Cpanel: If you can’t access your WordPress dashboard, you can make changes from your hosting account control panel. Some fixes require editing your website file.
How to Fix WordPress White Screen of Death
Before you attempt the troubleshooting methods in this article, there are simple fixes you should try.
They could be all you need to get rid of WordPress’s white screen of death.
- Scan for Virus Attack: Viruses can smuggle their way into your website if you download a pirated plugin or theme. If this is the cause of the problem, all troubleshooting methods on earth will never fix it. Use a WordPress Malware removal plugin like WordFence and Sucuri Security to scan and fix your website.
- Check Website Availability: Check if you are the only one seeing the white screen of death or if your visitors see the same. A quick way to do this is to input your website URL in this tool downforeveryoneorjustme or isitdownrightnow.
- Restore a Recent Backup: Restoring your website backup is another potential fix that can save you all the trouble. WordPress backups are important for unforeseen scenarios like this. If you recently backup your WordPress site, restoring is your solution.
If you don’t have a backup, don’t panic. Your web host will.
Web hosting companies always create backups for all websites. You can access your Cpanel to restore backups or contact them to help.
You usually won’t go beyond the fixes above to get rid of the white screen of death in WordPress.
However, there are times when the problem might be more complicated. In this case, the troubleshooting methods below will help you.
How to Fix WordPress White Screen of Death [Step by Step]
- Fix #1: Deactivate and Reactivate Plugins
- Fix #2: Switch to a Default Theme
- Fix #3: Increase PHP Memory Limit
- Fix #4: Delete WordPress Cache
Deactivate and Reactivate Plugins
Plugin issues are one of the leading causes of white screen death in WordPress.
A recently installed or updated plugin might contain codes that conflict with your WordPress core files.
If you have access to your WordPress admin dashboard, you find out which plugin by following these steps:
Log in to your WordPress Admin Dashboard, Select Plugins on the left panel, and choose Installed Plugins from the options.
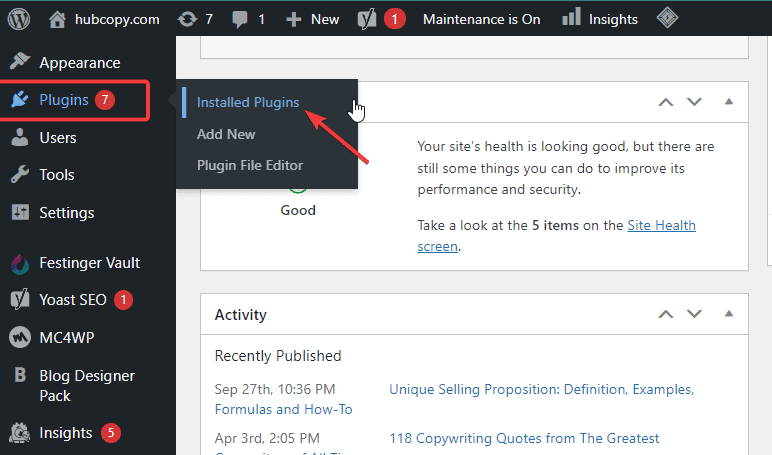
Check the boxes next to all your Plugins.
Next, go to the top of the page, select Deactivate from the Bulk actions menu, and click the Apply button.
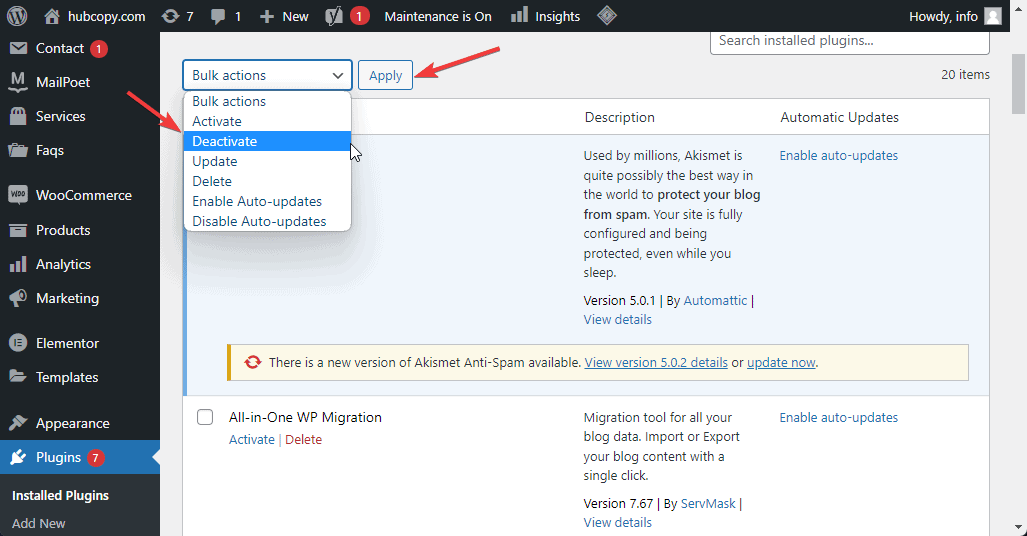
This will deactivate all your installed plugins. Now check your see if the error is gone.
You can then re-install the plugins one by one to identify the culprit.
Once you find the culprit, contact the developer to help solve the problem or get an alternative plugin.
Switch to a Default Theme
If any of your plugins are not the cause of the problem, try switching from your current theme to one of the WordPress default themes.
You can do this via the WordPress dashboard or your hosting Cpanel.
If you have access to your WordPress dashboard, follow these steps;
On the left panel of your WordPress dashboard, Locate Appearance and choose Themes from the options.
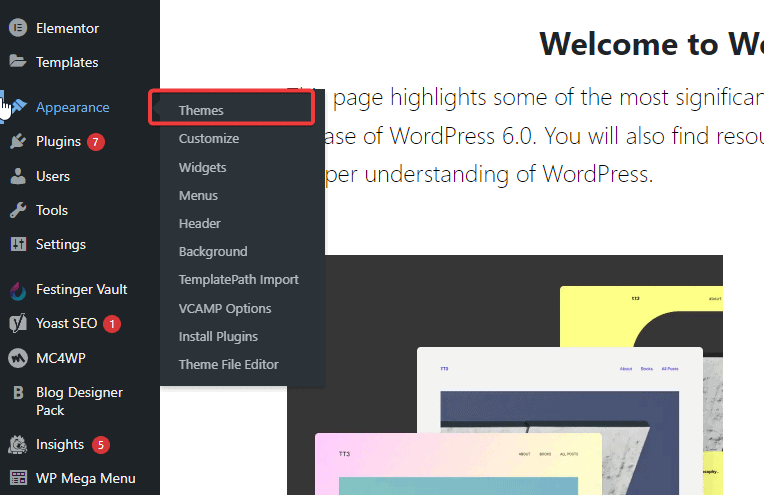
Pick and activate one of the default themes like Twenty-Twenty or Astra.
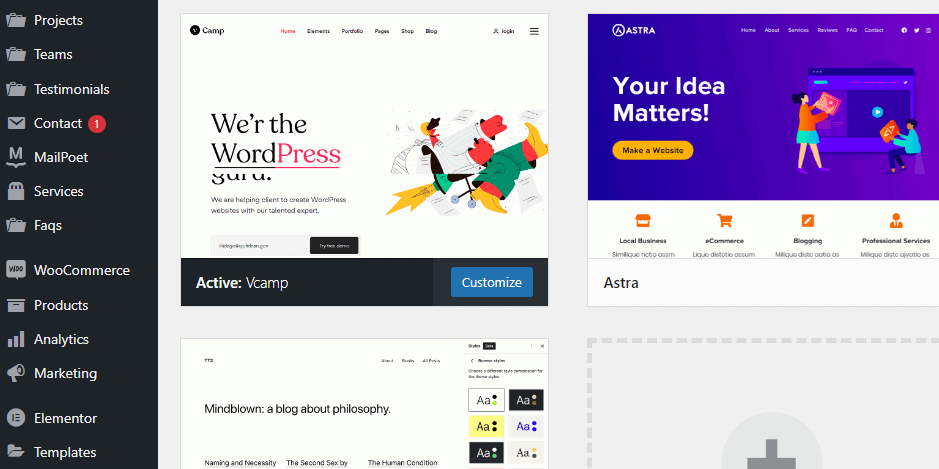
Next, check if the white screen of death has disappeared.
If you can’t access WordPress admin, you can switch themes from your website database Here’s how
Log in to your hosting Cpanel and navigate to Databases.
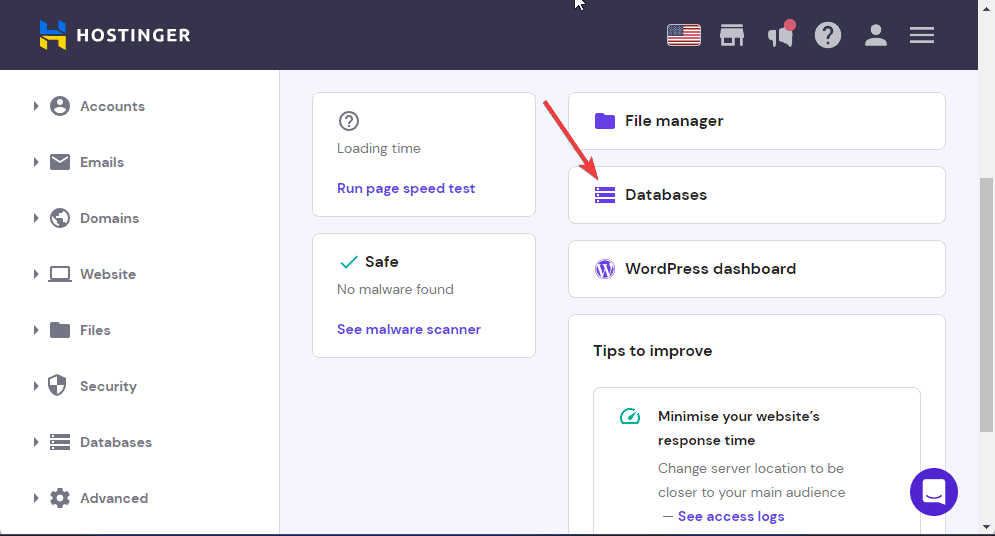
Choose the right Database (if you have more than one) and click on the Enter PhpMyAdmin button.
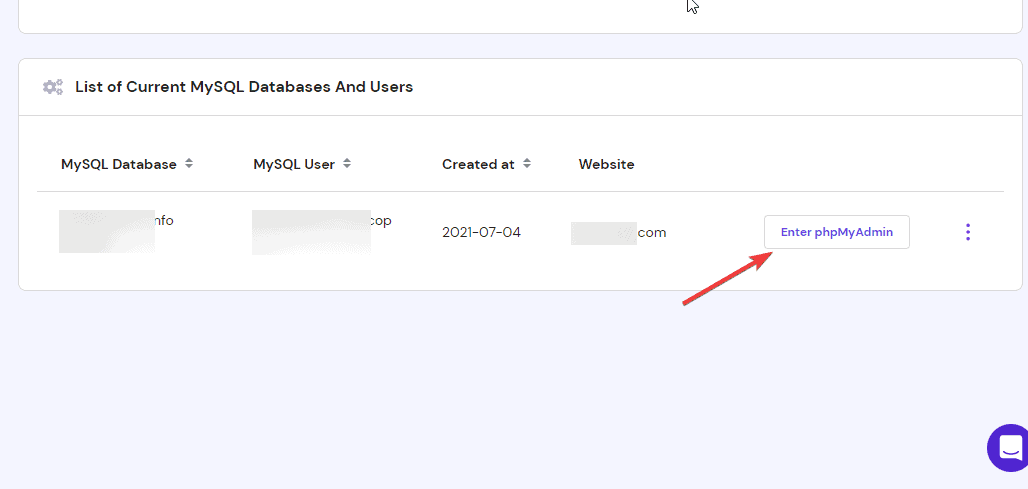
Once it opens, locate the wp_options table.
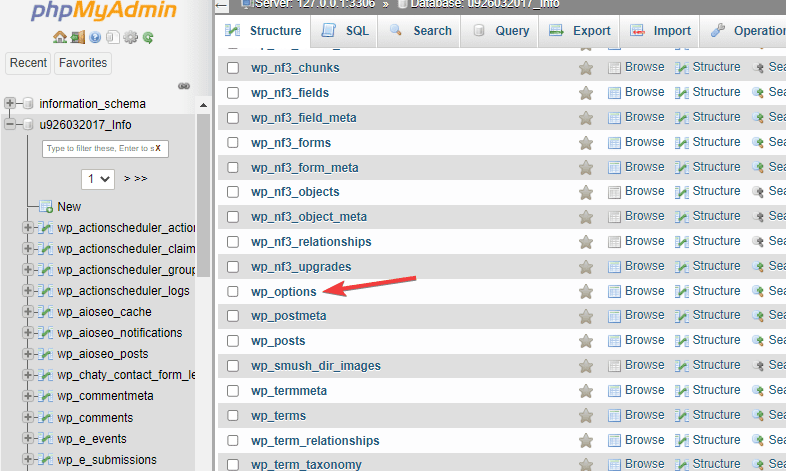
Next, look for the template and stylesheet rows.
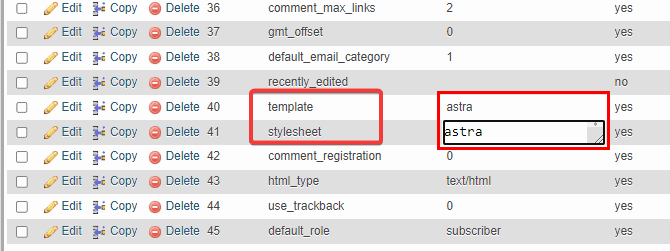
Change the value of the template and stylesheet to a default theme like Astra.
Click the Save button at the bottom to apply your changes.
Now, refresh your website to see if the error has been fixed.
If your theme causes the white screen of death, check if there’s a newer version of the theme and update it.
Else, contact the theme developer for the solution.
Increase PHP Memory Limit
Your website’s PHP memory determines the speed of your site.
When visitors’ requests stretch this memory to capacity or beyond this limit, your website might go blank.
The solution for this is to increase your PHP memory limit. You can do this from your Cpanel. Here’s how;
We use Hostinger for this example, but the navigation is similar to other hosting platforms.
Log in to your hosting Cpanel, go to File Manager and open it.
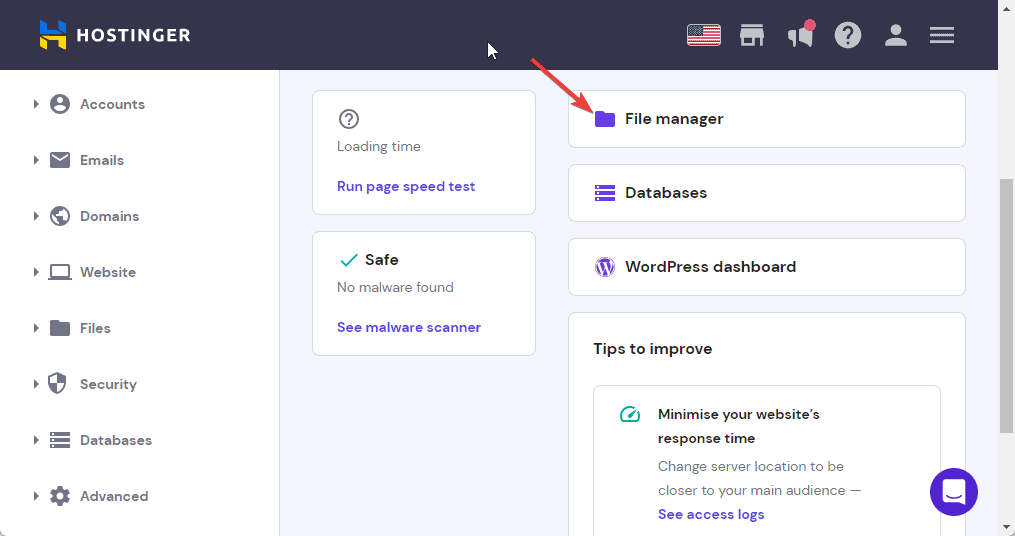
Next, open the public_html folder, and locate the wp-config.php file.
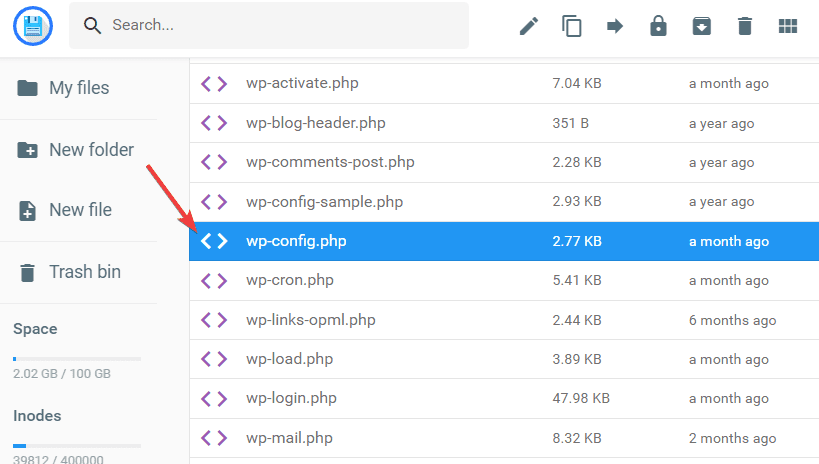
Open the file and add this code snippet:
define( 'WP_MEMORY_LIMIT', '128M');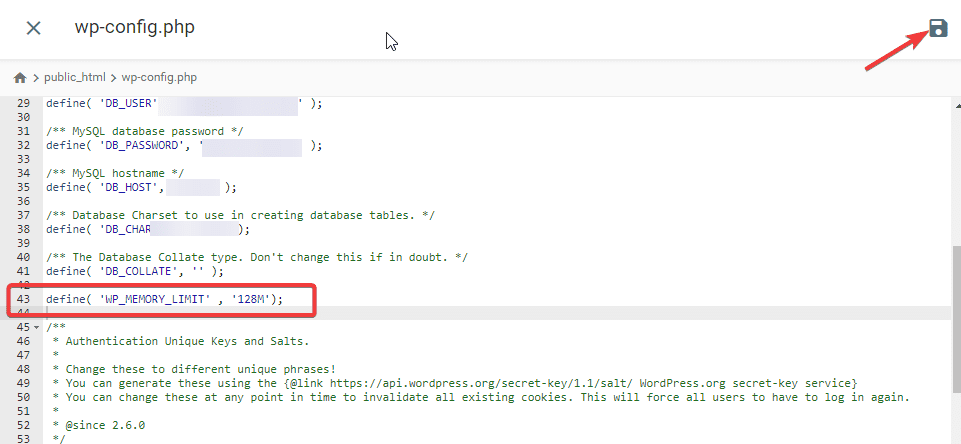
Click on the Save icon to apply the new PHP memory limit.
Reload your website to see if the error has been fixed.
Delete WordPress Cache (WP Super Cache)
A Corrupt WordPress cache can also cause the white screen of death in WordPress. Clearing your WordPress cache should fix it.
There are several WordPress cache Plugins you can use to achieve this.
Here’s how to quickly clear WordPress cache using the WP Super Cache plugin.
After installing the WordPress plugin, go to Settings on your dashboard, and select WP Super Cache.
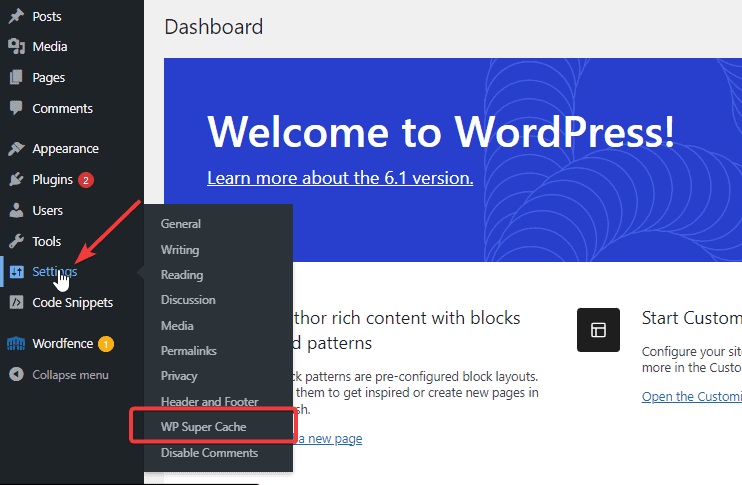
Go to the Delete Cached Pages section and click the Delete Cache button.
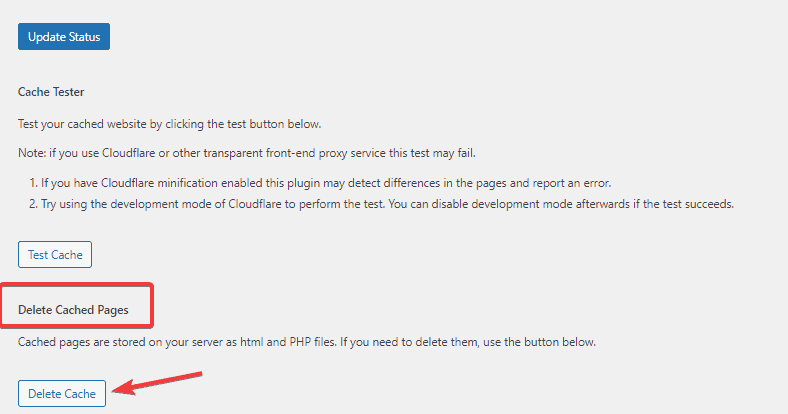
On the next screen, click the Delete Cache button again.
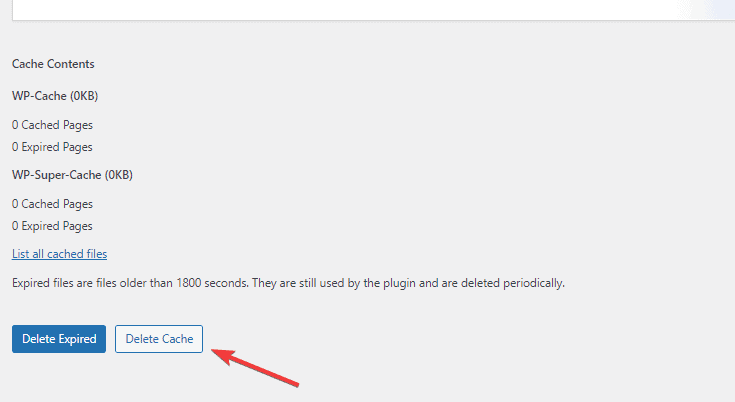
More Helpful Troubleshooting Tutorials:
- How to Fix 502 Bad Gateway Error: Few WordPress errors are as frustrating as the HTTP 502 bad gateway error. You can get rid of it by following the steps in this guide.
- How to Fix “error establishing a database connection” Error: The ultimate troubleshooting guide to fixing establishing a database connection in WordPress
- How to Fix “redirected you too many times” Error: Are you battling too many redirect errors on your website? This guide is the only weapon you need to win the battle.
Wrapping up
The white screen of death can be frustrating and tricky to deal with. We hope one of the troubleshooting methods above fixes it for you.
But if after exhausting this list of fixes, WSoD is still there, contact your web hosting provider.
The problem might be from their end. And if not, they are well-equipped to easily diagnose and fix the problem for you.
Have you ever encountered a white screen of death on your WordPress Website?
Share your experience in the comment section.




