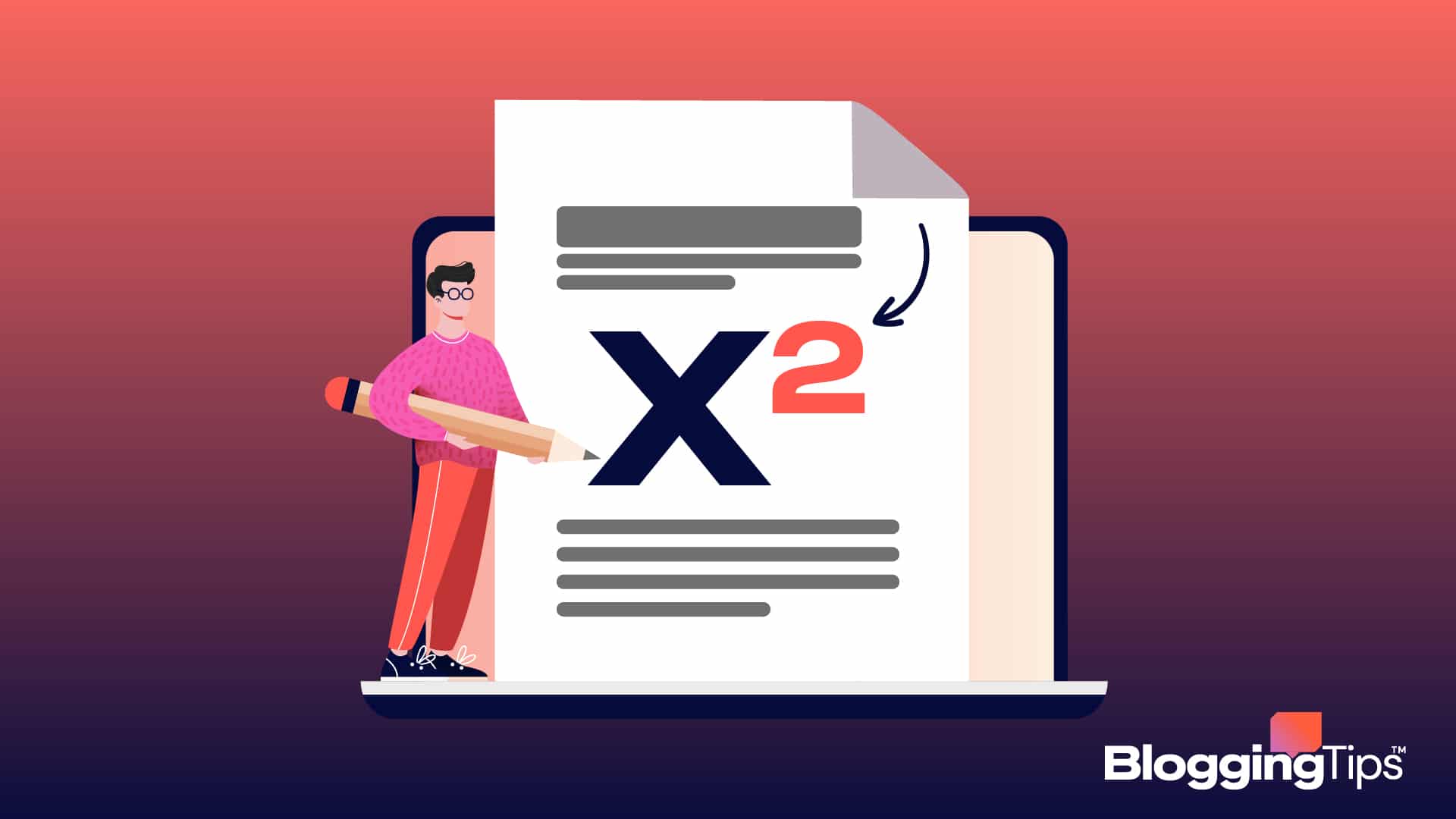Do you want to create exponents in Google Docs or Microsoft Word but don’t know how to go about it?
Maybe you want to write a formula or an equation in your Google Docs document and put numbers in exponents, but you’re stuck.
I get it, the function is one you use every day, so it is largely unknown to most people.
Not to worry, it’s easy to convert numbers to exponents.
In this article, we’ll show you how to make exponents in Google Docs in three ways.
Frequently Asked Questions
We have provided some answers to some popular questions regarding creating exponents in Google Docs.
Can You Make Exponents in Google Docs?
You can make exponents in Google Docs in three ways. The first is using “Format” in the Google Docs menu bar.
Other methods include using the “Insert” option and the “CTRL + .” shortcut option.
Is There a Symbol for Exponents?
You can use the special character, the caret symbol (^), to represent exponents.
How to type this may vary from system to system, depending on your keyboard and encoding settings. On some keyboards, it’s SHIFT + 6. So, you can write 8 raised to power 2 as 8^2 or 82.
What You’ll Need: How to Make Exponents in Google Docs
You won’t need any other tool or add-ons to create exponents in Google Docs.
However, if you want your equation to be nicely formatted and stand out as below, you may download the “Code Blocks” add-on.
| 2x2 + 8x + 3 = 0 |
Code Blocks: Code Blocks is a free tool for formatting code and displaying them in a clean and easily-recognizable way.
How To Make Exponents in Google Docs: Step-By-Step Instructions
There are three ways to make exponents in Google Docs, and they are all straightforward.
Make Exponents Using the Format Option
One of the ways to create superscripts is to use the Format option from Google Docs’ menu bar. The two simple steps to achieve this are:
STEP 1: Highlight the number or letter you want to make an exponent or superscript.
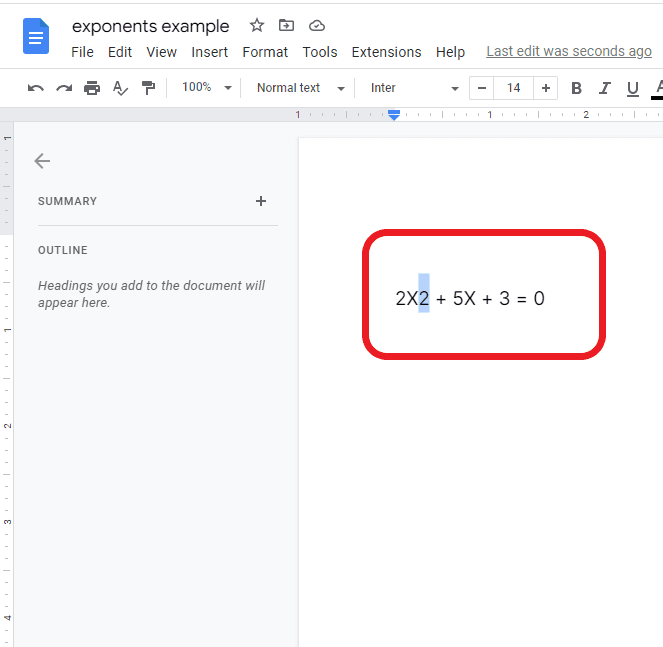
STEP 2: Click “Format” from the menu bar, then select “Text” and then “Superscripts.”
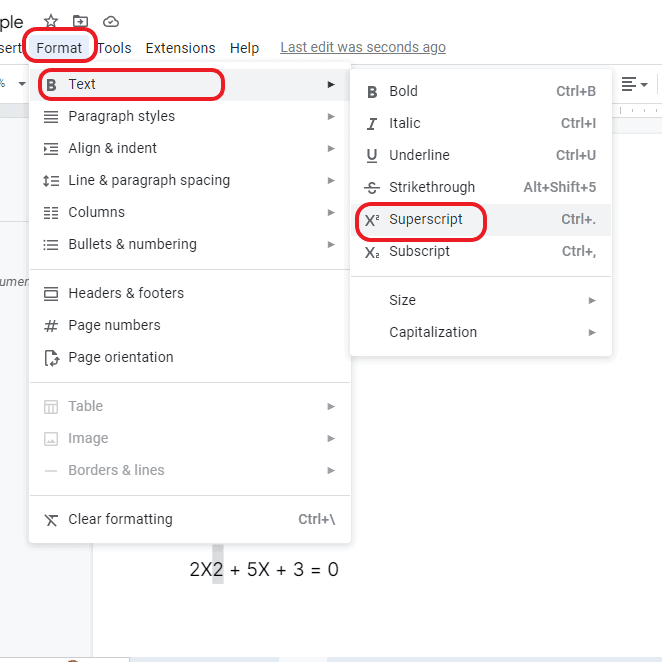
This should be the results:
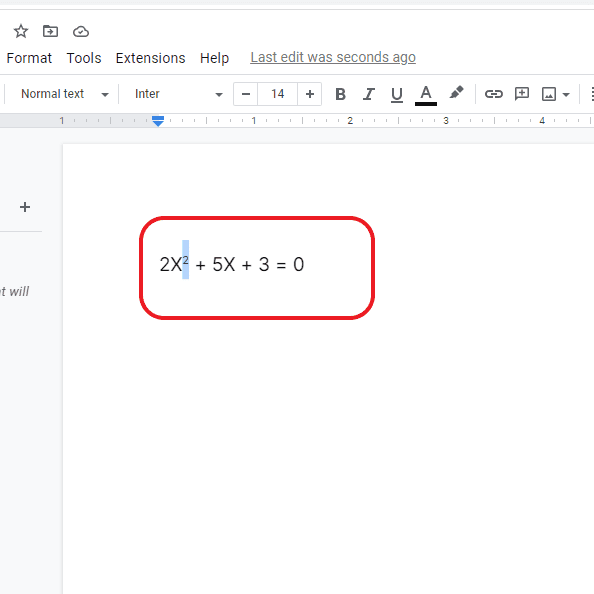
STEP 2: Click “Format” from the menu bar, then select “Text” and then “Superscripts.”
This option is better if you’re creating a one-off exponent or superscript. However, if you’re writing equations, the second method below is the better option.
How to Make Exponents in Google Docs Using Insert Equation Option
Follow the steps below to create exponents using the “Insert” option. This option creates a different type of formatting that makes your equation stick out from the rest of the texts.
STEP 1: From the menu bar, click “Insert” and select “Equation” from the popup menu. This option will add a new equation editor with distinct formatting.
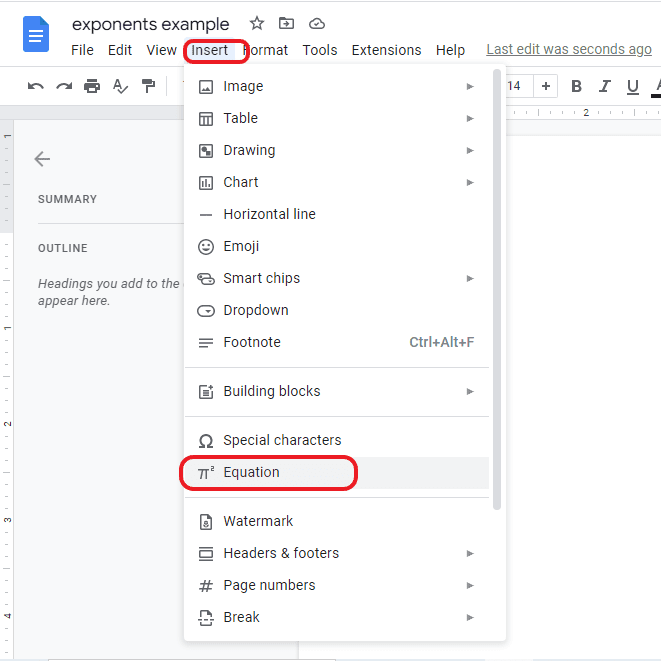
STEP 2: Write out the equation you want to add. Anywhere there’s an exponent or superscript, add the caret symbol before.
Google Docs automatically converts the caret symbol to a superscript.
For example, X^2 automatically becomes X2 if you’ve activated “Equation” before typing the mathematical equation.
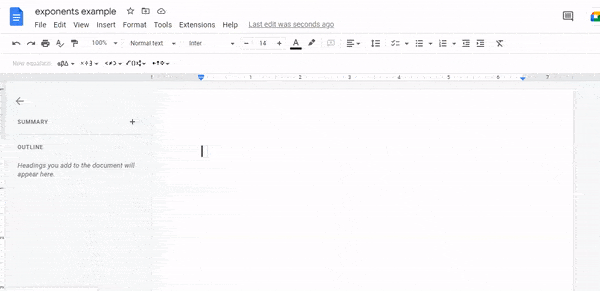
That’s all there is to adding exponents or superscripts using the Insert Equation method.
If you’ve exited the equation box you created and want to make another one, simply click the “New equation” button underneath the toolbar.
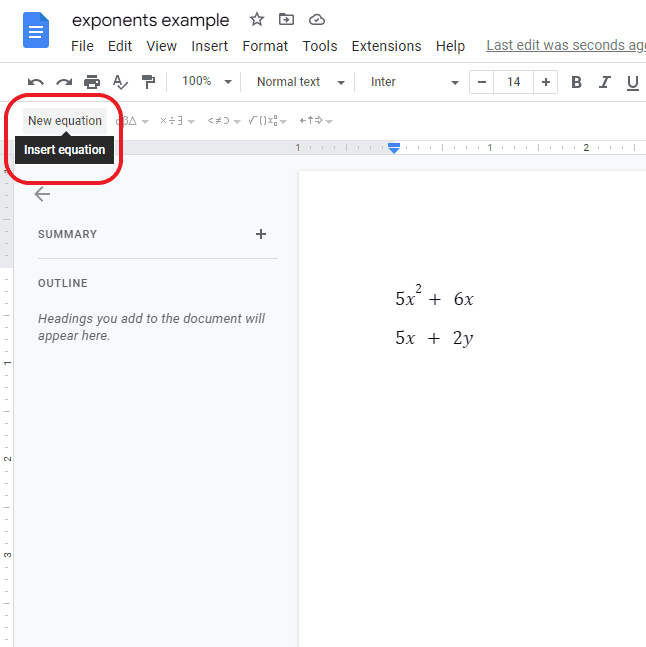
Keyboard Shortcut for Creating Exponents in Google Docs
The last method we’ll share is a shortcut method.
Hold down the “CTRL” button and tap the full stop (.) key.
It automatically takes the cursor to the top of the previous character, where the exponent should be.
Similar Tutorials Types to Check Out: How to Make Exponents in Google Docs
Do you want to learn more Google Docs tips and tricks? If you answered yes, we recommended the tutorials below.
- How to Create a Hanging Indent on Google Docs: Not sure how to create a hanging indent? This tutorial explains all the steps to create one.
- How to Make Bubble Letters in Google Docs: Do you know you can create bubble letters in Google Docs? This guide shows you how.
- How to Type a Subscript in Google Docs: You’ve learned about creating exponents and superscripts. This article shows how to make a subscript in Google Docs.
Wrapping Up: How to Type Exponents in Google Docs
Creating exponents in Google Docs is super straightforward.
There’s no need to download add-ons or perform complex gymnastics in Google Docs and other products like Google Sheets or Google Slide.
Whether you want to create a one-off exponent or a block of math equations to write or indicate a trademark (TM), you should have no problems going forward.
Do you have any Google Docs productivity questions or a challenge you’d like us to address?
Let us know in the comments. We are excited to hear from you.