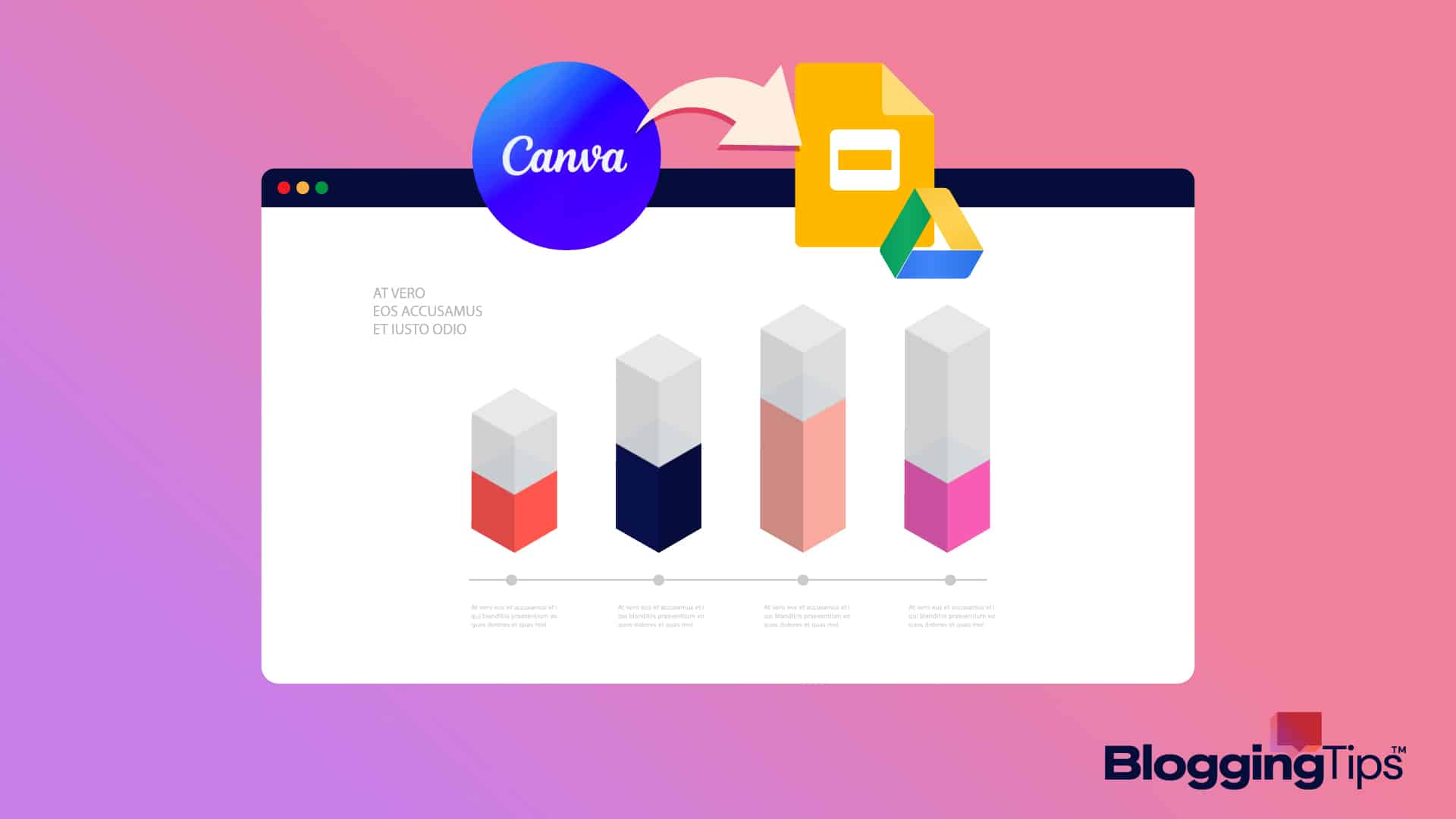How To Import Canva Into Google Slides: 3 Easiest Methods
People frequently overlook Canva’s ability to create stunning presentations, which is one of its features. Canva makes it simple to add some flair to even the most mundane subjects with its abundance of pre-made designs.
So, let’s say you want to know if you can build a presentation visually appealing by starting in Canva and allowing others to modify it by switching to Google Slides.
But how do you import Canva into Google Slides?
Frequently Asked Questions
Does Canva Have Google Slides Templates?
Canva houses a multitude of templates to choose from, and you can pick from their large selection of presentation templates to find the one you’re looking for and customize it as you wish.
Can I Import Canva Designs Into Google Slides?
Yes, you can import Canva designs into Google slides as presentations that can be customized by your and your templates, or you can import complete designs and images that cannot be modified and used as is.
What You’ll Need
Using Canva is quite simple, whether you want to alter a graphic or make a unique design. Importing Canva design to Google Slides simply needs the arrangement described below:
The Canva app requires a computer or smartphone. If you don’t want to install anything, use the Canva online tool in your browser.
The ability to upload, create, and download data over a dependable internet connection. It is impossible to use Canva offline, not even with the downloaded app.
A Canva account with a legitimate username and password. Either a Facebook account or a working email address must be used to register.
You’ll need Google Slides, which is a free program included in the Google suites. With the help of the online presentation tool Google Slides, you can collaborate with others while creating and formatting presentations.
How To Import Canva Into Google Slides: Method #1 Link Canva to your Google Drive account.
Creating your slides in Canva is a must for importing Canva presentations into Google Slides.
In order to integrate your Canva presentation into Google Slides, you can alternatively download it as pictures.
Next, either link your Canva account to Google Drive or save your project as a PowerPoint file and import it into Google Slides.
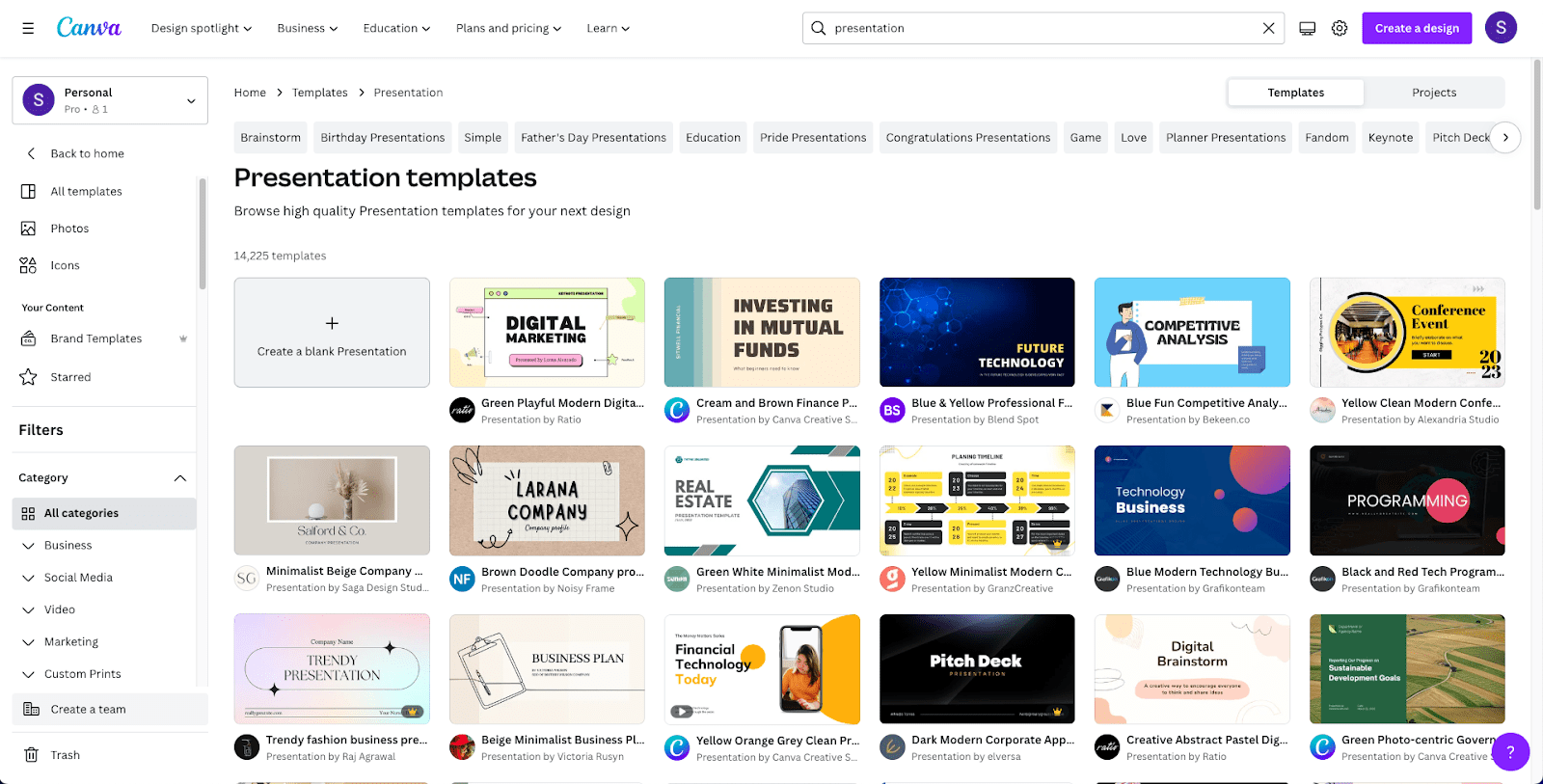
Your Canva presentations can be imported into Google Slides in various ways. Your preferences and the task at hand will determine the strategy you use. Below, we’ll take a closer look at a few of them.
With Canva’s ability to link to Google Drive, sharing your presentation with your Google Drive account and having Google Slides access it afterward is quick and simple.
In spite of this, you might feel uncomfortable linking your Canva account to your Google Drive account. If that’s the case, you should check out the alternatives below, or you can check one of the alternatives to Canva.
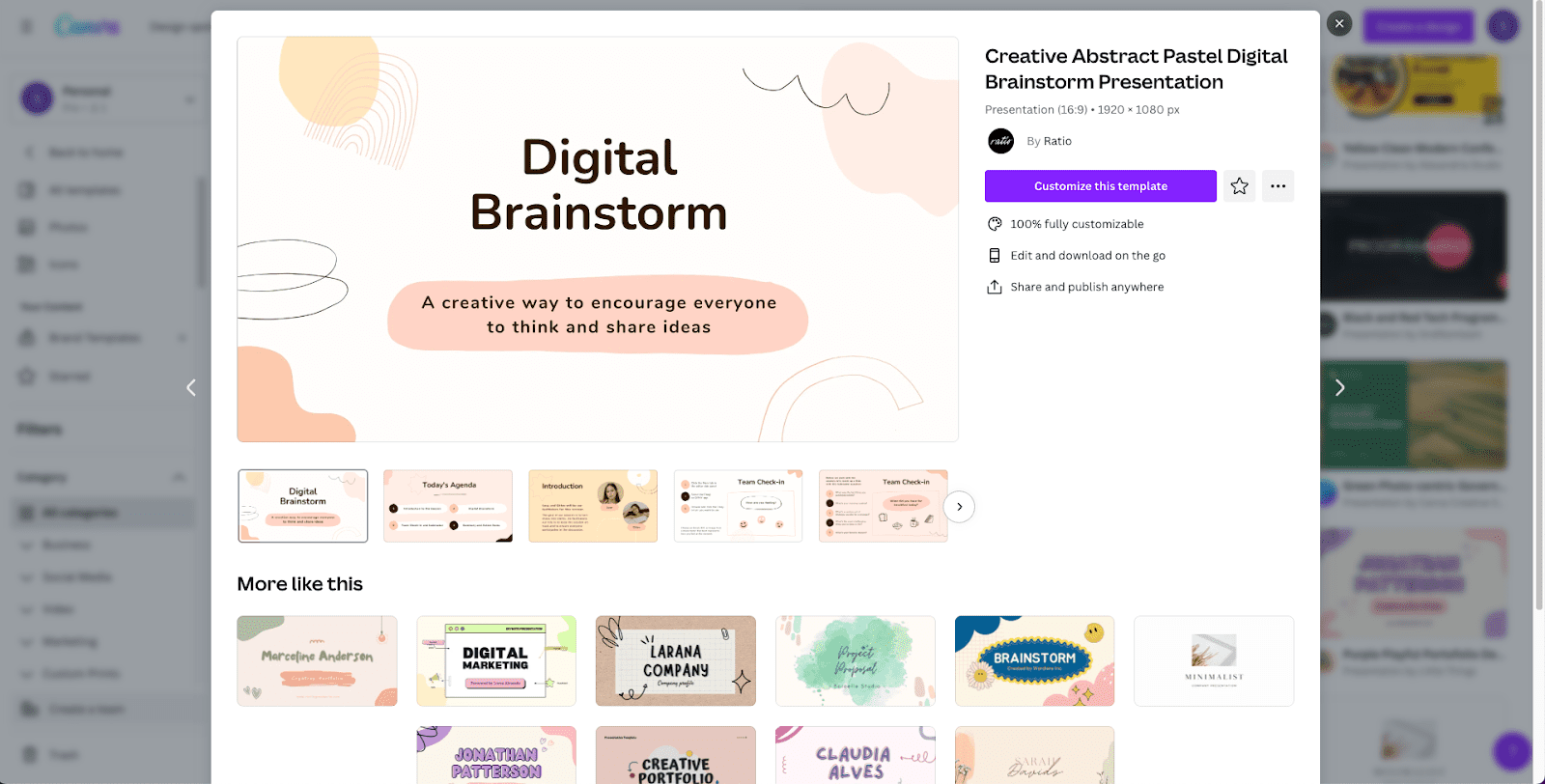
If you feel confident linking your Google Drive and Canva accounts, here’s all you need to do.
Step One: Although you can make changes to your slides once you import them into Google Slides, we still advise designing them entirely in Canva.
For this tutorial, we’ll use an example pre-made template from their gallery.
All of Canva’s incredible templates, pictures, and design components are available to you if you have Canva Pro, allowing you to create great presentations.
Step Two: Click the “Share” button in the upper right corner once you’ve completed designing your presentation in Canva. Click the “More” button when you reach it by scrolling down.
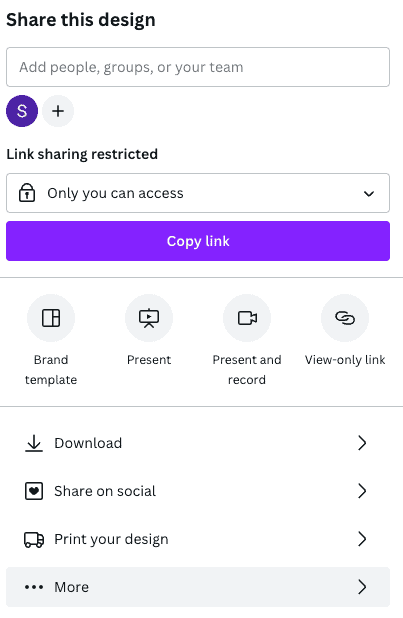
Step Three: There are numerous ways to download, save, and share your presentation. Within the Save area, look for the Google Drive option.
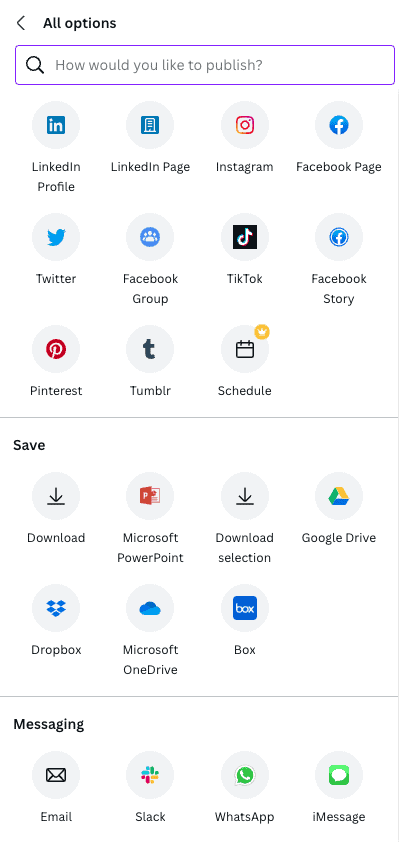
If they are not already linked, connecting your Canva and Google Drive accounts will require a number of steps and permissions.
First, click the “Connect Google Drive” button.
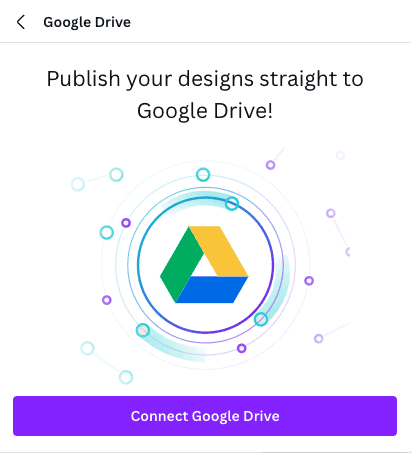
Next, allow the Canva the permissions to connect.
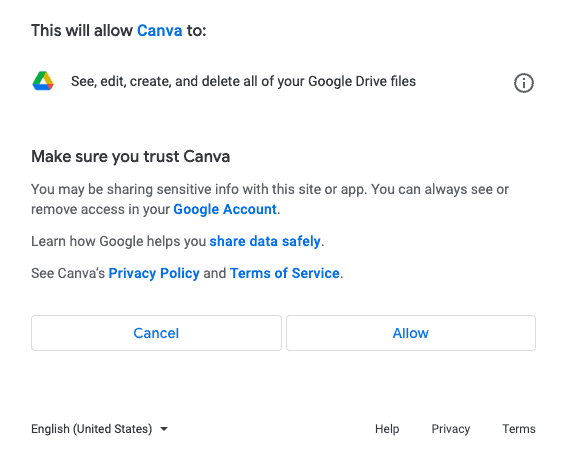
Once more, if this makes you uncomfortable, choose one of the alternative options below.
Step Four: You must decide where in your Google Drive you wish to keep your presentation after linking your Canva and Google Drive accounts.
Select the folder that best suits your needs, or create a new one.
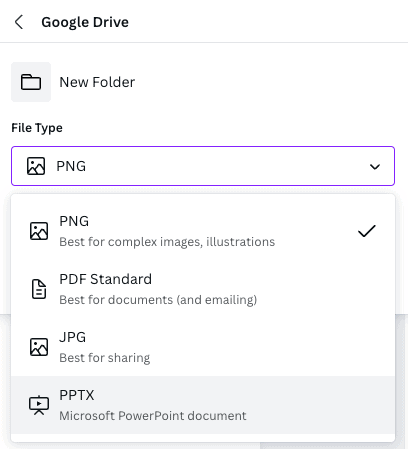
Step Five: You must save your presentation as a Microsoft PowerPoint document for the Google Slides conversion to function properly (PPTX).
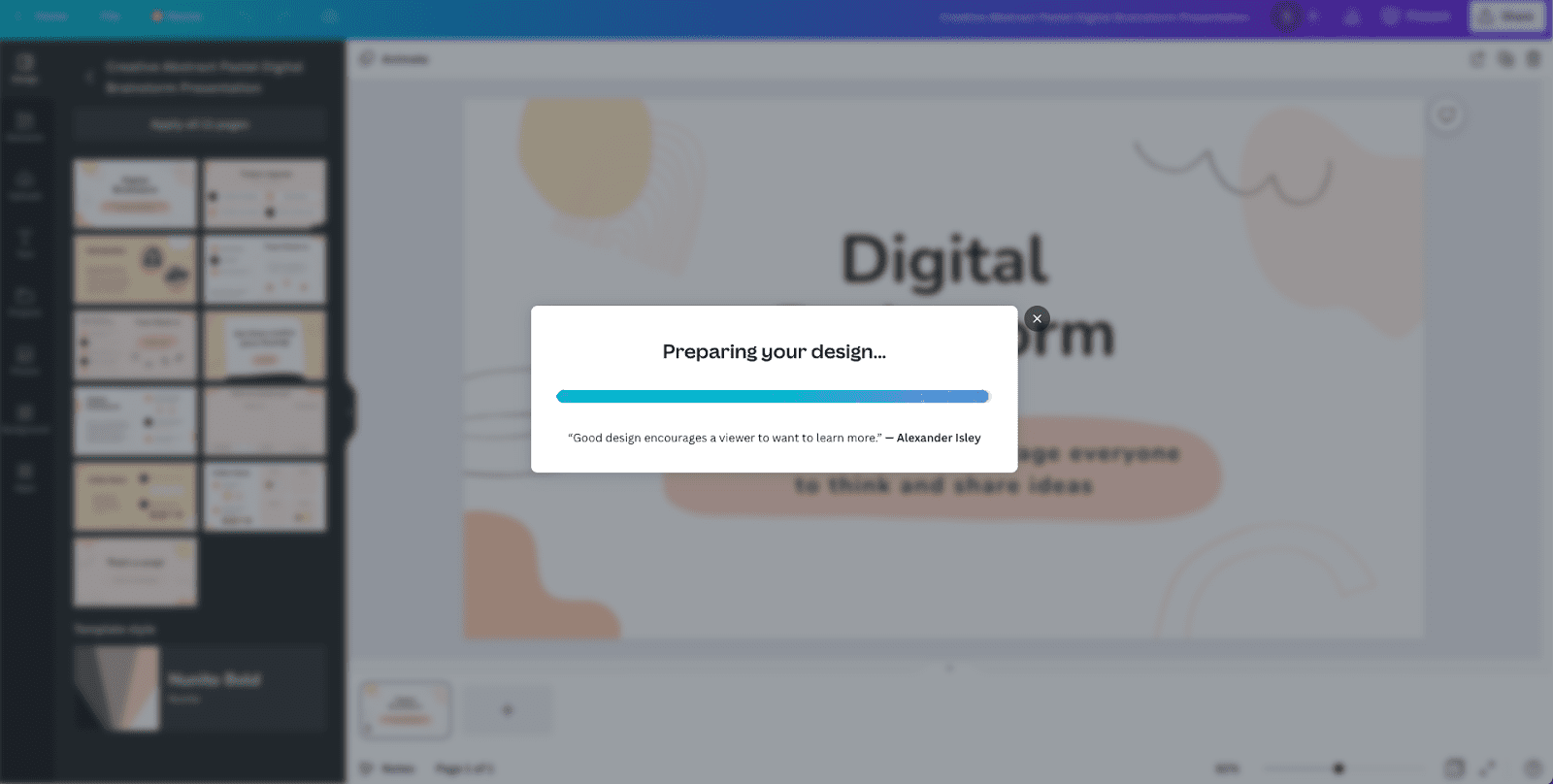
The PPTX file you shared should launch Google Slides when you access it from your Google Drive account.
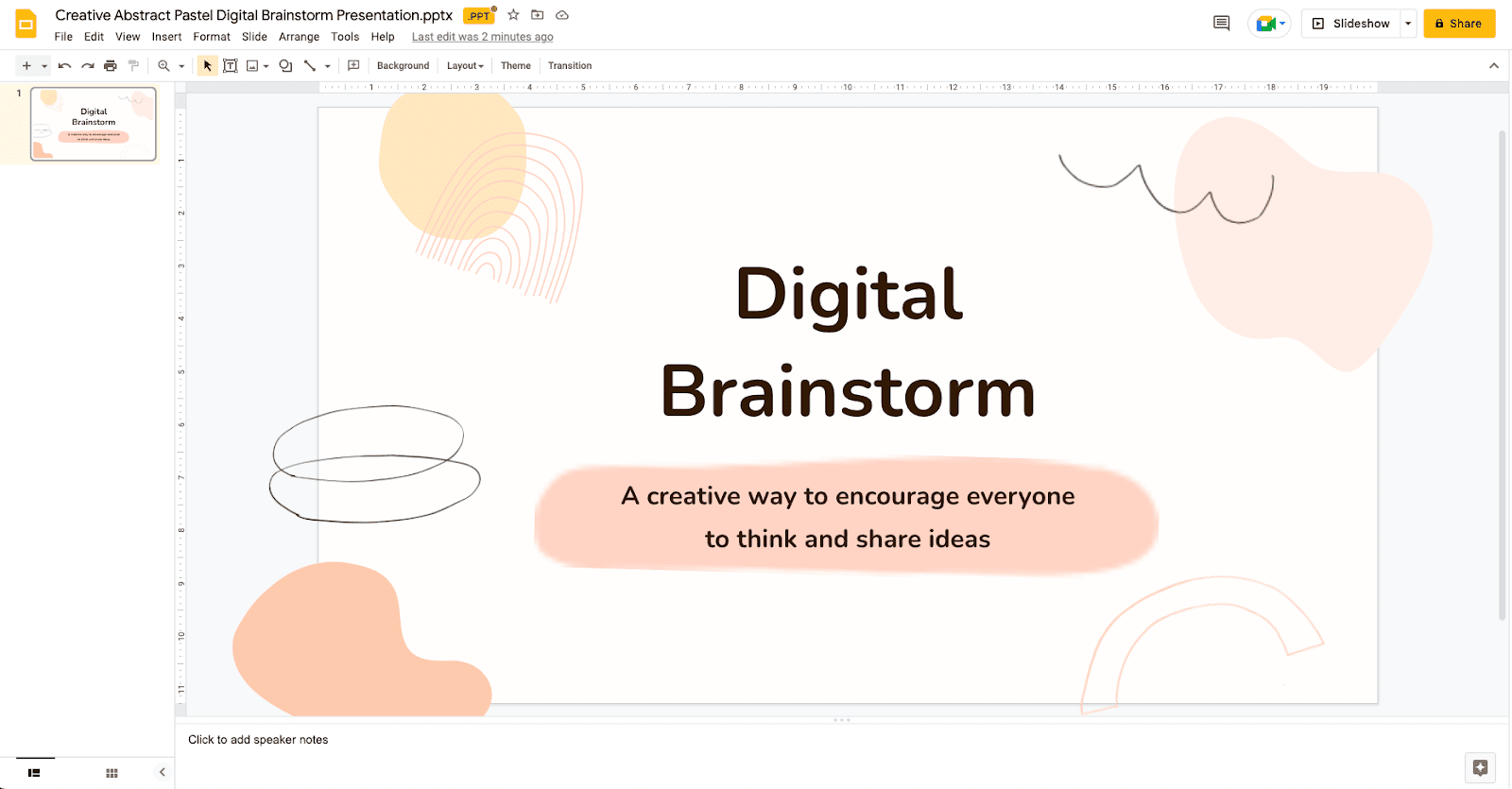
The beautiful thing about this choice is that you can still make necessary adjustments to your presentation, update the text, and rearrange its objects.
How To Import Canva Into Google Slides: Method #2 Fully Created Images
With this approach, you’ll create your presentations in Canva and then transfer them, fully done, to Google Slides. Because these pictures will be static, you can’t modify them later.
Step One: Start a Canva Presentation document and search for presentations.
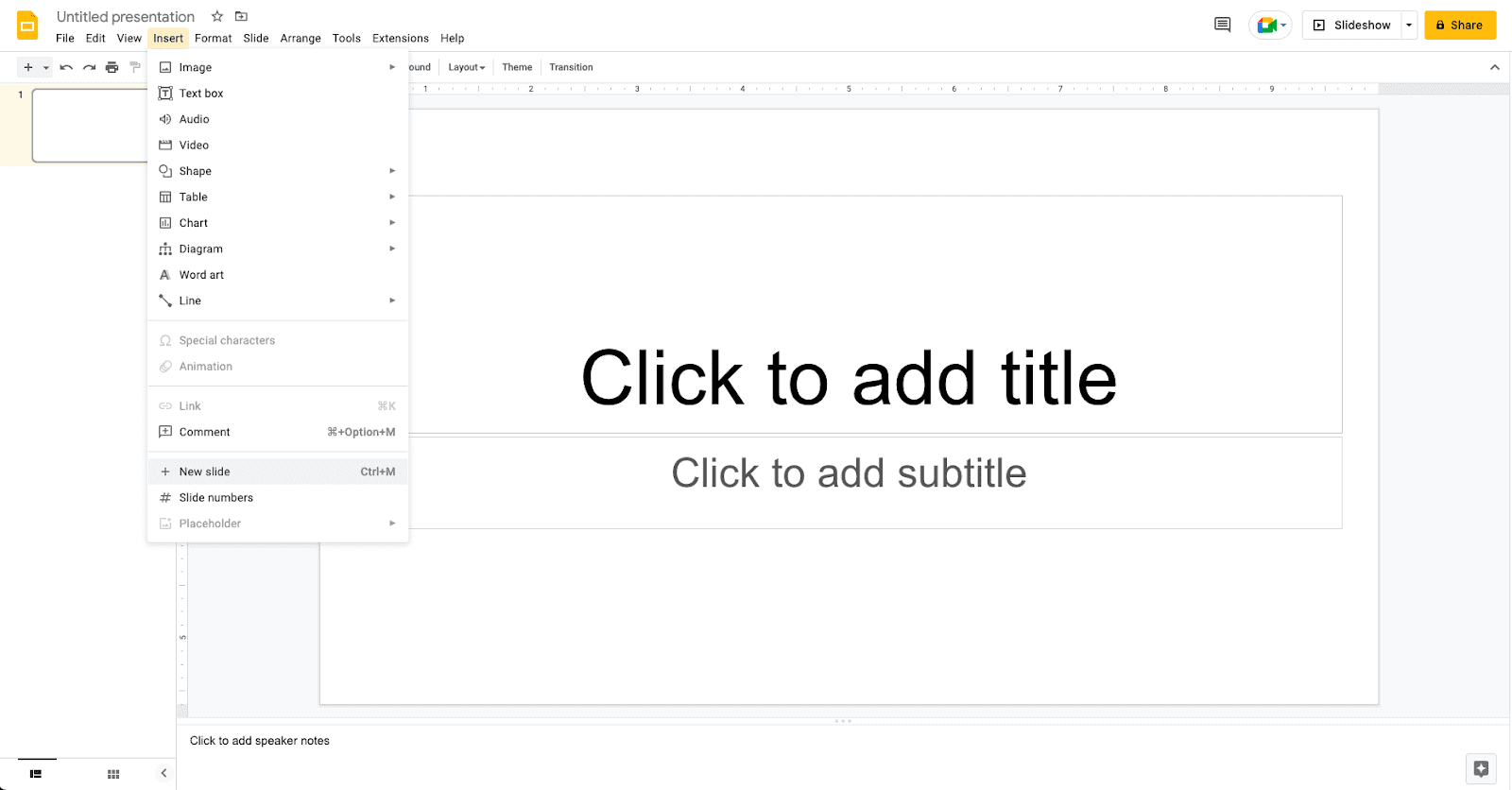
The sizing will be comparable to what you need for Google Slides, so you won’t have to fiddle with it too much once you’re done, so you want it to be a “presentation.”
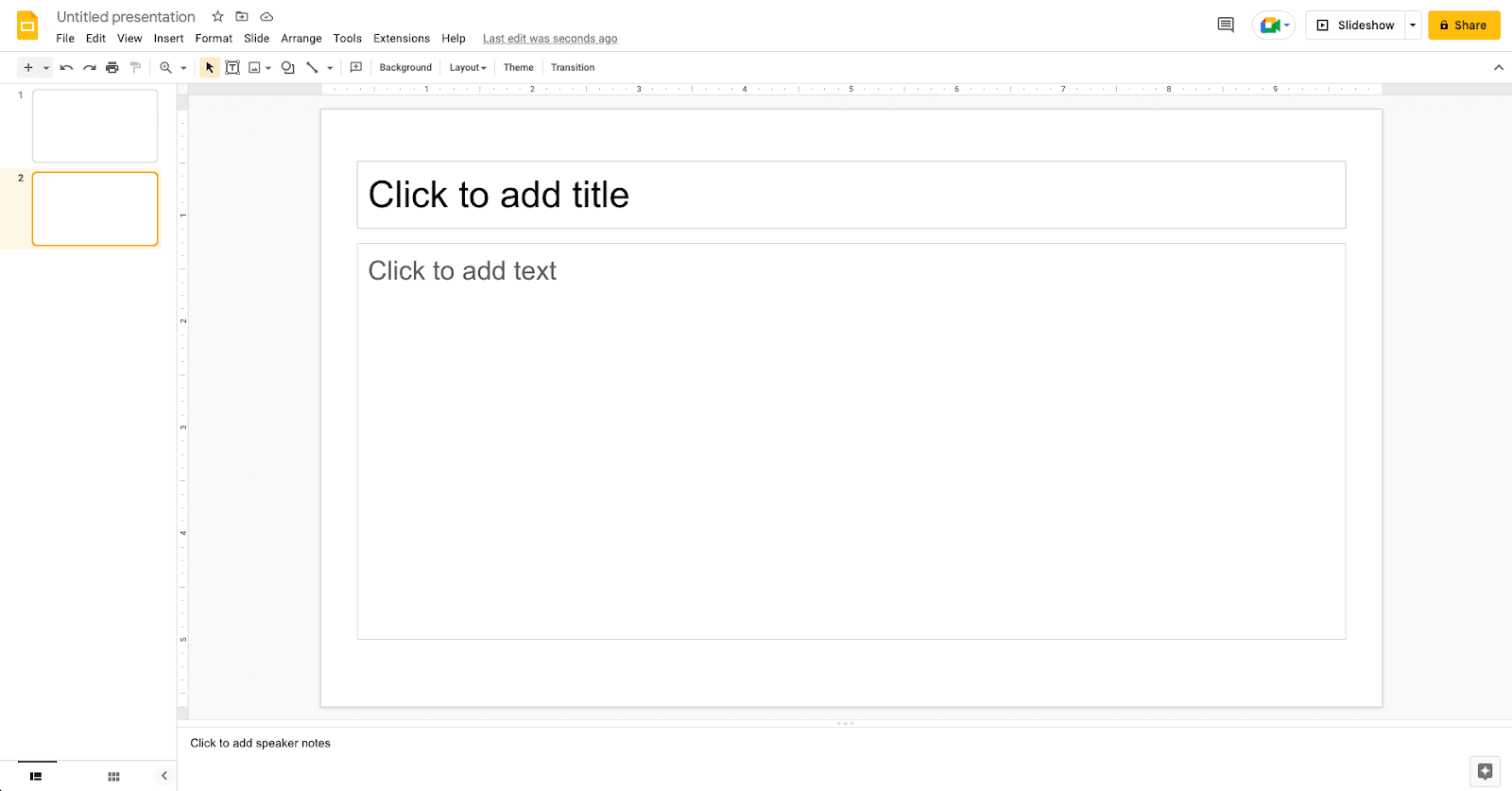
Step Two: Design everything the way you want it to be; when you’re done, it’s ready to be downloaded.
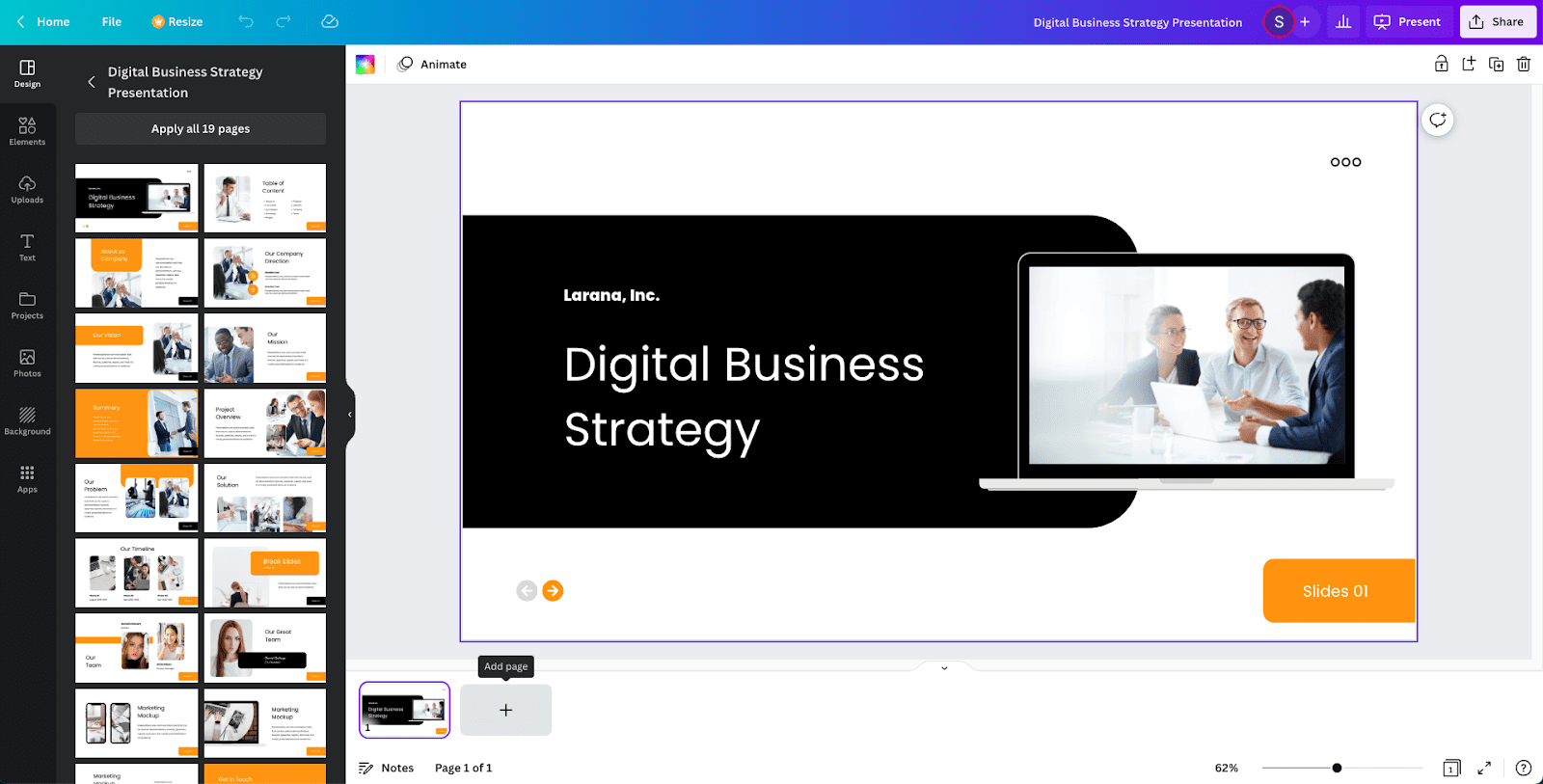
When downloading your Canva presentations as png images, double-check that all of the images, captions and backdrops are there and ready.
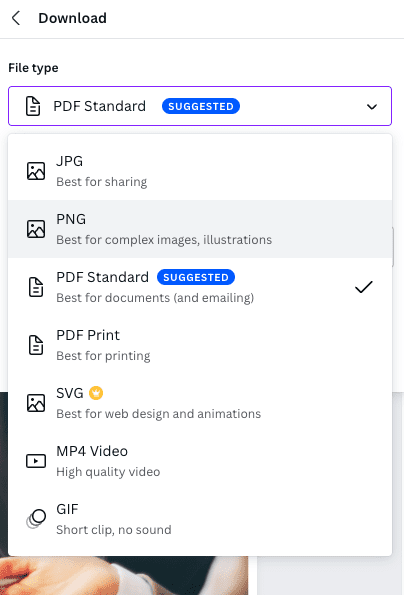
It makes exporting Canva elements easier that way, and you won’t accidentally damage the image.
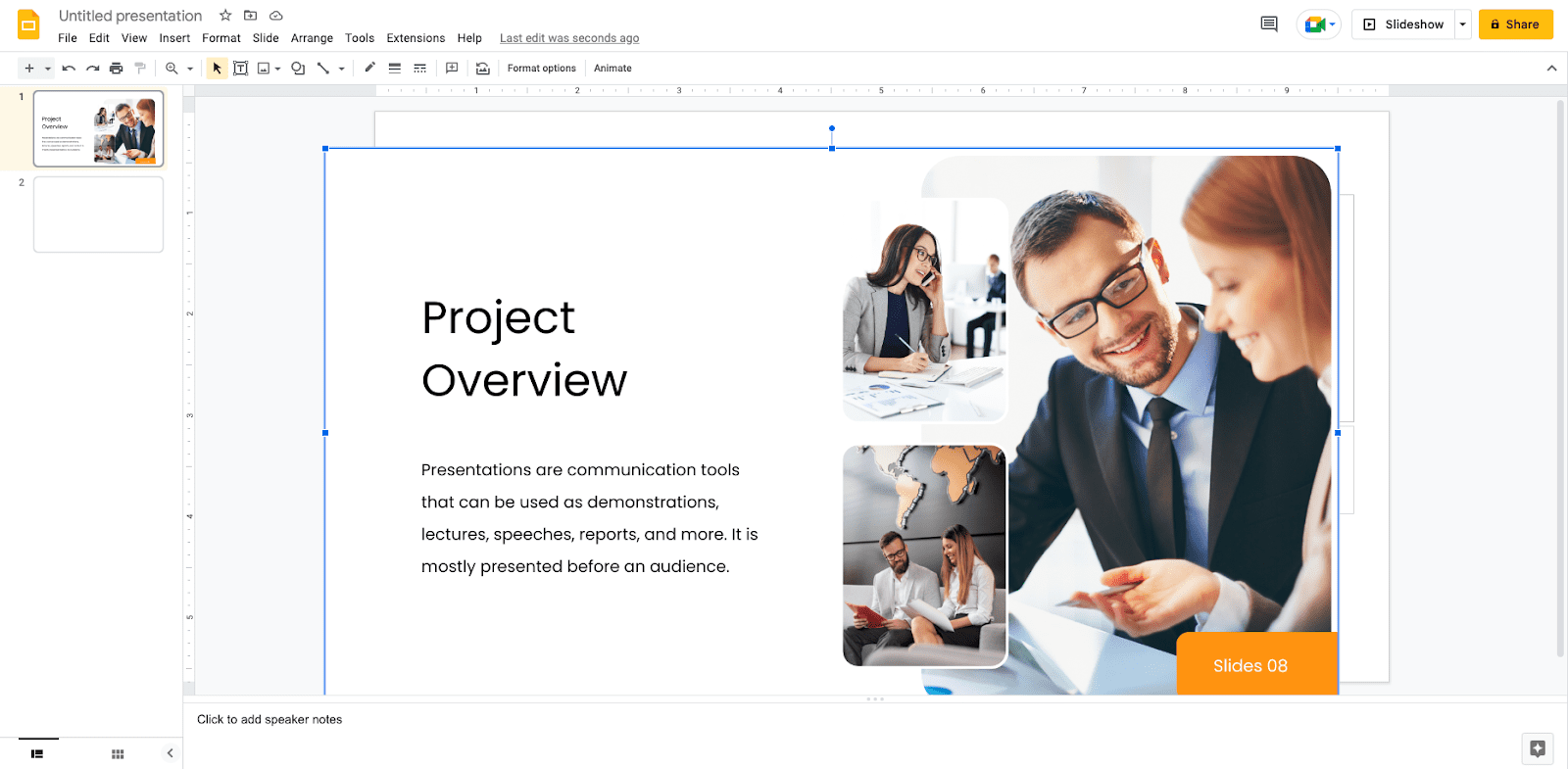
Step Three: Create the necessary number of blank slides for your Google Slides presentation.
The easiest way to add images to those slides is by dragging and dropping them into their page numbers. Once all of your slides are in the proper order, you’re done.
This can be a suitable option for you if you don’t anticipate ever needing to revise your presentation.
How To Import Canva Into Google Slides: Method #3 Partial Designs
This can be a fantastic option for you if you don’t want to develop your presentation entirely in Canva. Sometimes all you want to do is add a custom background image or a few new visual components.
You want to complete the bulk of your presentation in Google Slides because you don’t anticipate needing to change them in the future.
Here’s the final method; once more, remember that these will be static images that cannot be edited in Google Slides.
Step One: Start by designing any static pictures and elements in a Canva Presentation document and finalize it and remember that you will be unable to edit it later.
Step Two: After that, save your Canva slides as png files and create the necessary amount of blank slides in your Google Slides presentation. Drag and drop each png picture onto a blank slide, just like in the previous tutorials, and place it so that it fills the slide.
Step Three: You are now free to add any text and other components to Google Slides that you still require. You can invite your team members to join in and make changes with you.
Similar Tutorials To Check Out
- How to Sell Canva Templates on Etsy: There are many online stores where both physical and virtual goods and services can be purchased, but where do the designs come from? We’ll show you how to sell Canva templates on Etsy.
- How To Print In Canva: Are you trying to print your Canva designs but are having trouble doing so? We’ll show you how to print in Canva.
- How to Create A Website Content Template in Google Docs: Google Docs is great for creating resources because it makes sharing and real-time collaboration considerably simpler than with an offline document. We will show you how to create a website template in Google Docs.
Wrapping Up
I hope this guide on importing Canva designs into Google Slides was helpful.
You must adhere to the instructions as mentioned above in order to upload Canva designs or presentations to Google Slides. You can upload the PPTX file to Google Drive after downloading it from Canva. Choose the Google Drive option to import the file straight into Google Drive as an alternative.
If you have any questions, let us know in the comments.